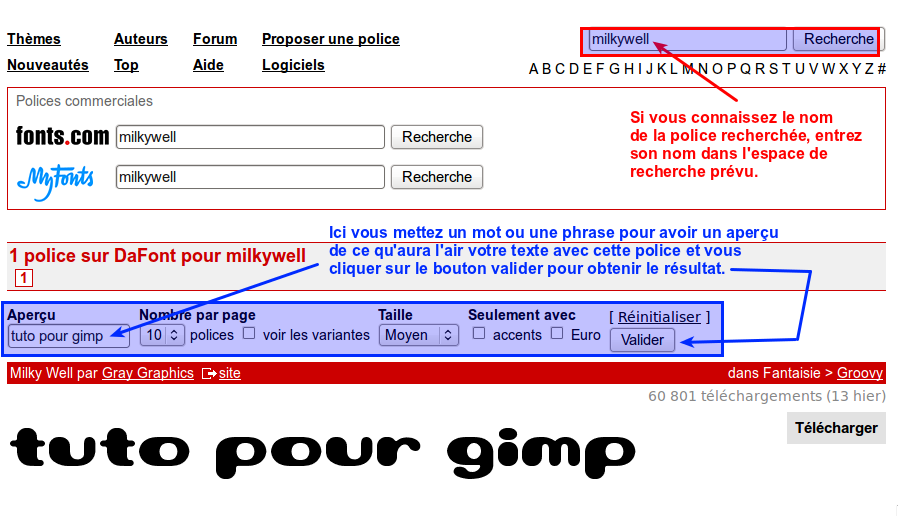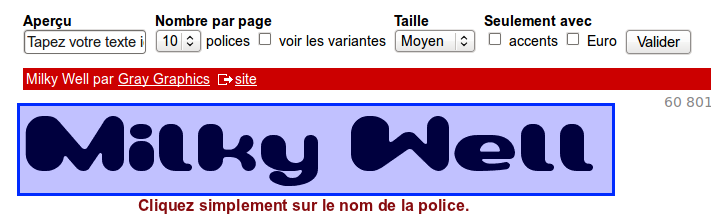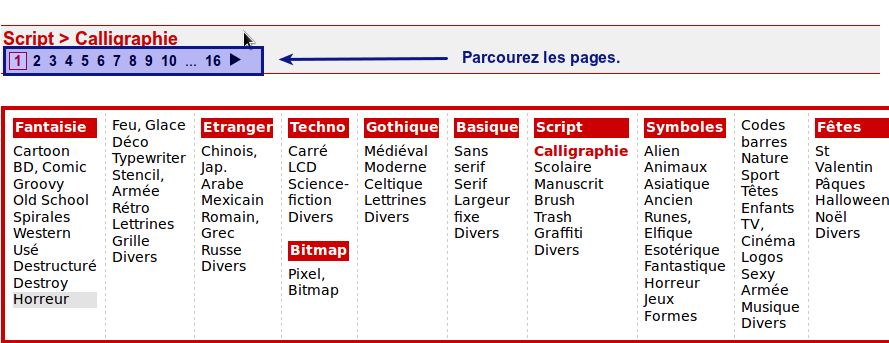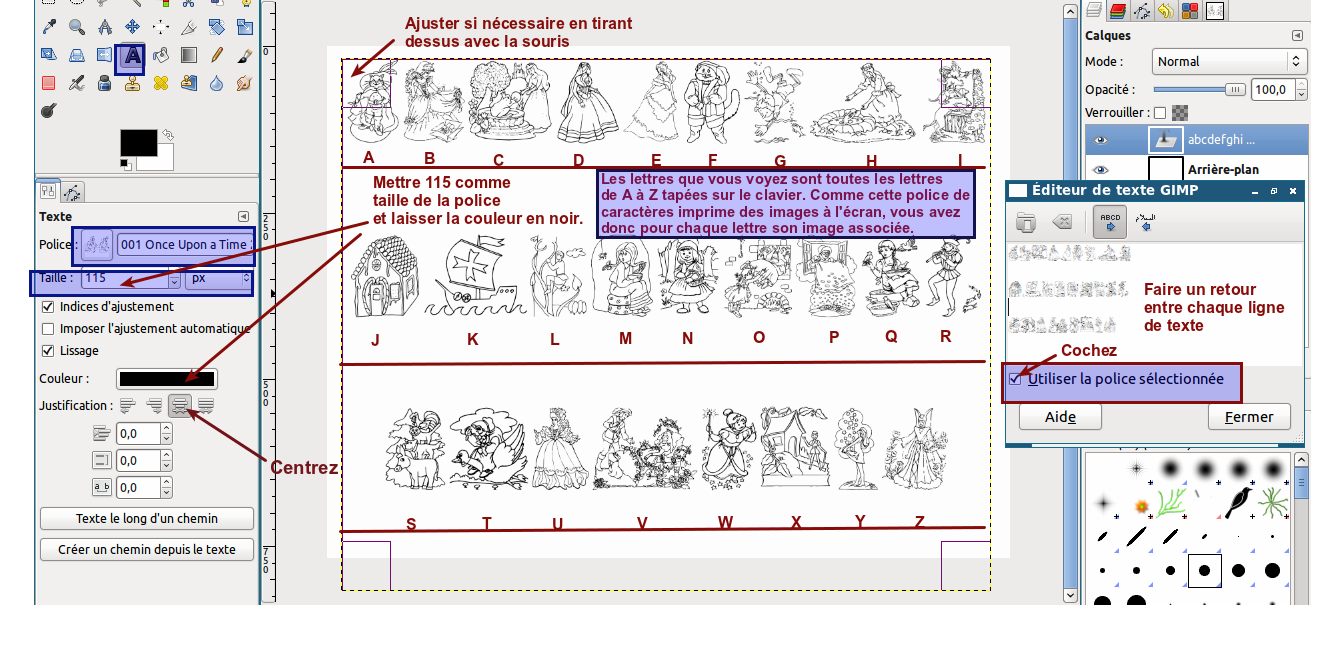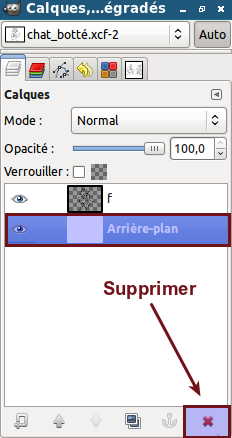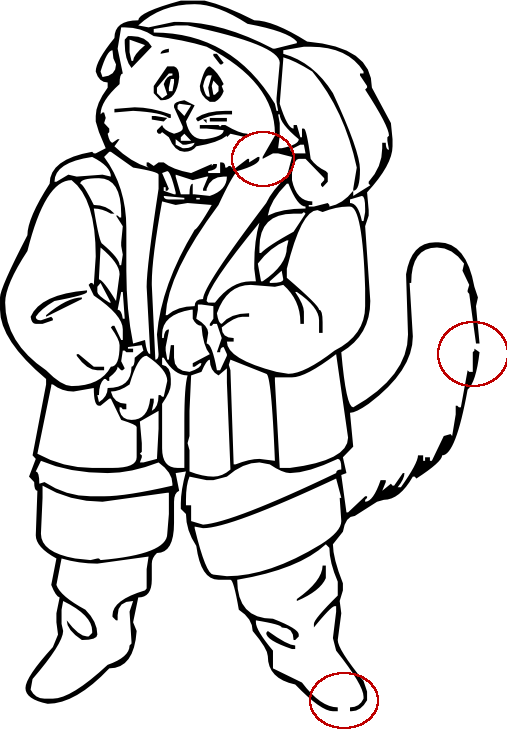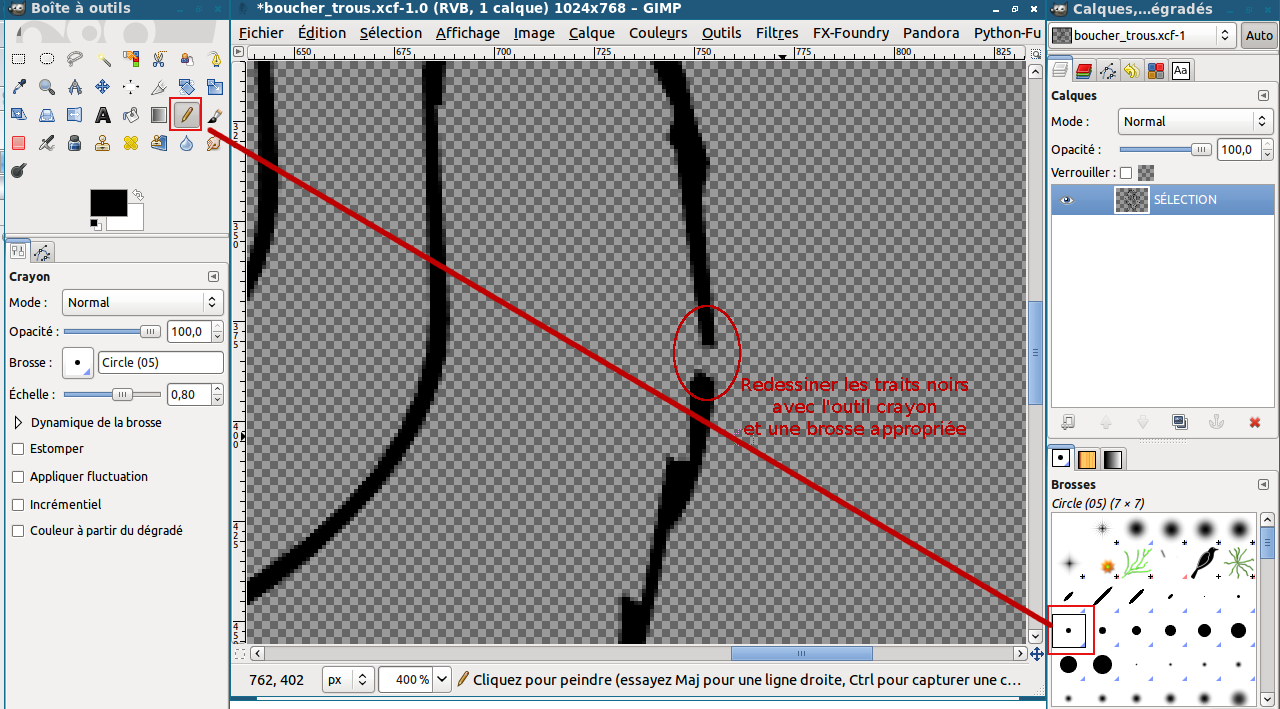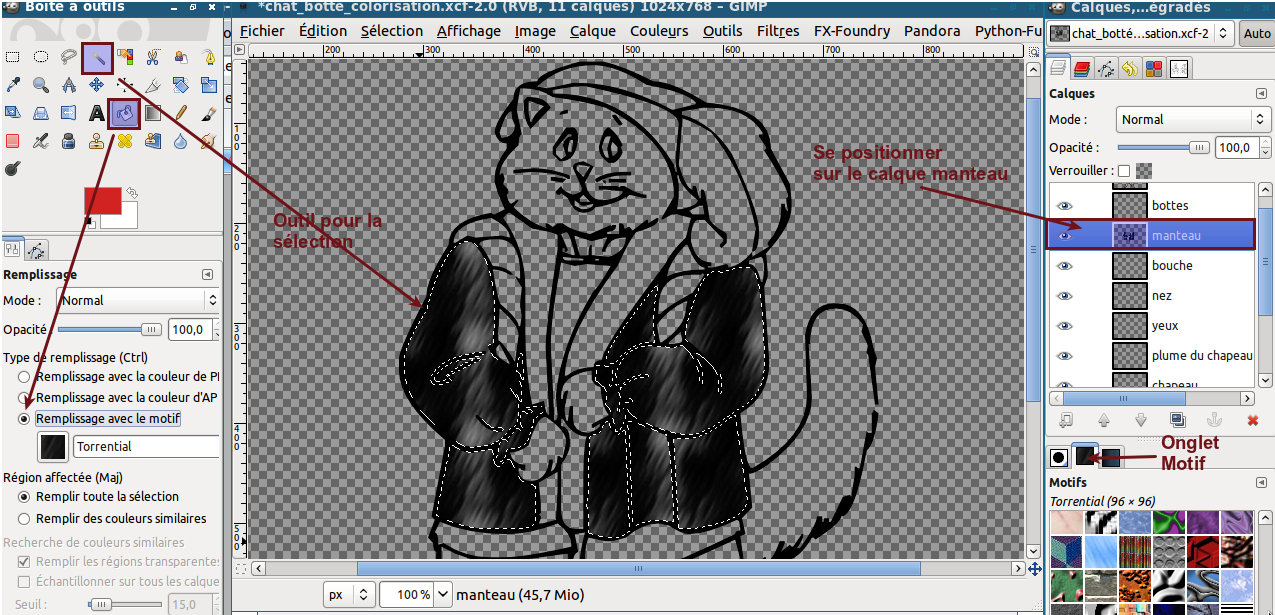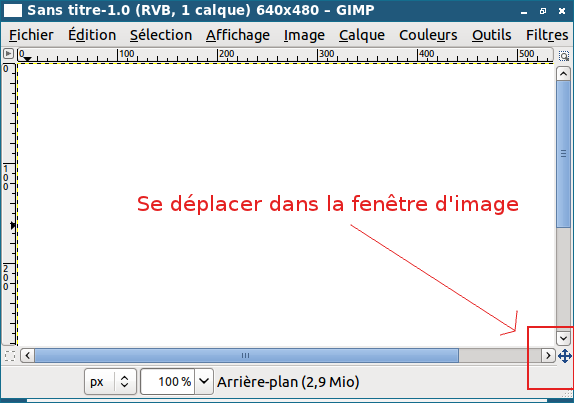Table des matières
Installer des polices
- Objet : Télécharger et installer des polices de caractères.
- Niveau requis :
- Commentaires : Ajouter de nouvelles polices par téléchargement.
- Débutant, à savoir : Utiliser GNU/Linux en ligne de commande, tout commence là !

- Suivi :
- Création par smolski le 09/01/2012
- Testé par …. le ….
Acquisition
Rendez-vous sur le site :
Site que je choisis pour sa rapidité d'exécution à naviguer entre thèmes et pages, sa sobriété et facilité d'utilisation.
Vous pouvez en trouver d'autres sur le net en vous servant de votre moteur de navigation, par exemple :
- https://www.ixquick.com/fra/ (chaudement recommandé par df)
- Téléchargez la police qui vous intéresse et décompressez-la en cliquant droit dessus et sur “extraire ici” sous Linux.
- Ouvrez votre répertoire personnel et afficher les fichiers cachés Ctrl+H Vérifiez si vous avez un dossier nommé .fonts. Si vous ne voyez pas ce dossier vous devez le créer. Clic droit et nouveau dossier et nommez-le .fonts. C'est dans ce dossier que vous installerez vos nouvelles polices. Si vous voulez seulement installer ces nouvelles polices pour GIMP vous devrez les installer dans le dossier des polices de GIMP.
Il n'est pas nécessaire de placer ce fichier texte dans le dossier
.fonts, cependant il faut le lire pour en connaître les limites d'utilisations ou pas.
- Prendre uniquement le fichier avec l'extension
.ttfet le déposer dans le dossier.fontsde votre répertoire personnel ou dans le dossier fonts de GIMP montré sur la capture ci-dessus.
Installation
La police choisie ici est la police MilkyWell déjà utilisée pour le tuto concernant un Lettrage animé2).
Vérifications
La police de caractère choisie peut ne pas imprimer correctement les accents à l'écran. Pour le savoir vous devez cliquer sur le nom de la police comme ceci:
- Vous verrez alors toutes les possibilités de la police.
- Vous pouvez aussi vérifier si la police est gratuite.
- Cliquez sur le bouton télécharger à droite.
Thème
Le choix d'une police se fait la plupart du temps par des thèmes.
Cliquez sur un thème pour voir toutes les polices disponibles et parcourez toutes les pages.
On peut remarquer que sur le site dafont.com on retrouve la fenêtre des thèmes en haut et en bas de la page, ce qui facilite la recherche.
Astuces de kanouk
Je vais vous montrer ici des trucs avec ce que l'on peut faire avec des polices de caractères vu que certaines polices de caractères se présentent sous forme d'images.
Téléchargement
Téléchargez la police de caractère suivante :
(police 001 Once Upon a Time 2)
Décompressez et enregistrez cette police dans votre dossier .fonts du /home/user
Ouvrir Gimp
- Créez une nouvelle image de 1024 x 768 pixels.
- Enregistrez3)) votre image en format : .xcf
- Sélectionnez l'outil texte Ctrl+T
- Choisissez la police de caractère installée (001 Once Upon a Time 2), elle se trouve complètement en haut de la liste.
- Mettez cette police à 115 pixels et centrez-la en cliquant sur le bouton centrez de la boîte à outils.
- Tapez chaque touche de A à Z comme texte et faites un retour avant la deuxième ligne comme sur l'image dessous :
Mettez le calque texte obtenu aux dimensions de l'image :
Calque et calque aux dimensions de l'image à partir de la barre de menus.
Si votre calque ne se met pas tout de suite aux dimensions de l'image (cela m'arrive assez fréquemment…), cliquez sur l'outil de déplacement, touche M et ce sera oki. ![]()
Vous avez remarqué dans la capture d'écran ci-haut que chaque lettre de a à z imprime une image différente.
- On enregistre notre travail tout de suite Ctrl+S
- On regarde l'image que l'on aimerait avoir, on note sa lettre et on la retient.
- Fermez ce document Ctrl+W
- Créez un nouveau document Ctrl+N de 1024 x 768 pixels aux paramètres par défaut et enregistrez-le Maj+C+S en format .xcf.
L'image qui m'intéressait était celle tapée avec la lettre F (le chat).
- Sélectionnez l'outil texte T et tapez cette lettre F par exemple.
- Laissez les paramètres pour la couleur et le choix de police mais changez la taille de la police à 660 pixels.
- Mettez le calque
faux dimensions de l'image :
Calque -> Calque aux dimensions de l'image.
- Placez-vous sur le calque Arrière-plan et supprimez-le avec le bouton supprimer de la boîte des calques.
Enregistrez les changements Ctrl+S
Pour coloriser cette nouvelle petite bête ![]() , enregistrez ce fichier Maj+Ctrl+S et nommez-le par exemple :
, enregistrez ce fichier Maj+Ctrl+S et nommez-le par exemple :
chat_botté_colorisation.xcf.
Calque sélection
f en lui donnant le nom SÉLECTION, c'est à partir de ce calque que vous ferez toutes vos sélections sur l'image.
Ou double-cliquez sur le calque SÉLECTION pour le renommer et validez4) cette modification.
Finition bords
Avant de coloriser une image il est primordial de boucher les trous apparents :
Utilisez l'outil pinceau P avec une brosse appropriée :
- Dupliquez le calque SÉLECTION et nommez cette duplication : HAUT.
- Passez-le en mode Multiplier.
Toujours créer entre les calques SÉLECTION et HAUT (les calques transparents) tous les calques possibles comme : chapeau, plume, nez, yeux, poil, bottes, pantalons…
Bref : pour chaque partie que vous désirez coloriser.
Coloriage
Par exemple, si je veux coloriser le manteau :
- je me positionne sur le calque SÉLECTION
- je prends l'outil de sélection contiguë U
- je sélectionne une partie du manteau
- j'ajoute les autres parties du manteau en maintenant la touche Maj enfoncée
- j'agrandis toujours ma sélection de 1 pixel avant de créer le nouveau calque: Sélection, Agrandir
On se place maintenant sur notre calque manteau :
- on ajoute un remplissage avec une couleur
- on ajoute un dégradé
- on remplit avec un motif
- on fait Édition, Tracer la sélection en choisissant un motif ou couleur unie pour tracer la sélection.
Lorsque vous choisissez l'outil remplissage Maj+B et remplir toute la sélection pensez à cocher la case :
remplir avec le motif
Pour ma part j'ai décidé de remplir le manteau avec le motif “Torrential”.
Vous pouvez aussi créer vos propres dégradés en changeant les couleurs de premier et d'arrière-plan.
Une fois notre sélection colorisée on enlève la sélection par Maj+Ctrl+A
- Vous pourrez apporter des changements à chaque calque une fois qu'ils auront été remplis par une couleur, un dégradé ou un motif par clic droit dessus et alpha vers sélection.
- Enregistrez votre travail Ctrl+S et enregistrez votre travail sous Maj+Ctrl+S en lui donnant l'extension .png
- Lorsque tous les calques sont fusionnés on peut peaufiner la colorisation avec l'outil clonage C ou un autre, en zoomant Z
Astuce outil zoom [z]
Une astuce pour se déplacer rapidement dans une image zoomée :
- Maintenir la barre d'espace enfoncée et cliquez dans l'image ou cliquez sur l'outil déplacer M complètement en bas à droite de la fenêtre d'édition d'image.
Image finale
J'ai colorisé très très vite cette image afin de vous montrer les possibilités de GIMP.
Je n'ai pas finalisé mon travail comme je le fais habituellement, il y a beaucoup de retouches à faire encore, à vous de prendre le temps d'améliorer les vôtres.