
Vous n'êtes pas identifié(e).
L'icône rouge permet de télécharger chaque page du wiki visitée au format
PDF et la grise au format ODT →
![]()
![]()
Vous avez envie de vous essayer au monde du “Libre”. Mais pour de vrai, pas avec une énième versions en “Live CD”. Mais pour ce faire, vous ne souhaitez pas pour autant supprimer complètement le système que vous utilisez quotidiennement, d'abord professionnellement et ensuite par habitude. Donc nous allons, NON !!! Vous allez installer un Dual-Boot2). Si vous suivez correctement ce tutoriel, sans sauter les étapes, il ne devrait y avoir aucun problème. Nous parlerons ici d'un “Dual-Boot, sur une machine qui ne possède qu'un seul disque dur.
C'est parti ?
Ha oui, dernière chose, je vous conseille de lire entièrement le “tuto” avant de vous attaquez à votre disque. Si il y a des points qui vous semblent “flous”, demandez de l'aide sur le forum. Il y aura certainement quelqu'un pour vous apportez son aide, cela avant d'avoir commis l'irrémédiable. So, let's go!
Donc, après avoir téléchargé les Iso's dont vous avez besoin, il faut créer le support de boot. Comme mentionné plus haut cet exemple est également valable pour la création du support CloneZilla. Après avoir lancé UNetbootin vous devriez avoir cette fenêtre, celle du premier plan, bien sûr. Vous validez le bouton “DiskImage” (en général choix par défaut) puis suite à l'appui sur le bouton “2” vous naviguez jusqu'au répertoire ou se trouve le fichiers Iso.
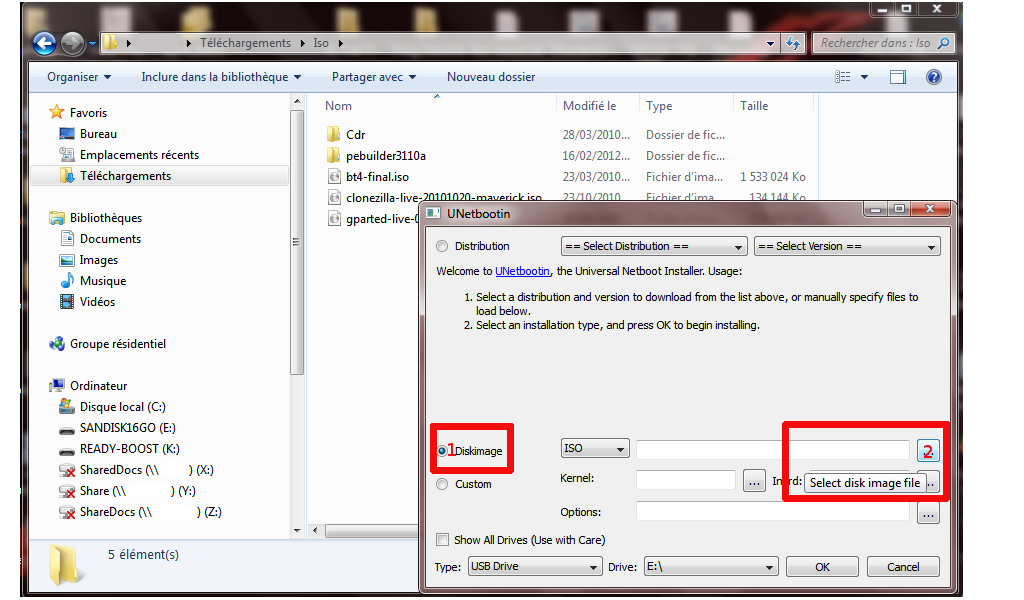
Vous sélectionnez votre Iso/image dans le répertoire (un double clic dessus fonctionne aussi).
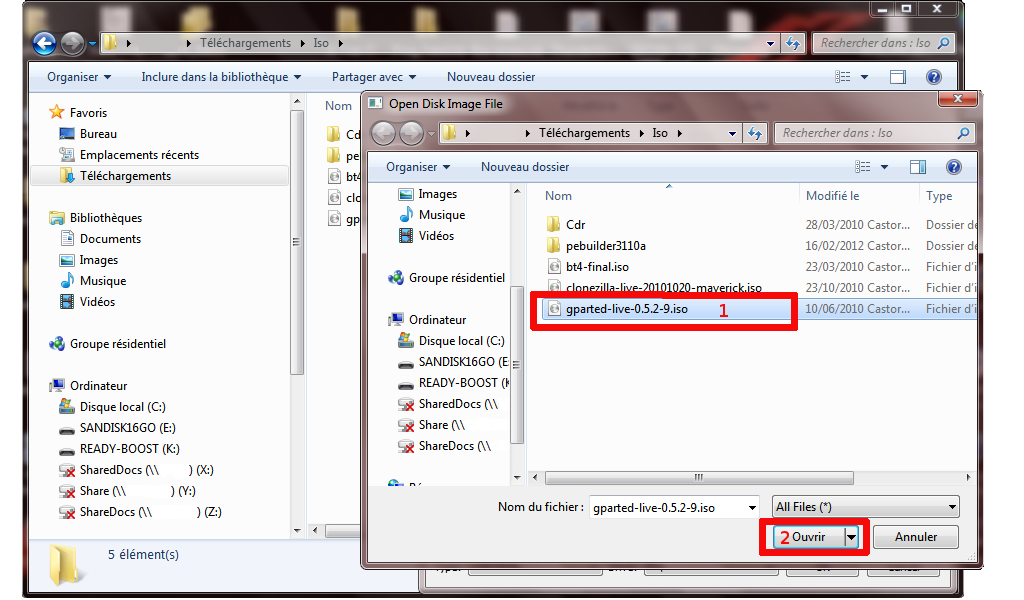
Après avoir choisi, l'Iso celle-ci se retrouve dans la boite. Mais rien n'est encore fait.
Vous allez maintenant sélectionner le support de réception pour créer l'image. Ici la clé est définie par Windows en E:. Pour vous il est fort probable que ce soit différent. Vous sélectionnez la “lettre” de votre clé via la boite “Dé-roulante”.
Après avoir validé votre choix la création débute. Pour vous c'est terminé. Maintenant UNetbootin fait son job.
Voilà. Fini, pas compliqué.
Première chose à faire dans cette partie avant quoi que ce soit sur votre disque dur. Déplacer les données que vous avez sur la partition D: pour les mettre soit sur C: soit un support externe.
Une fois vos choix faits et que plus rien ne se trouve sur D: Exécuter une dé-fragmentation complète de la partition C:. Et pour D: ??? me diriez vous. Pas besoin on va l'effacer… ![]()
Pour le cas ou vous auriez en plus des deux partitions C: et D: de Windows, 1 recovery et 1 EFI6) ou UEFI7) la question ne se pose même pas. OBLIGATOIRE!
Comme dans cet exemple ci-dessous:
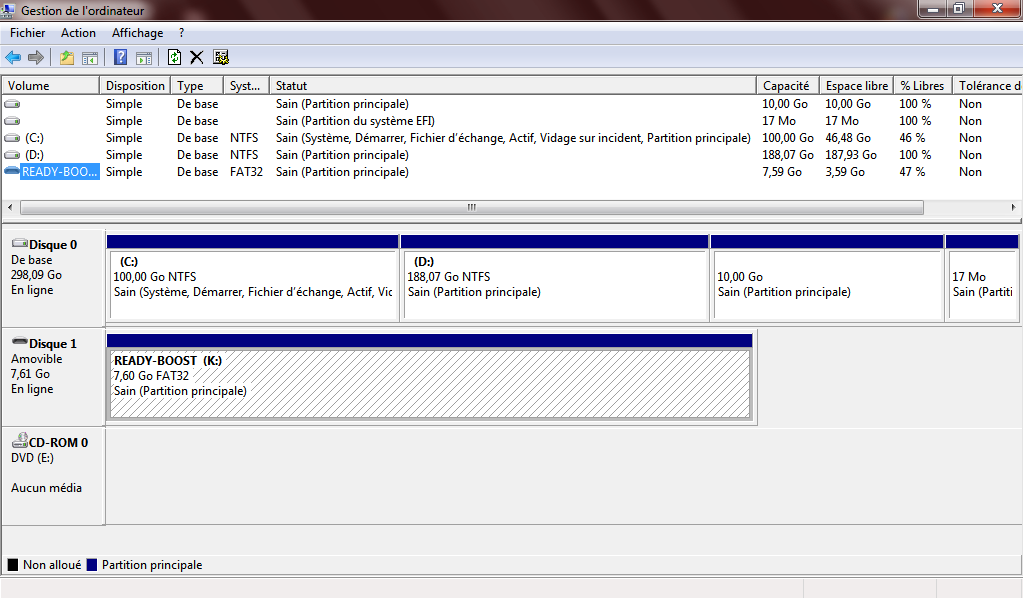
Nous ne pouvons avoir que 4 partitions primaires, 3 primaires et 1 étendue, ou encore 1 primaire et 3 étendues qui elles peuvent en contenir jusqu'à 60 de type logique.
Mais une Debian classique ne peut en gérer/monter que 20 (suivant le type de disque, mais c'est une autre histoire).
Dans notre cas 3 suffiront la / ou racine, le /home et la Swap, qui est une extension physique, pour créer de la mémoire virtuelle.
Et c'est ce que vous allez faire.
Ci-dessous une vue finale d'une machine ayant deux systèmes d'exploitation à partir de Windows. Windows ne voit pas le système de fichier de Linux et donc interprète la partition “Étendue” comme des “Primaires”
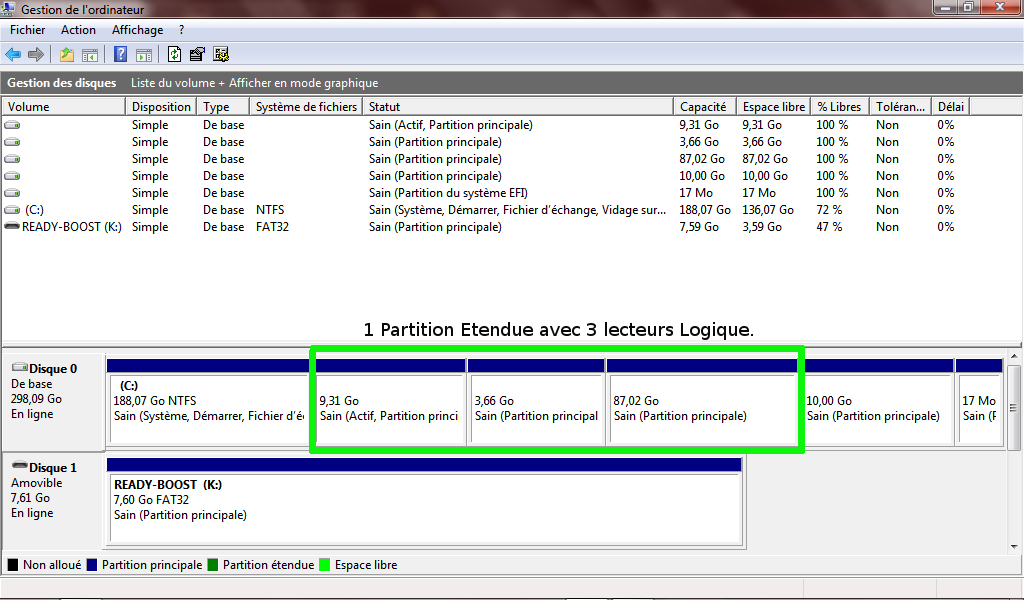
Ci-dessous la vu avec GParted une fois le partitionnement fait. Respectivement sda3 = RECOVERY et sda4 = EFI.
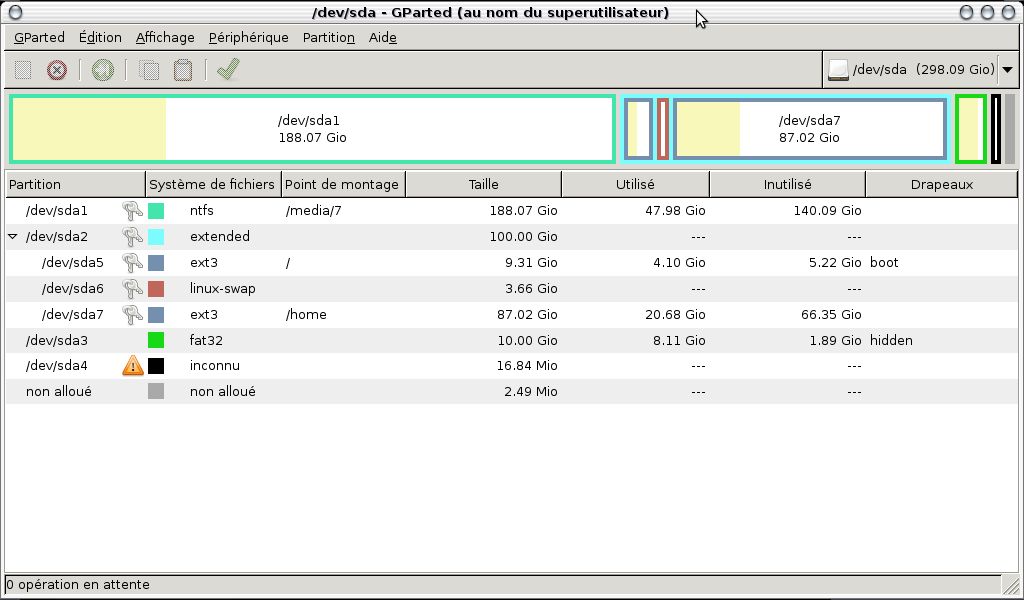
Vous lancez une analyse pour C:
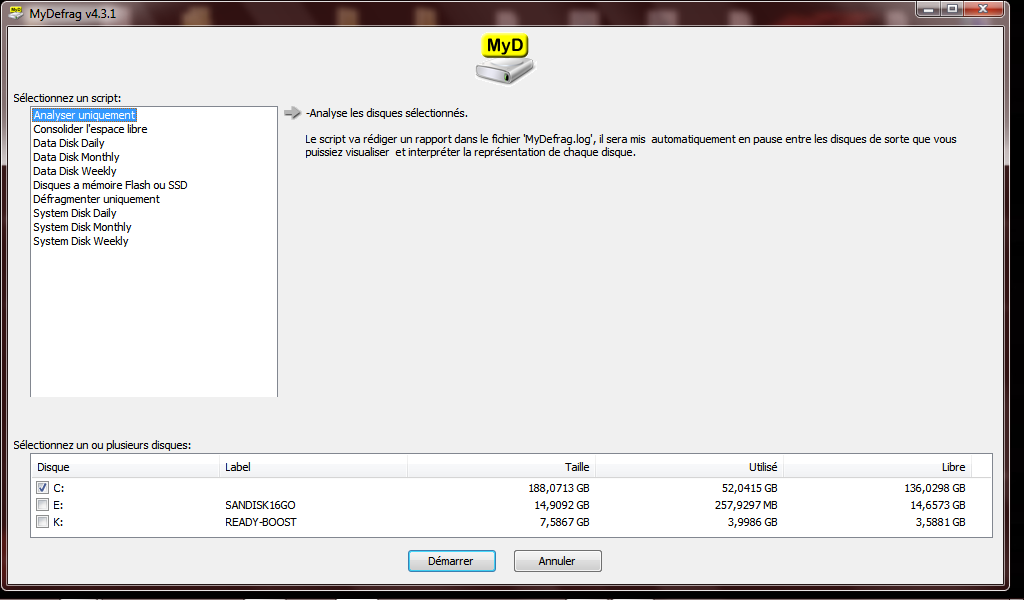
Vous pourrez consulter un rapport d'analyse.

Pour la dé-fragmentation choisissez “System disk Monthly” c'est un peu long mais indispensable.Toujours pour C: bien sur.
“Vous pouvez reprendre une activité normale” ![]()
![]()
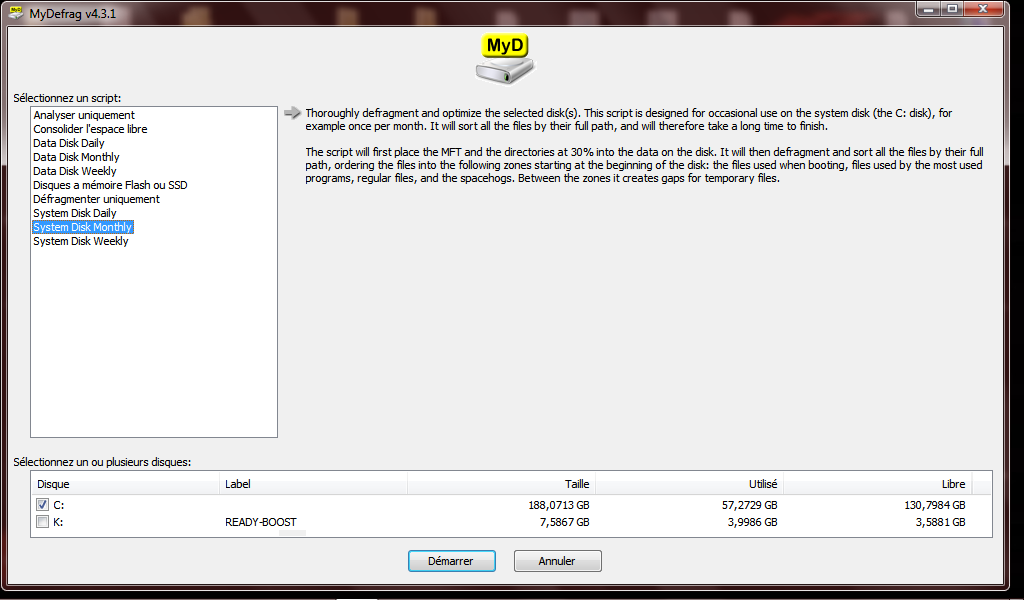
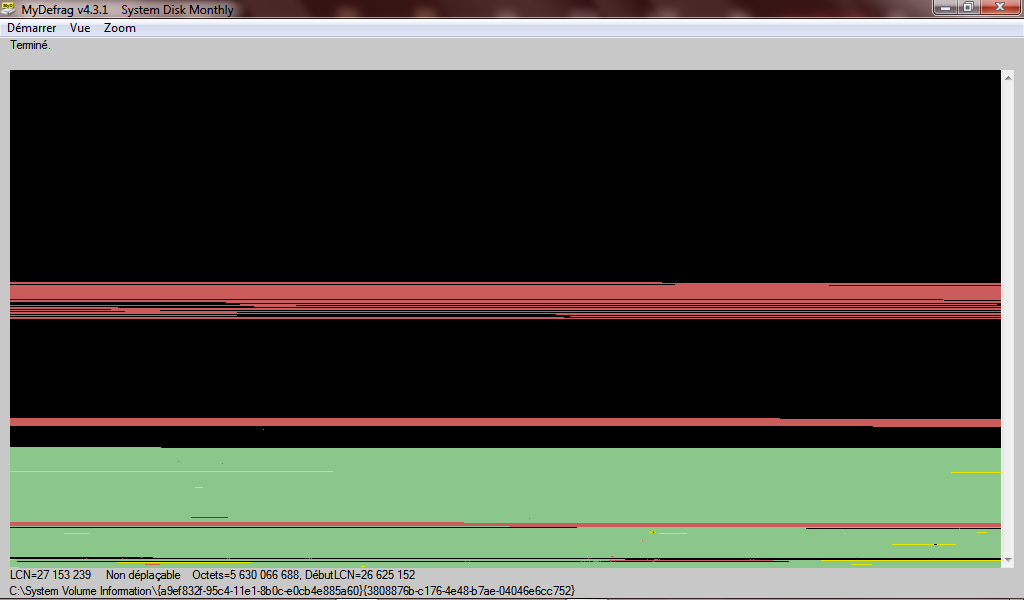
Au final votre image ne doit pas avoir d'espace entre les fichiers, hormis une zone en rouge et taguée “Non déplaçable” au milieu de la partition.
Votre image doit être d'un seul tenant. ![]() enfin, avec pratiquement pas d'espace entre les données.
enfin, avec pratiquement pas d'espace entre les données.
Suite à cela exécuter un contrôle du disque dur. Appuyer simultanément sur les touches
Windows + r
(Touche Windows = Touche avec Logo ) une boite de dialogue s'ouvre, vous tapez
cmd
suivie de “Entrée” et une fenêtre sur fond noir apparaît avec cette ligne :
C:\windows>
Vous tapez :
chkdsk C: /F /V /R
suivi d'un “Entrée” sur votre clavier.
Les options : /F Corrige les erreurs sur le disque, /V Affiche les messages de nettoyage et /R Localise les secteurs défectueux et récupérer les informations lisibles.
Vous aurez besoin de redémarrer pour faire ce contrôle. Windows ne peut vérifier un disque qui est monté.
GParted permet de manipuler très simplement les partitions ©smolski. Première chose à faire, installer GParted sur une clé usb via UNetbootin. Vous savez faire… Vous bootez/démarrez sur celle-ci. Ça aussi, si vous en êtes là, c'est que ça roule.![]()
La configuration du clavier = Don't touch a keymap <Ok>
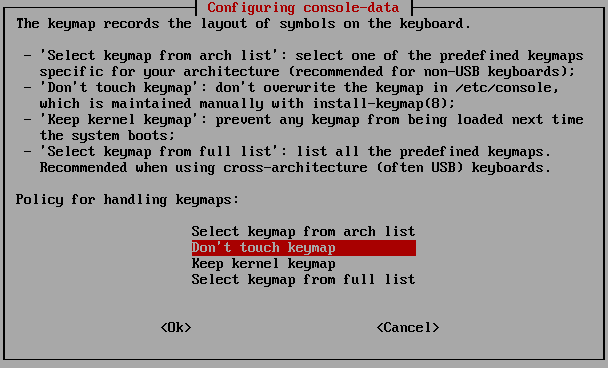
La configuration de la langue = 08 <Entrée> (entrez ce choix pour Français)
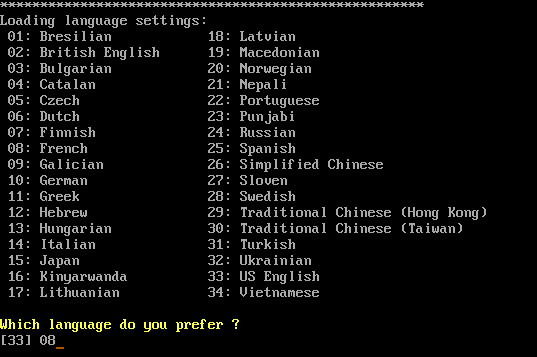
La configuration graphique choix = 0 <Entrée> (pour une interface graphique)
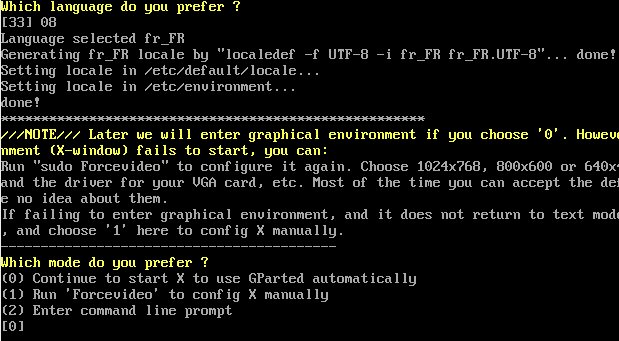
Si l'environnement graphique ne se charge pas, saisissez :
forcevideo
Le bureau se monte et vous avez plusieurs icônes : Clic sur GParted, il scanne vos disques, et vous montre une image avec plusieurs partitions,
Logiquement les partitions sont au format “NTFS”, de plus, si vous avez une machine récente vous aurez ces deux fameuses partitions RECOVERY et EFI ou UEFI.
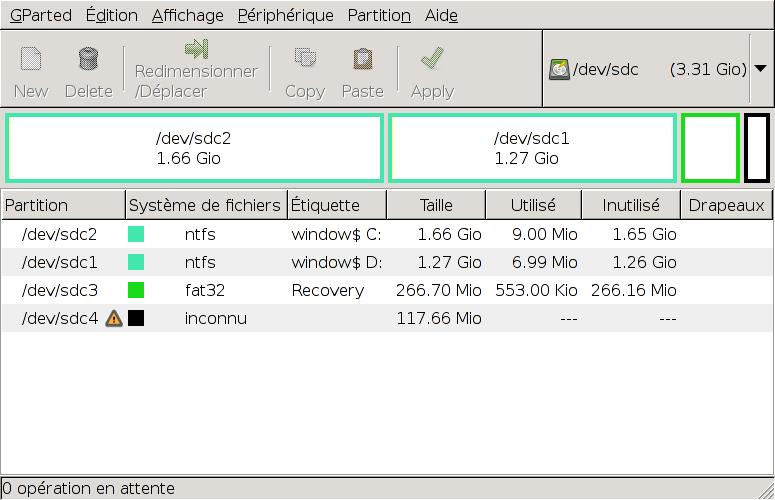
Sélectionnez la partition à supprimer soit D:, puis d'un “clic droit” ou via le “Bouton Trash” supprimer la. Dans la fenêtre inférieure s'inscrit l'opération en attente, rien pour le moment n'est effectif.
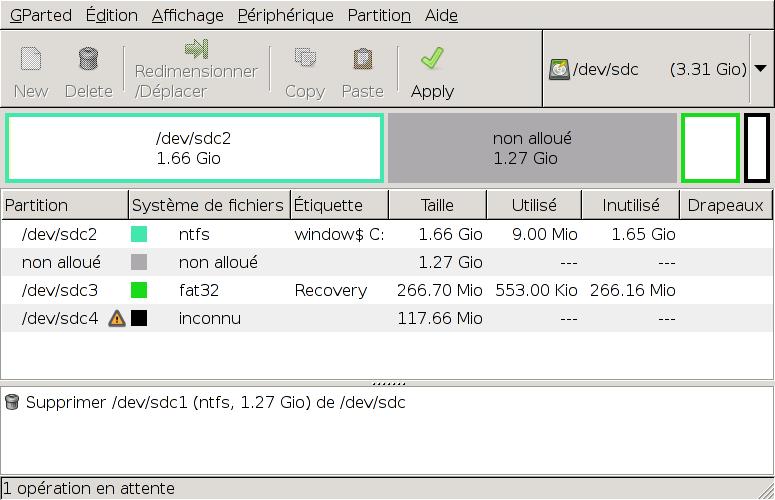
Si vous souhaitez récupérer un peu de place pour Windows, votre partition C: en l'occurrence, il faudra sélectionner celle-ci et choisir l'option re-dimensionner “clic droit ou Barre d'outils”. Soit vous entrez la taille en Mo, soit vous utilisez la barre qu'il suffit de déplacer.
Pour cela il vous suffit de saisir, à l'aide de la souris, le bord droit de la partition, la flèche à l'extrémité vous permettra ainsi à vous déplacer à la taille que vous souhaitez.
Petit aide mémoire pour convertir la taille de vos disque.
| Giga-octet | Mega-octet | Kilo-octet |
|---|---|---|
| 1 Gio | 1024 Mio | 1048576 Kio |
| 10 Gio | 10240 Mio | 10485760 Kio |
| 100 Gio | 102400 Mio | 104857600 Kio |
| 1000 Gio | 1024000 Mio | 1048576000 Kio |
Il y a ce lien là qui m'a grandement facilité la tache.
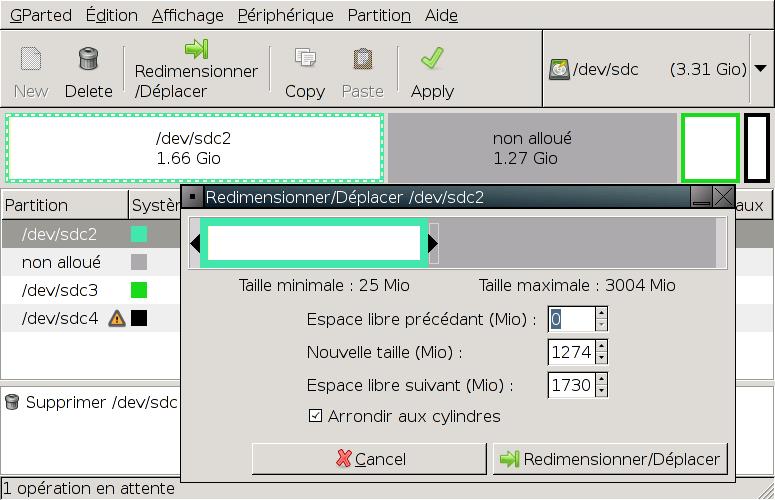
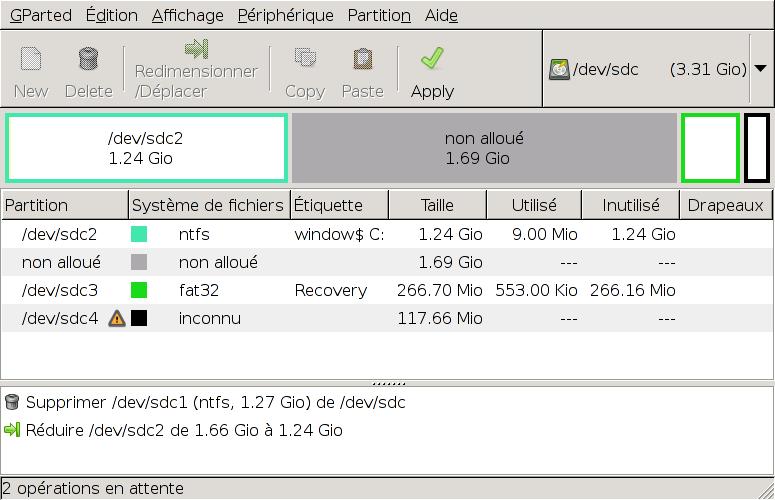
Appuyer ensuite sur le bouton “Apply” et l'opération démarre.
Valider et appliquer les changements, la coche verte en haut à droite. C'est tout. :) Pas besoin de formater la partition ou quoi que ce soit d'autre. Vous quittez GParted normalement et un double clic sur l'icône “Exit” du bureau pour quitter et faire un reboot. N'oubliez pas de retirer la clé, sinon vous repartez pour un tour. ;)
bootsect/nt60 c:/mbr
suivie d'un :
bootrec /FixMbr
Si le système d'exploitation n'apparaît pas lors du démarrage, il faut d'abord choisir : réparer le démarrage de l'ordinateur, avant d'utiliser la ligne de commande.
Votre clé USB est maintenant bootable et prête a vous permettre la récupération de Windows7.
Pour leurs aides, re-lectures, humours, encouragements, élagages,etc,etc…