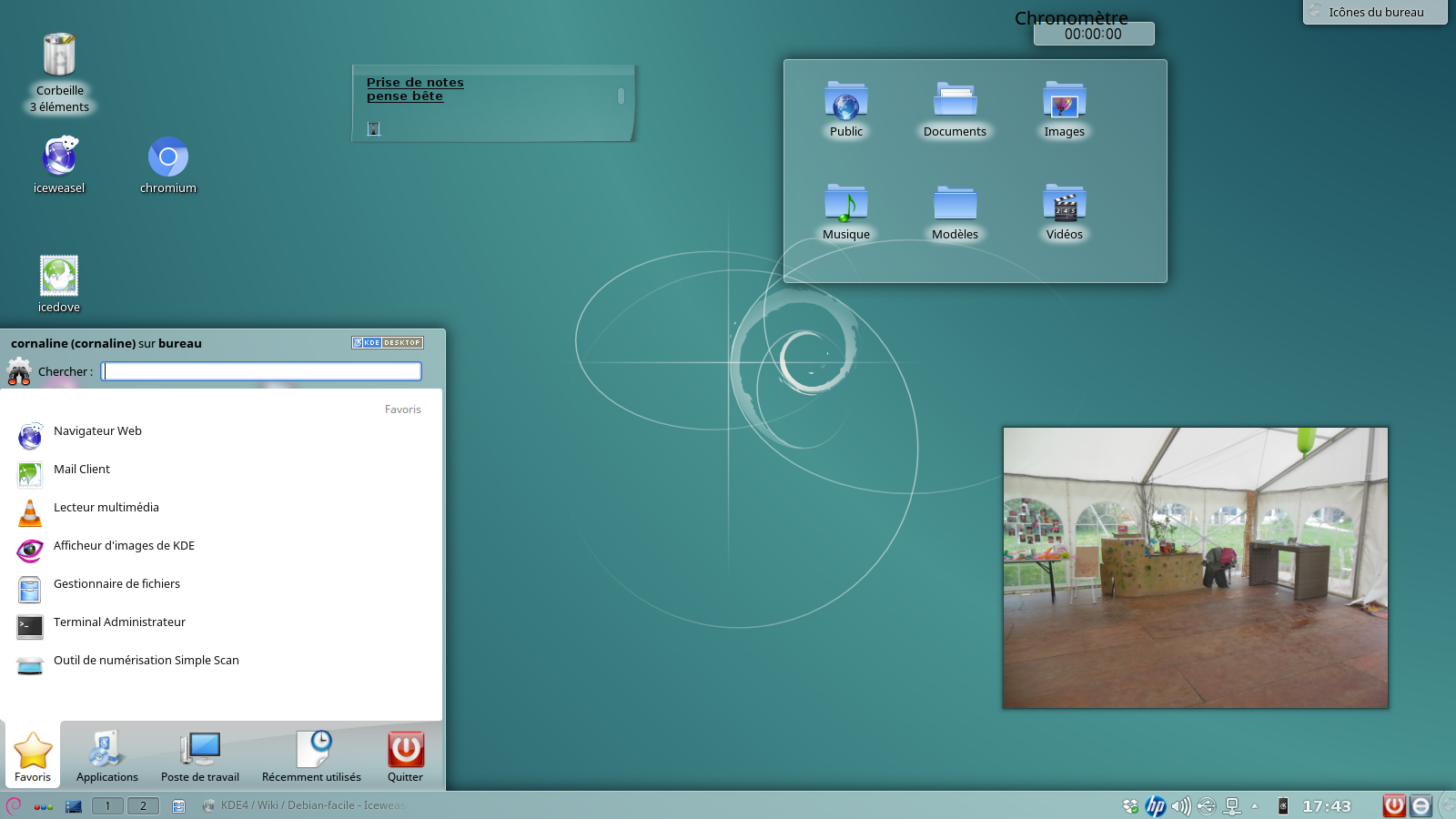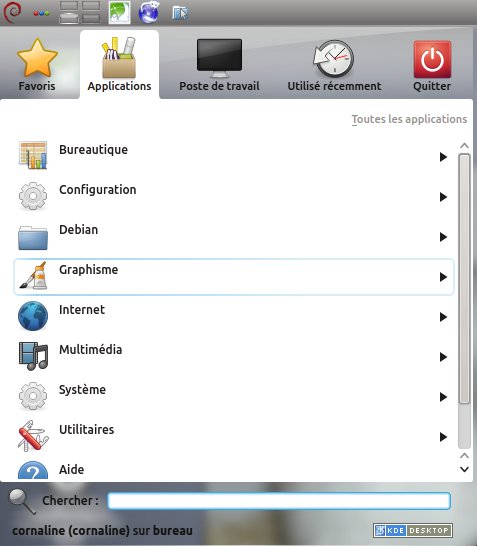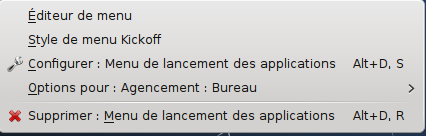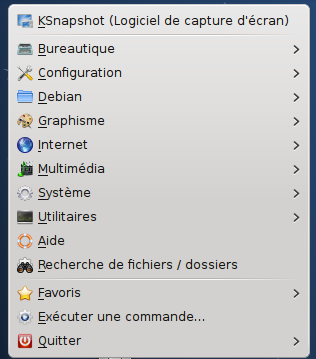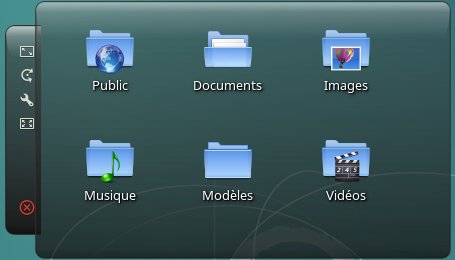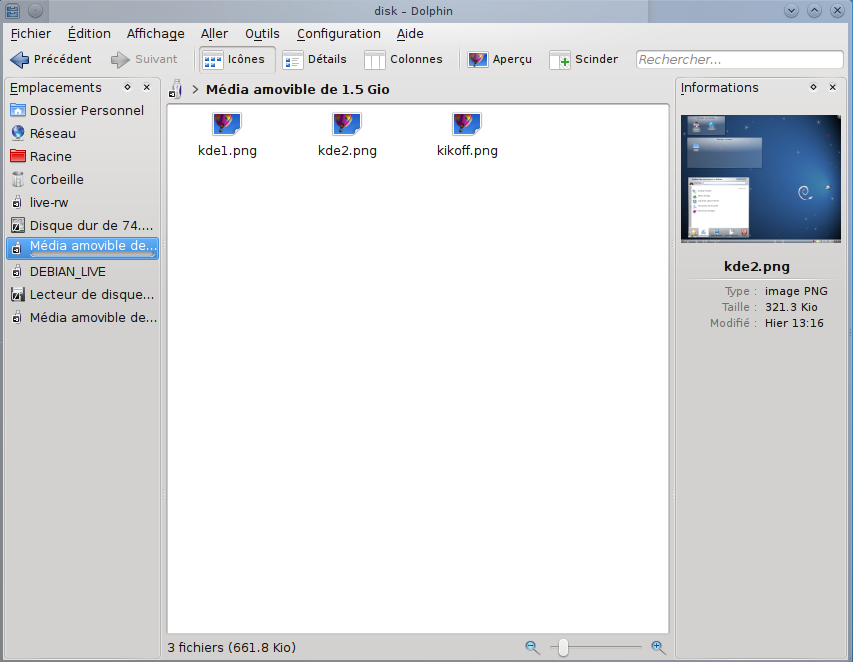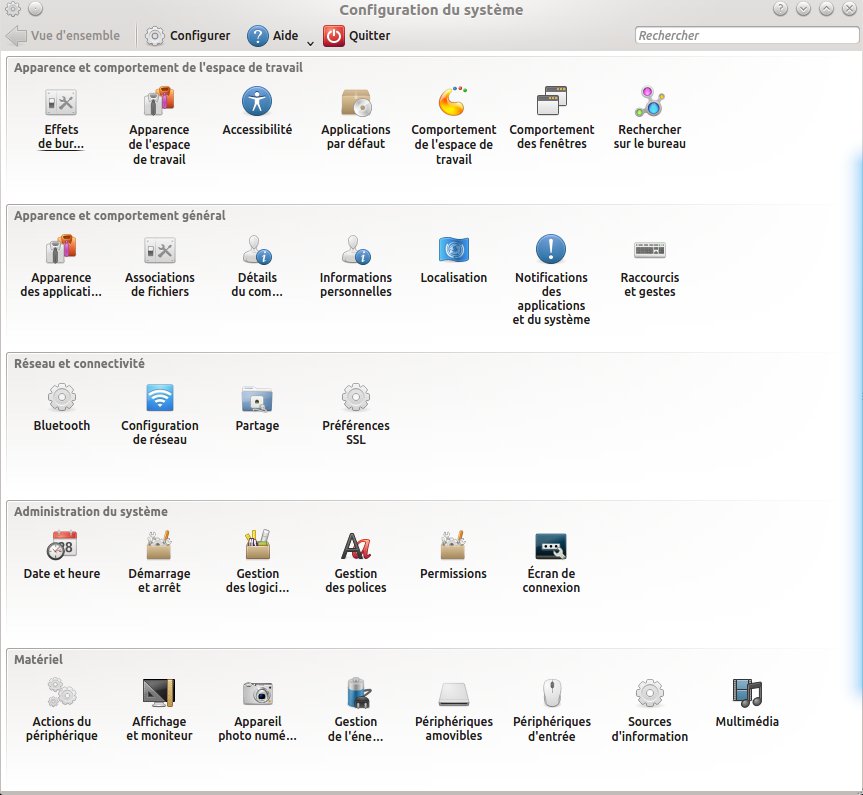Table des matières
KDE4
- Objet : KDE4 est un ensemble (environnement de bureau et suite logicielle) avec lequel vous pouvez gérer toutes les tâches quotidiennes que l'on peut avoir à faire avec un ordinateur.
- Niveau requis :
.
- Commentaires : Ce tutoriel a pour but de vous présenter KDE4.xx la version utilisée depuis Squeeze-Debian 6.xx jusqu'à Jessie-Debian 8.xx..
- Débutant, à savoir : Utiliser GNU/Linux en ligne de commande, tout commence là !
 .
. - Suivi : à jour pour Debian Jessie et Wheezy.
Introduction
KDE4 est un projet qui fournit un environnement graphique (plasma) et une suite logicielle.
KDE4 est grandement configurable, aussi bien l'environnement de bureau que les applications qui l'accompagnent, on peut même trouver ça compliqué tellement il y a de possibilités.
KDE4 est sorti en janvier 2008.
KDE4 est traduit en plus de 100 langues dont le français.
KDE4 est disponible sous Linux, BSD, Mac OS X, Solaris et même Windows. Il est multiplate-forme.
Installer KDE4
Plusieurs versions sont disponibles
Pour installer
apt-get update && apt-get install kde-full kdm kde-l10n-fr
ou
apt-get update && apt-get install kde-standard kdm kde-l10n-fr
ou
apt-get update && apt-get install kde-plasma-desktop kdm kde-l10n-fr
ou
apt-get update && apt-get install task-kde-desktop task-french-kde-desktop
Et voilà ![]()
Le menu Kickoff
Le menu Kickoff est un menu à partir duquel vous aurez accès à tout votre système.
Onglet Favoris
Ici on pourra avoir sous la main nos logiciels favoris. Certains sont déjà positionnés par défaut.
- Configuration du système.
- Gestionnaire de fichiers.
- Navigateur Web (Konqueror).
Pour ajouter un logiciel dans les Favoris, il faut faire un clic droit sur l’icône de celui-ci et de cocher : Ajouter aux Favoris .
Onglet Applications
On trouve dans cet onglet tous les logiciels, ils sont classés par catégories.
Onglet Poste de Travail
Avec cet onglet, on navigue dans tout l'ordinateur, de la racine jusqu'aux plus petits des sous-répertoires et fichiers, en passant par la corbeille.
Il permet aussi d'ouvrir le Centre de configuration.
Onglet Utilisé récemment
Tout est dit dans l'intitulé, on accède aux fichiers utilisés récemment, mais aussi aux applications utilisées récemment.
Onglet Quitter
Pour arrêter l'ordinateur, redémarrer, changer d'utilisateur, fermer la session, etc.
Le Menu classique
Les Composants Graphiques anciennement Plasmoïdes
C'est quoi ?
Ils sont la grande nouveauté de KDE4.
Les Composants Graphiques sont des objets que l'on peut placer sur le Bureau ou sur le Tableau de bord.
-On peut leur donner la taille que l'on veut, les positionner où l'on veut, les faire pivoter et les configurer.
-Les Composants Graphiques peuvent être n'importe quoi : le contenu d'un dossier, une icône pour le lancement d'une application, une horloge, le menu Kickoff, le nombre de courriels non lus, la météo, les performances du système, la barre de tâches, etc.
Ajouter des Composants Graphiques
Pour ajouter des Composants Graphiques, il faut d'abord les Déverrouiller.
Pour cela, il faut cliquer sur le menu situé sur un bord de l'écran.
Un écran apparaît, il suffit de cliquer sur Déverrouiller les composants graphiques:
Il suffit ensuite de choisir Ajouter des Composants Graphiques.
Pour les ajouter, il faut les faire glisser à l'endroit voulu, sur le bureau ou sur le tableau de bord.
Manipuler les Composants Graphiques
Lorsque les Composants Graphiques sont déverrouillés, vous pouvez les manipuler. Il suffit de passer la souris sur le Composant Graphique et une petite languette apparaît sur le côté.
Dans l'exemple ci-dessous nous pouvons observer cinq symboles :
- Le symbole du haut sert à redimensionner le Plasmoïde.
- Juste en dessous, ce symbole sert à faire pivoter le Composant Graphique.
- La clef à molette ouvre une fenêtre pour paramétrer le Composant Graphique.
- Le carré avec quatre flèches ouvre le dossier dans Dolphin.
- La croix, quant à elle, supprime le Composant Graphique.
Les Activités
Qu'est-ce que c'est ?
Les Activités sont un moyen d'organiser son travail.
Nous avons l'habitude des bureaux virtuels et nous pouvons passer de l'un à l'autre pour avoir accès à différents programmes qui sont ouverts dans ces derniers.
Malgré tout, ils sont tous identiques.
Avec les Activités, tout est différent.
Imaginez que vous ayez une activité dans une association, activité loisir passionnante, que vous utilisez votre ordinateur pour le travail ou bien que vous ayez un projet important.
Hé bien, vous pourrez créer des Agencements ou Activités pour chacun d'eux.
Vous aurez alors quatre activités.
- Association
- Loisir
- Travail
- Projet
Chaque activité peut avoir avoir sa propre organisation, son propre fond d'écran, ses propres composants graphiques ou icônes.
Changer d'Activité
Par défaut le bureau KDE de Debian propose quatre activités :
- Desktop.
- Icônes de bureau.
- Activité photographique.
- Rechercher et lancer.
Pour changer d'activité, il faut cliquer les 3 petits points rouge-bleu-vert situés sur la barre des tâches.
Vous verrez apparaître un bandeau avec les différentes activités, il suffira de choisir celle que vous voulez.
On pourra en désactiver certaines en cliquant sur le carré rouge.
On pourra aussi en créer d'autres, à chacun d'avoir de l'imagination.
Le gestionnaire de fichiers Dolphin
Dolphin est le gestionnaire de fichiers de KDE4.
Un aperçu de Dolphin
Ce gestionnaire de fichiers, très complet et puissant, peut s'enrichir de nombreux modules. Par exemple un afficheur de vignettes pour les fichiers vidéos :
apt-get install ffmpegthumbnailer ffmpegthumbs
Il suffira ensuite d'activer dans le menu Configuration > Configurer Dolphin > Général [Aperçus] > Fichiers vidéo (ffmpegthumbs)
Le panneau de configuration du système
C'est ici que vous allez pouvoir effectuer tous les réglages de votre ordinateur et de votre système Debian.
Réseau, son, vidéo, apparence des fenêtres, langue par défaut, mais aussi la façon dont vous voulez vous connecter à votre session et j'en passe, on peut pratiquement tout régler à partir d'ici. Il y a même des effets de bureau, façon Compiz, intégrés à KDE que l'on peut gérer ici.
Les applications KDE
Les applications KDE sont des logiciels qui ont été conçus pour tirer pleinement parti de l'environnement de bureau de KDE.
Elles sont prévues pour interagir ensemble. Telle action dans tel programme ouvrira automatiquement un autre programme.
Bien sûr, vous n'êtes pas obligés d'installer que ces logiciels. Des logiciels venant de Gnome, Xfce ou autres pourront parfaitement fonctionner sous KDE. On peut voir que Iceweasel ou Icedove fonctionnent très bien. Pourtant, ils ne sont pas spécifiques à KDE. De même LibreOffice ou OpenOffice ne sont pas des logiciels spécifiques à KDE.
Les application Multimédia
- Amarok : Lecteur de Musique. Manuel
- K3b : Graveur de CD/DVD. Manuel
- Dragonplayer : Lecteur multimédia. Manuel
- Kaffeine : Lecteur multimédia. Manuel en anglais
- Kdenlive : Montage vidéo.Manuel
- Autres applications : Multimedia
Les applications Graphiques
Internet et communications
Les applications Bureau
- Kontact : Gestionnaire d'informations personnelles, contient Kmail, Korganizer, KAddressBook, KNotes, KNodes et Akregator.
- Kword : Traitement de texte. Manuel en anglais
- Kpresenter : Créer des présentations. Manuel
- Kchart : Visualiser les données numériques. Manuel
Utilitaires
Les applications éducatives
Les Jeux
- Voir ici: Jeux
Les applications système
- Konsole: émulateur de console. Manuel
- KInfocenter: Pour tout savoir sur son matériel. Manuel en anglais
- Kate: l'éditeur texte avancé de KDE. Manuel
- Kdevelop: environnement de développement intégré (EDI) moderne pour le C++ (et d'autres langages). Manuel
Trucs et astuces
Le menu aide
Si vous êtes perdu et que vous cherchez une fonction ou un moyen pour configurer votre bureau, mais aussi la manière dont on utilise telle ou telle application, Pensez au menu Aide.
Connecter vos périphériques MTP
De plus en plus de matériels nomades sont reconnus comme des périphériques MTP (Tablettes Android - SmartPhones Android).
Malheureusement, ils ne seront pas vus automatiquement par Debian Wheezy si vous les connectez à votre ordinateur.
Sous KDE, il existe une solution. Nous allons créer un paquet pour Debian Wheezy.![]() à partir des sources de SID (version unstable).
à partir des sources de SID (version unstable).
Mais non, vous allez voir, il faut 5 minutes. ![]()
Pour ce faire, rendez-vous ici: http://debian-facile.org/viewtopic.php?pid=65515#p65515
La manipulation complète est présentée ici sur cette page du wiki : https://debian-facile.org/doc:mentors:retroportage
Vous suivez pas à pas ce qui est expliqué en remplaçant Nom_du_paquet par kio-mtp.
Voilà ! 5 minutes chrono, une déconnexion, une reconnexion à KDE et vous branchez votre tablette et ça marche, elle est reconnue. ![]()
# apt-get install kio-mtp
Interagir avec les périphériques Androïd
Pour cela, rendez-vous sur cette page : kdeconnect
Autres liens vers KDE4
- http://www.siteduzero.com/news-62-20134-p1-kde4-le-petit-dernier-du-projet-kde.html - Lien Obsolète