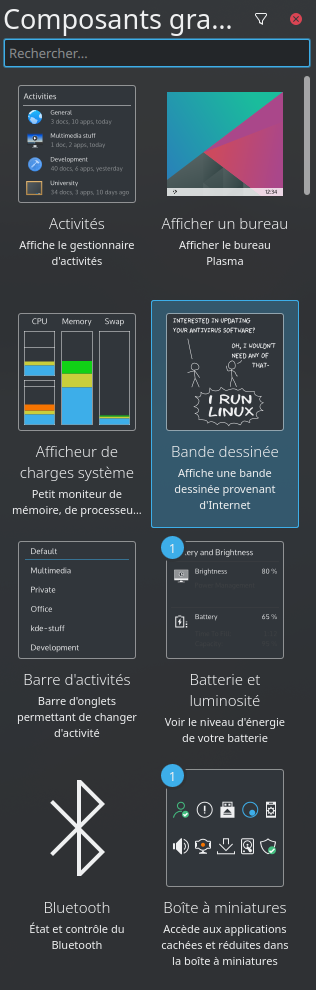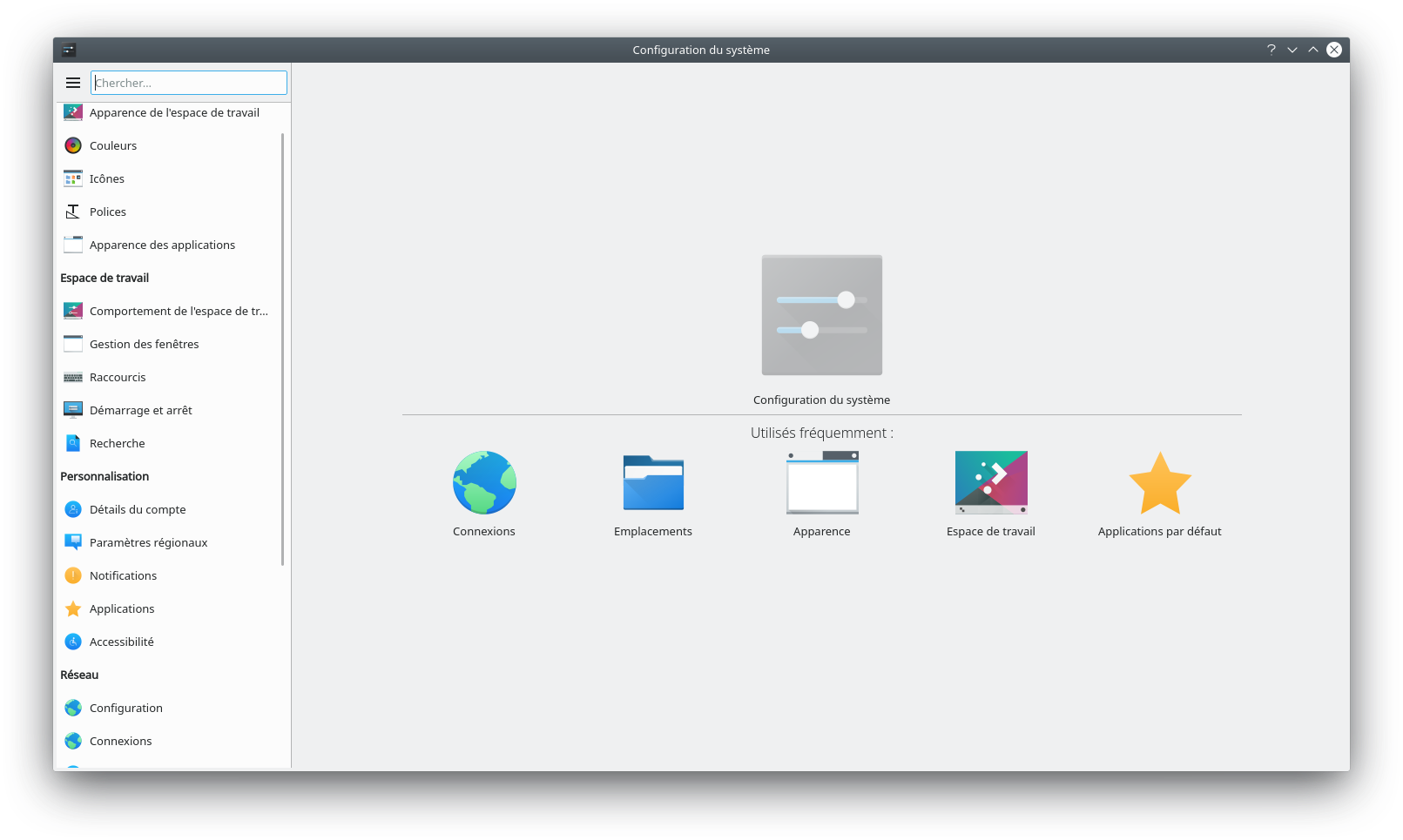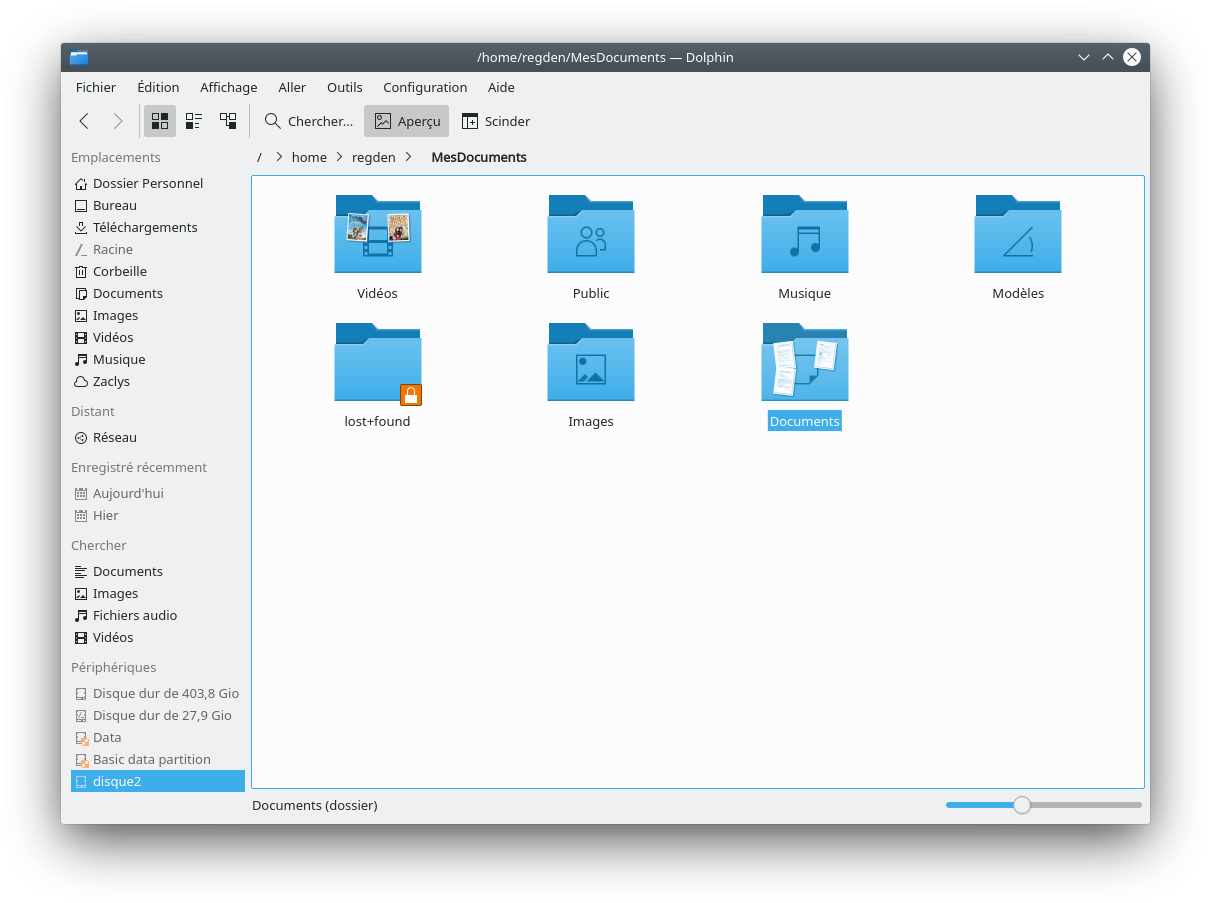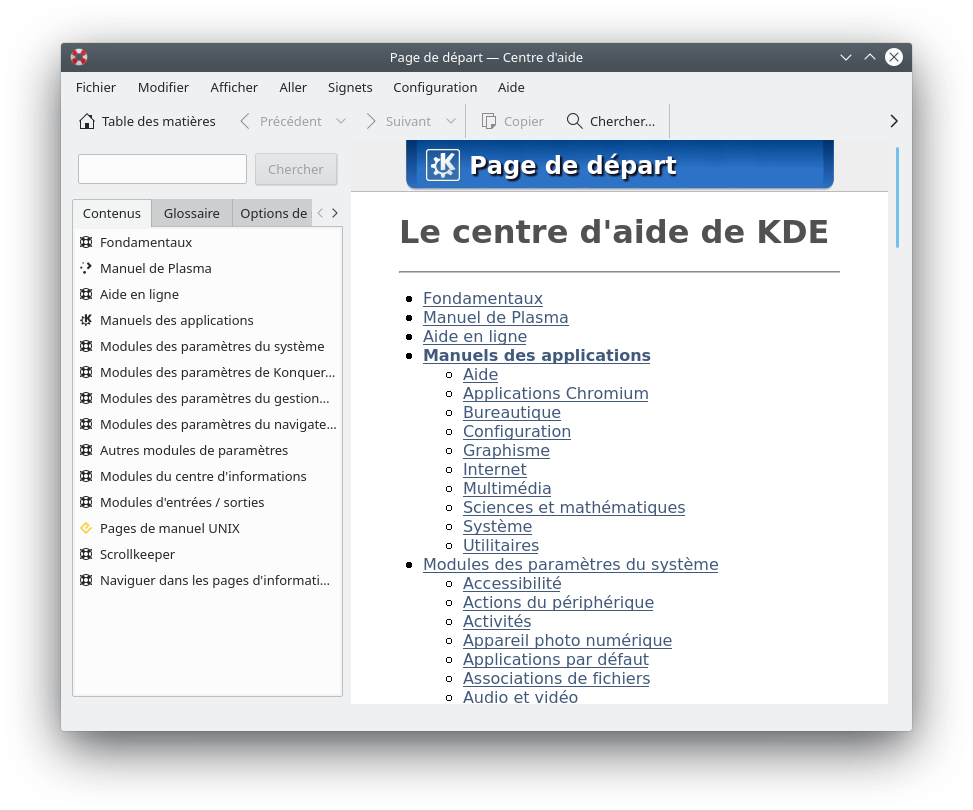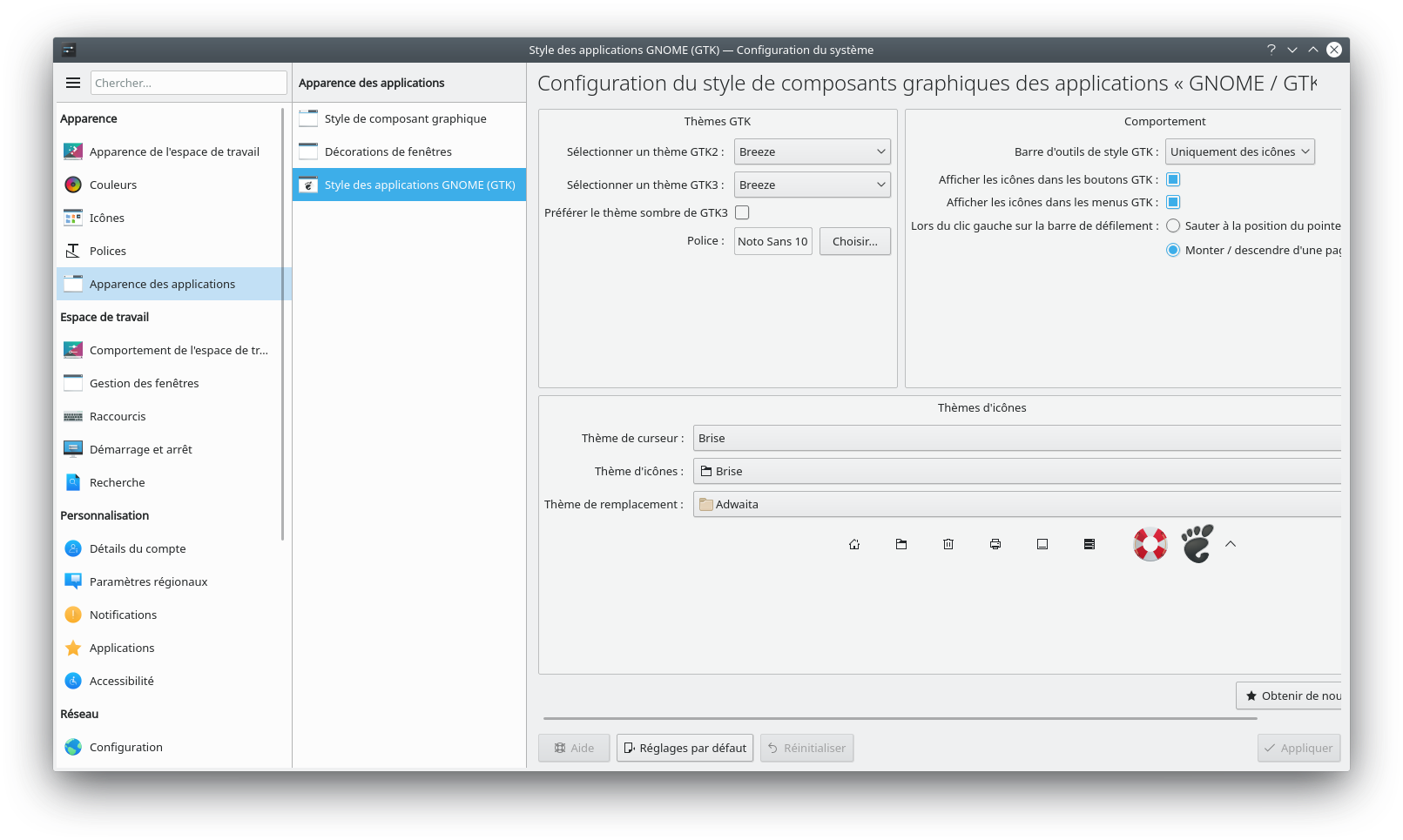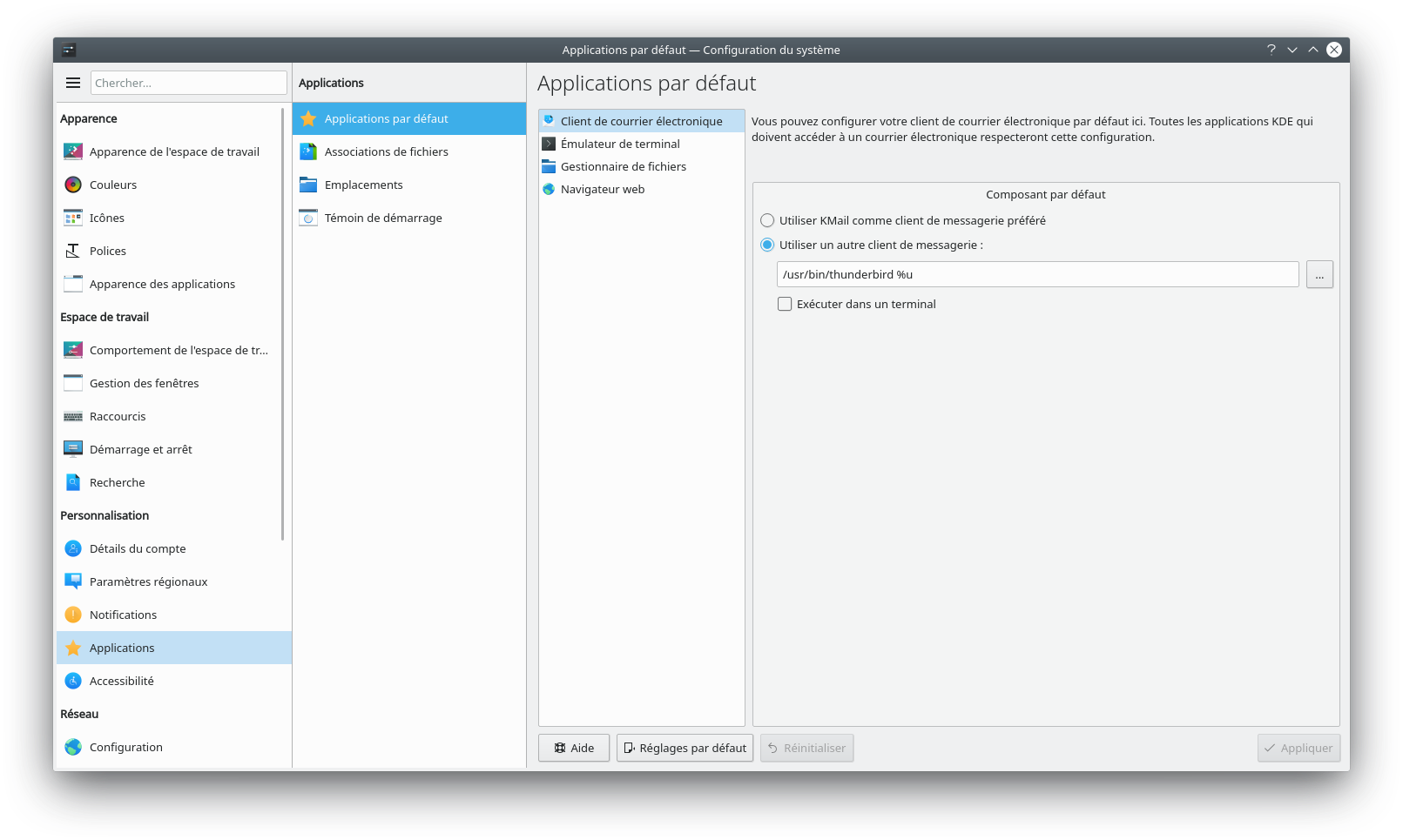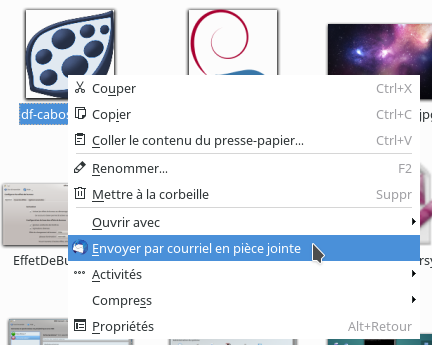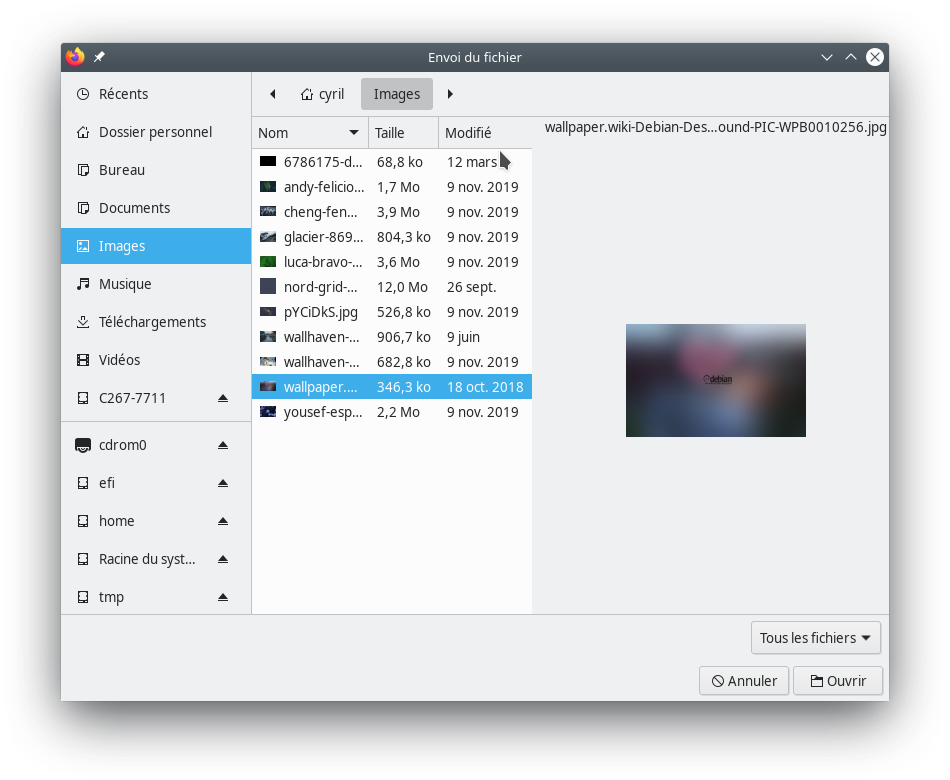Table des matières
KDE Plasma 5
- Objet : Présentation de l'environnement de bureau Plasma 5 de KDE
- Niveau requis :
- Commentaires : Cette page a pour but de présenter l'environnement de bureau de KDE, Plasma 5 utilisé dans Debian depuis Stretch .
- Débutant, à savoir : Utiliser GNU/Linux en ligne de commande, tout commence là !.

- Suivi :
- Création par deuchdeb 06/12/2020
- Testé par deuchdeb le 06/12/2020
- Commentaires sur le forum : Lien vers le forum concernant ce tuto 1)
Introduction
- L'environnement de bureau Plasma 5 a été introduit dans Debian avec la version Stretch. Il était composé alors de la plate-forme KDE 5.28, Plasma 5.8.6 et les applications 16.08. La version Buster contient la plate-forme KDE 5.54, Plasma 5.14.5 et les applications 18.08.
- Plasma 5 est une transition en douceur par rapport à KDE 4 pour les utilisateurs. Les vraies modifications sont sous le capot. Le code a été largement repris pour une meilleure fluidité et une utilisation plus réduite des ressources matérielles. L'environnement est sensiblement agencé de la même manière. On pourra retrouver pas mal de choses identiques à KDE4. Il est possible de se référer à la page KDE4 pour avoir des renseignements.
- Le thème graphique par défaut est plus moderne que dans KDE4 et il est plus agréable à l’œil. Il s'agit de Breeze.
- Tout comme avec KDE4, Plasma 5 est grandement configurable, aussi bien l'environnement de bureau que les applications qui l'accompagnent, on peut même trouver ça compliqué tellement il y a de possibilités.
- Plasma 5 est très bien traduit en français.
- Plasma 5 est un projet qui fournit un environnement graphique et une suite logicielle.
Installation
apt install task-kde-desktop task-french-kde-desktop task-french-desktop
C'est la sélection d'applications de Debian pour le bureau KDE, c'est ce qui est installé sur un système KDE lors d'une première installation.
apt install kde-full
Version complète de l'espace de travail, des applications et cadre d'applications, c'est la La version standard/d'origine KDE.
apt install kde-standard
Sélection Debian des composants de l'espace de travail, des applications et cadre d'applications, c'est une sélection de Debian des logiciels courants.
apt install kde-plasma-desktop
Pour une installation minimale de l’environnement de bureau Plasma de KDE. On doit installer ensuite toutes les applications pour l'utilisateur final.
Présentation
Vue Générale
Comme on peut le noter, ce bureau est assez traditionnel et ne dépaysera pas les utilisateurs venant de Windows.
On trouve en bas à gauche le Menu. On a le choix entre trois possibilités de Menus:
- Le choix par défaut de KDE, c'est celui que l'on a juste après l'installation,
- Le choix d'un menu traditionnel,
- Le choix d'un menu en plein écran à la façon de Gnome.
Juste après on remarque toujours en bas à gauche que l'on peut inclure dans la barre des tâches des lanceurs d'applications. Ici, on voit Dolphin, Firefox et Thunderbird.
Toujours dans la barre des tâches, on voit à droite la zone de notifications et on y retrouve certains paramètres:
- Son,
- Connexions réseaux,
- Mises à jours systèmes,
- l'Heure,
- Le presse papier,
- Et bien d'autres choses encore.
On peut aussi y ajouter des Composants Graphiques. On voit ici qu'on a ajouté des éléments pour arrêter et mettre en veille le système. (Tout en bas à droite)
On voit aussi sur le bureau, plusieurs Composants Graphiques, un Cadre Photo qui permet de faire défiler les photos du dossiers Images ou autres et une Vue de Dossier.
Toutes les infos sur SDDM ici: SDDM
Les Composants Graphiques
Les Composants Graphiques peuvent être n'importe quoi : le contenu d'un dossier, une icône pour le lancement d'une application, une horloge, le Menu, le nombre de courriels non lus, la météo, les performances du système, la barre de tâches, etc. Il en existe de toutes sortes. Certains sont essentielles, d'autres moins, mais peuvent apporter des facilités de travail ou encore un peu de joie au quotidien.
On peut leur donner la taille que l'on veut, les positionner où l'on veut, les faire pivoter et les configurer.
Pour ajouter des Composants Graphiques au système, il faut:
- Clique droit sur le Bureau
- Déverrouiller les Composants Graphiques,
- Re-clique droit → Ajouter des Composants Graphiques,
- Faire glisser le Composant Graphique de son choix à l'endroit désiré, sur le Bureau ou dans la Barre de tâches,
- Clique droit sur le Bureau,
- Verrouiller les Composants Graphiques.
Le Centre de Configuration
Le centre de configuration, c'est ici que l'on va pouvoir régler aux petits oignons tous les détails du système:
- Thèmes et apparence,
- Applications par défaut,
- Réseaux,
- Gestion de l'énergie
- Démarrage session automatique ou avec mot de passe,
- Et bien d'autres choses encore.
Le Gestionnaire de Fichiers Dolphin
Dolphin est le gestionnaire de fichiers par défaut de Plasma 5 comme dans KDE 4. Ici, peu de changements par rapport à la version précédente quant à son utilisation.
On peut:
- Naviguer dans les fichiers,
- Créer des dossiers,
- Ouvrir, Copier, Coller, Déplacer, Supprimer des dossiers ou des fichiers,
- Renommer en masse des fichiers,
- Avoir un affichage scindé en 2,
- Ouvrir le Terminal dans le dossier où l'on se trouve,
- Accéder au Réseau facilement.
- Et biens d'autres choses encore.
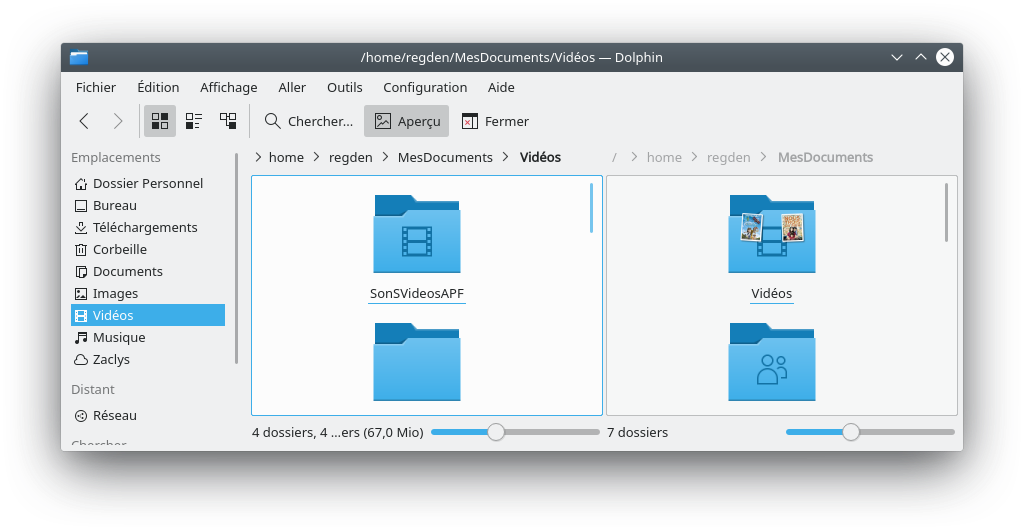 Affichage scindé dans Dolphin, très pratique pour faire glisser des fichiers d'un dossier à un autre ou comparer 2 dossiers.
Affichage scindé dans Dolphin, très pratique pour faire glisser des fichiers d'un dossier à un autre ou comparer 2 dossiers.
Centre d'Aide
Dans le centre d'aide en ligne, on peut trouver des informations sur l'utilisation de Plasma 5 et les applications de l'environnement KDE.
Ne pas hésiter à y faire quelques visites, beaucoup de pages sont en français.
Trucs et astuces
Intégration graphique des applications GTK
Pour que les applications Gnomes ou plus généralement GTK soient bien intégrées visuellement dans l'environnement Plasma, il faudra installer les paquets suivants.
- kde-config-gtk-style
- breeze-gtk-theme
apt install breeze-gtk-theme kde-config-gtk-style
On ira ensuite dans la Configuration du système et on réglera comme ci-dessous:
Mettre Thunderbird par défaut à la place de Kmail
Tout d'abord, il faut installer Thunderbird, voir ici: Installation de Thunderbird
On ira ensuite dans la Configuration du système et on réglera comme ci-dessous:
Envoyer fichier en pièce jointe avec Thunderbird
Maintenant lors d'un clique droit sur un fichier, vous avez une ligne qui s'affiche avec: Envoyer par courriel en pièce jointe
Mais ça ouvre Kmail ![]()
Pour modifier ça il faut aller dans le dossier: /usr/share/kservices5/ServiceMenus
cd /usr/share/kservices5/ServiceMenus
Passer en mode super_utilisateur.
su -
entrer le mot de passe administrateur
Créer le fichier suivent: thunderbird_addattachmentservicemenu.desktop
nano thunderbird_addattachmentservicemenu.desktop
et coller le fichier ci-dessous
- thunderbird_addattachmentservicemenu.desktop
[Desktop Entry] Type=Service ServiceTypes=KonqPopupMenu/Plugin MimeType=all/all; Actions=sendto; [Desktop Action sendto] Icon=thunderbird Name=Send as Email Attachment Name[bs]=PoÅ¡alji kao dodatak elektronske poÅ¡te Name[ca]=Envia com a adjunt a correu Name[ca@valencia]=Envia com a adjunt a correu Name[cs]=Odeslat jako pÅ™Ãlohu emailu Name[da]=Send som bilag til e-mail Name[de]=Als E-Mail-Anhang versenden Name[el]=Αποστολή μÎσω αλληλογÏαφίας Name[en_GB]=Send as Email Attachment Name[es]=Enviar como adjunto de correo Name[et]=Saatmine e-kirja manusena Name[fi]=Lähetä sähköpostin liitteenä Name[fr]=Envoyer par courriel en pièce jointe Name[gl]=Enviar como anexo de correo Name[hu]=Küldés e-mail mellékletként Name[ia]=Invia como attachamento de e-posta Name[it]=Invia come allegato di posta elettronica Name[kk]=Ðл.пошта тіркемеÑÑ– қылып жіберу Name[km]=ផ្ញើ​ជា​ឯកសារ​ភ្ជាប់​អ៊ីមែល Name[ko]=ë©”ì¼ ì²¨ë¶€ 파ì¼ë¡œ 보내기 Name[lt]=IÅ¡siųsti kaip el. laiÅ¡ko priedÄ… Name[mr]=इमेल अटॅचमेंट दà¥à¤µà¤¾à¤°à¥‡ पाठवा Name[nb]=Send som e-postvedlegg Name[nds]=As Nettpostbilaag loosstüern Name[nl]=Als e-mailbijlage verzenden Name[pl]=WyÅ›lij jako zaÅ‚Ä…cznik poczty Name[pt]=Enviar como Anexo do E-Mail Name[pt_BR]=Enviar como anexo de e-mail Name[ro]=Trimite ca ataÈ™ament la scrisoare Name[ru]=Отправить как вложение Name[sk]=PoslaÅ¥ ako prÃlohu e-mailu. Name[sl]=PoÅ¡lji kot prilogo sporoÄilu Name[sr]=Пошаљи као прилог е‑поште Name[sr@ijekavian]=Пошаљи као прилог е‑поште Name[sr@ijekavianlatin]=PoÅ¡alji kao prilog e‑poÅ¡te Name[sr@latin]=PoÅ¡alji kao prilog e‑poÅ¡te Name[sv]=Skicka som e-postbilaga Name[tr]=E-posta Eki Olarak Gönder Name[uk]=ÐадіÑлати у долученні до лиÑта Name[wa]=Evoyî come ataetchmint a èn emile Name[x-test]=xxSend as Email Attachmentxx Name[zh_CN]=作为电å邮件附件å‘é€ Name[zh_TW]=以電åéƒµä»¶é™„ä»¶å‚³é€ Exec=thunderbird -compose attachment="file:///%f"
CTRL o pour enregister
CTRL x pour quitter
Pour finir pour ne plus avoir kmail dans les propositions, on renomme le fichier correspondant à kmail:
mv kmail_addattachmentservicemenu.desktop kmail_addattachmentservicemenu.desktop.old
exit
exit
Voilà c'est fini !!!
Maintenant quand on clique droit et que l'on veut envoyer un fichier par courriel en pièce jointe on a Thunderbird qui s'ouvre.
Utiliser le sélecteur de fichier KDE avec Firefox
Par défaut, les logiciels conçus avec GTK utilisent le sélecteur de fichier GTK (qui est limité).
Firefox est maintenant capable d'utiliser le sélecteur de fichier KDE, pour peu qu'on lui indique comment faire.
D'abord, il faut installer les paquets :
- xdg-desktop-portal
- xdg-desktop-portal-kde
apt update apt install xdg-desktop-portal xdg-desktop-portal-kde
Ensuite, il suffit de lancer Firefox préfixé par la variable GTK_USE_PORTAL=1 :
GTK_USE_PORTAL=1 firefox
Pour éviter d'avoir à lancer Firefox depuis le terminal, il suffit d'éditer son fichier .desktop (ou d'en faire une copie modifiée dans $HOME/.local/share/applications).
Dans le fichier /usr/share/applications/firefox-esr.desktop, remplacer la ligne :
Exec=/usr/lib/firefox-esr/firefox-esr %u
par
Exec=GTK_USE_PORTAL=1 /usr/lib/firefox-esr/firefox-esr %u
Pour le faire graphiquement (cela créera un fichier .desktop dans $HOME/.local/share/applications), Lanceur d'applications > Firefox > Editer les applications > Applications > Commande :
Ajouter
GTK_USE_PORTAL=1
en début de ligne.
GTK :
KDE :
Le sélecteur de fichier KDE permet de prévisualiser les vidéos, changer la disposition de l'affichage, zoomer, etc.
Intégration des navigateurs
Konqueror
Konqeror est le navigateur par défaut du bureau KDE. Il est fortement couplé à l'écosystème KDE de sorte qu'il s'y intègre parfaitement.
Depuis Konqeror, vous pouvez :
- Télécharger des fichiers à l'aide de Kget
- Partager un site/lien/fichier/image/document vers un appareil connecté :
- par KDE Connect
- en bluetooth
- …
- Partager un site/lien/fichier/image/document vers les services gérés par KDE :
- Pastebin
- Imgur
- Nextcloud
- Twitter
- …
- Ajouter un flux RSS dans Akregator
- « Clique droit > ouvrir avec » sur les sites/liens/fichiers/images/documents comme si vous étiez en train d'utiliser un gestionnaire de fichier
- Interactions avec les autres logiciels KDE
- Beaucoup trop d'autres fonctionnalités pour les lister
Firefox & Chromium
Plasma Browser Integration permet d'intégrer les navigateurs communs (Firefox et base Chromium) dans KDE.
Nécessite :
- le paquet plasma-browser-integration :
apt update apt install plasma-browser-integration
- l'extension de navigateur :
Assurez-vous que les modules « Signets » et « Onglets du navigateur » soient activés dans les paramètres de KRunner (Recherche Plasma - Configurer la barre de recherche).
Applications KDE de l'environnement Plasma 5
Gestionnaires de fichiers
- Dolphin : gestionnaire de fichiers par défaut.
- Konqueror : gestionnaire de fichiers et navigateur web
- Krusader : gestionnaire de fichiers avancé avec double panneau, comparable à Midnight Commander.
Bureautique
- Calligra, (voir le site ici) suite bureautique regroupant :
- kword : traitement de texte http://www.calligra-suite.org/words
- Sheets : tableur http://www.calligra-suite.org/sheets
- Stage : présentations par diapositives http://www.calligra-suite.org/stage
- calligraflow|Flow : diagrammes et organigrammes hiérarchiques http://www.calligra-suite.org/flow, anciennement Kivio.
- Kexi : base de données http://www.calligra-suite.org/kexi
- calligraplan : gestionnaire de projets http://www.calligra-suite.org/plan
- Karbon : dessin vectoriel http://www.calligra-suite.org/karbon
- Braindump : bloc notes http://www.calligra-suite.org/braindump
- Krita : logiciel de traitement d'image point à point http://www.calligra-suite.org/krita
- Author : logiciel pour les écrivains
- Kile : interface graphique LaTeX
Comptabilité
- Skrooge : gestion de finance personnelle
- kmymoney : pour une comptabilité personnelle
Internet
Navigateur Web
- Falkon : Falkon est un navigateur léger basé sur le moteur de rendu QtWebEngine
- Rekonq : un navigateur WebKit léger et rapide très bien intégré à KDE
- Konqueror : navigateur web et gestionnaire de fichier tout-en-un
Communication
- Kontact, gestionnaire d'informations personnelles, il regroupe, entre autres :
- KMail : client de messagerie
- KAddressBook : carnet d'adresses
- Korganizer : agenda (liste de tâches et groupe de travail)
- KNotes : Post-It™
- Akregator : agrégateur de flux RSS
- KNode : lecteur de forums de discussion
- KPilot : synchronisation avec un assistant personnel
- KWeather : applet d'informations météorologiques
- Kopete : messagerie instantanée (protocoles : ICQ, AIM, Jabber, Gadu-Gadu, GroupWise, Yahoo, SMS).
- Quassel : client IRC
- Konversation: client IRC
- kdeconnect-kde: permet une interaction entre son téléphone Android et son PC
- KTorrent : un client Bittorrent en mode graphique
- KMldonkey : Peer2Peer (réseaux : OverNet, Kademlia, OpenNap, SoulSeek, FastTrack, DirectConnect, Global Shares, Gnutella, G2, FileTP, BitTorrent, Donkey)
Multimédia
- Amarok : lecteur et gestionnaire de fichiers audio
- Dragon Player : lecteur multimédia
- Clementine : lecteur et gestionnaire de fichiers audio
- Smplayer:lecteur multimédia
- Kaffeine : lecteur multimédia
- VLC, lecteur multimédia
- kdenlive : logiciel de montage vidéo
- K3b : gravure de CD/DVD, compression de vidéos
- Kid3 : logiciel permettant d'éditer les méta-données des fichiers mp3
- SoundKonverter : convertisseur audio et extracteur de pistes de CD-audio
- Kwave : éditeur de son
- JuK : lecteur multimedia
Graphisme
- GwenView : afficheur d'images
- Okular : afficheur PDF
- Spectacle : capture d'écran
- Skanlite : numérisation
- KolourPaint : dessin
- DigiKam : importation, retouche et gestion de photos numériques
- ShowFoto : afficheur et éditeur de photos (s’intègre parfaitement avec DigiKam)
- Krita : retouche d'image et dessin
- Karbon : dessin vectoriel
Éditeurs de texte
- Kwrite : éditeur de texte mono-document
- Kate : éditeur de texte multi-documents
Autres logiciels intéressants et utiles
- Partitionmanager : éditeur de partitions
- Filelight: Visualiseur d'espace disque
- AcetoneISO: Utilitaire graphique de gestion d'image disque
- KRename : renommer en masse des fichiers
- KStars est un planétarium de bureau
- Marble est une application libre permettant d'observer la planète Terre par vue satellite ou aérienne en 3D
- KDevelop : environnement de développement intégré
- Kompare : comparaison de fichiers, générateur de diff et de patch
- plasma-discover : Discover est un gestionnaire de logiciels graphique pour l'environnement Plasma. Il aide les utilisateurs à trouver rapidement et facilement des applications et d'autres logiciels qu'ils pourraient vouloir installer.
Utilitaires pour l’environnement minimal
- plasma-nm : Interface de gestion réseau NetworkManager du bureau Plasma