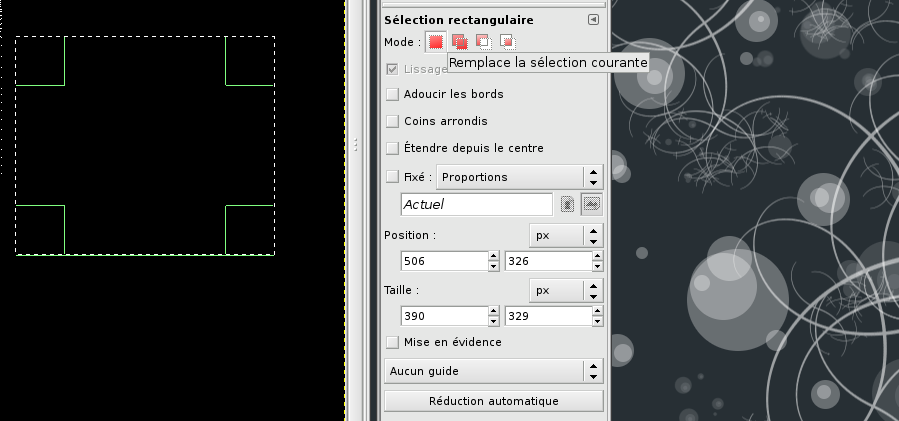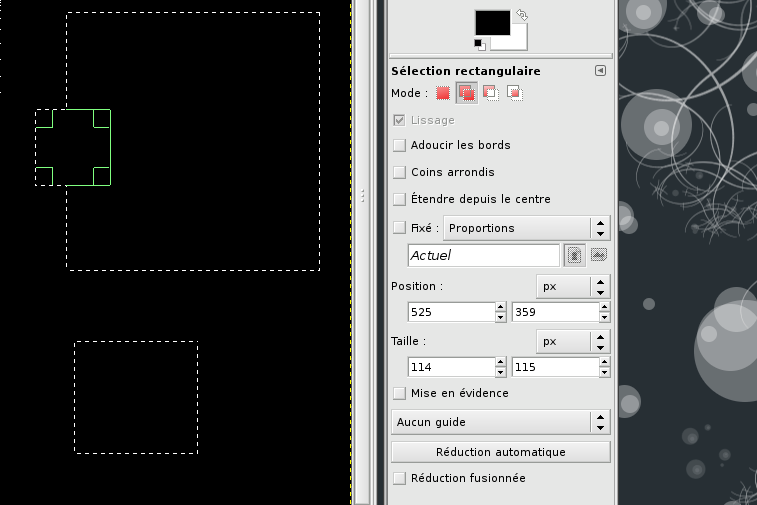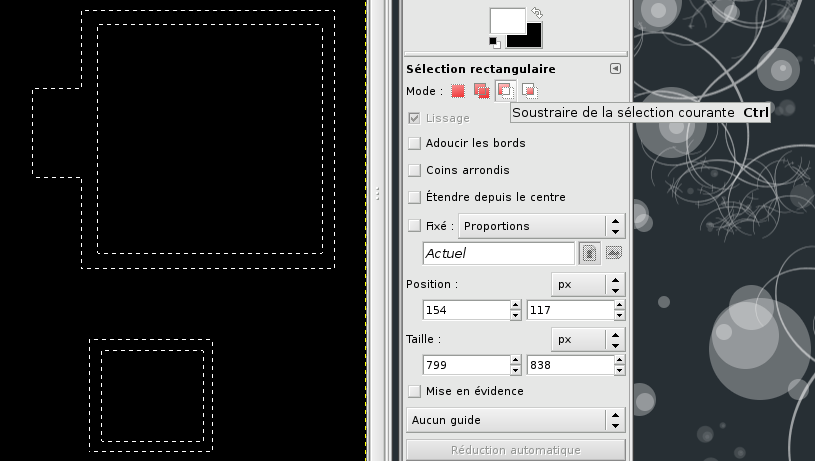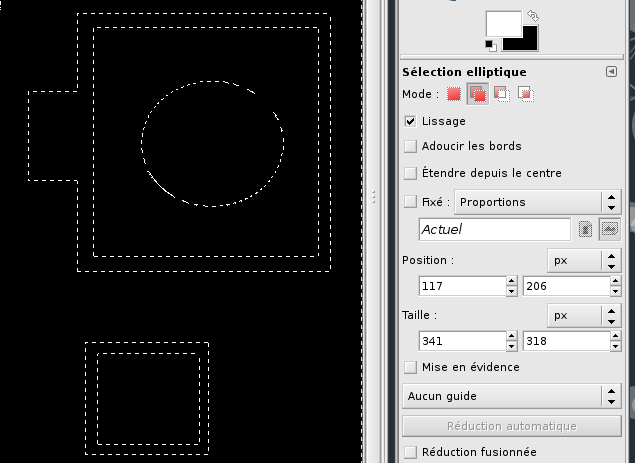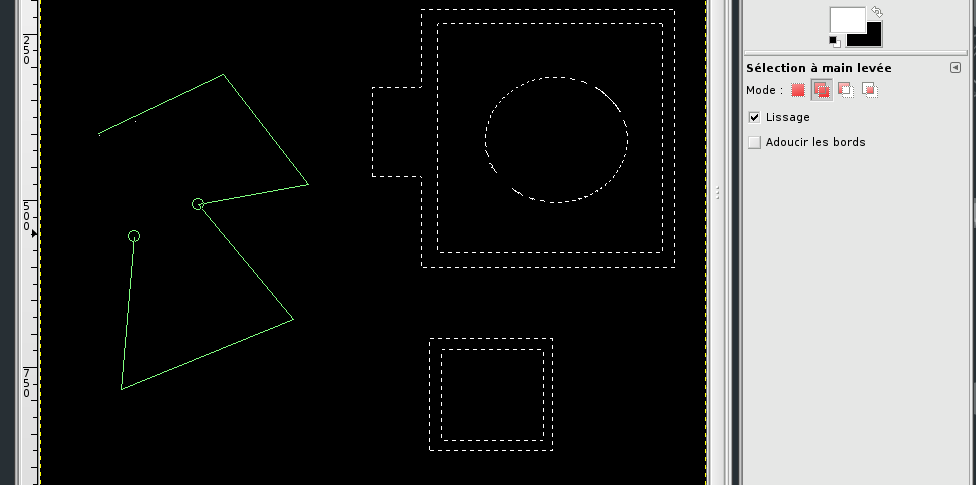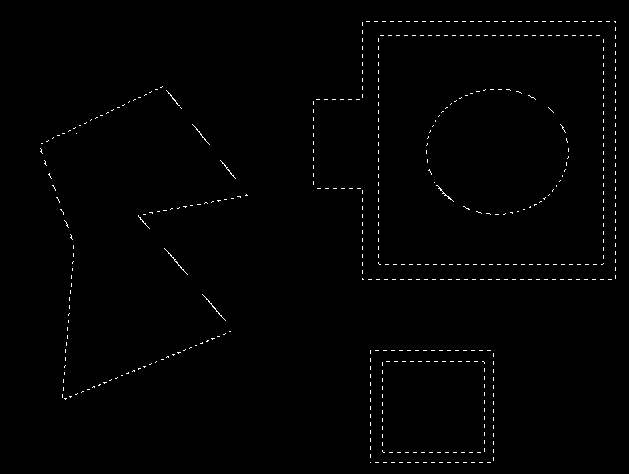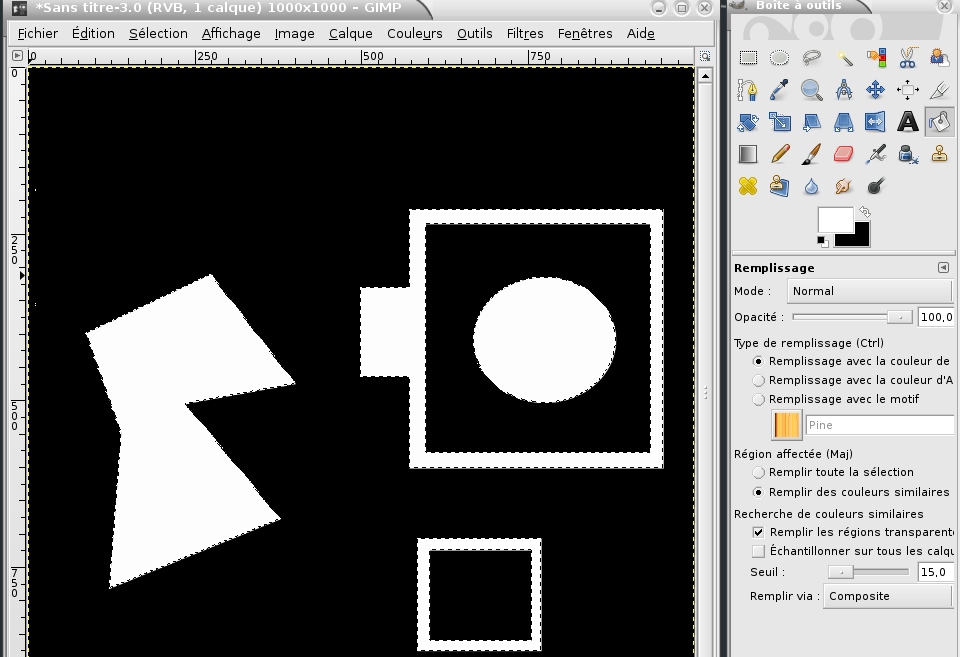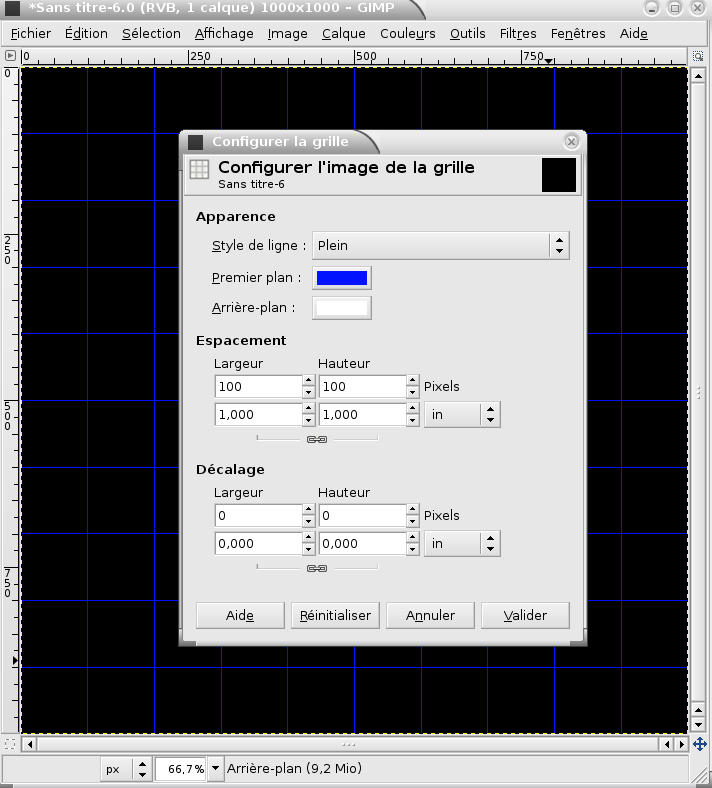Table des matières
Gimp - Sélection
- Objet : Outils de sélection de Gimp
- Niveau requis :
- Commentaires : Utilisation des outils sélections
- Débutant, à savoir : Utiliser GNU/Linux en ligne de commande, tout commence là !

- Suivi :
- Création par smolski le 13/01/2012
- Testé par …. le ….
Ouvrir gimp
Ouvrez l'application gimp2) :
gimp
Créer image
Créez une image de test 1000×1000 pixel avec un fond noir
Ctrl+N
Validez et ouvrez l'outil sélection rectangulaire par le raccourci
R
Utilisation - Mode
Mode remplace
C'est le mode par défaut.
Activez3) le pointeur de la souris dans l'image, faites-le glisser et lachez le clique.
Un rectangle se dessine avec des petits carrés dans les coins, en saisissant les angles ou les bords vous pouvez les modifier.
Pour utiliser cette sélection, c'est à dire l'ancrer :
- soit on clique4) une fois dedans,
- soit on utilise un Outil différent, par exemple l'Outil de sélection en tapant
M
Mode ajoute - (Maj)
En restant appuyé sur la touche
Maj
Ou bien en sélectionnant dans la barre des Outils le mode :
Ajouter à la sélection courante
Nous pouvons ajouter autant de sélections que nous désirons, celles-ci pouvant se combiner les unes aux autres quel que soit l'Outil de sélection choisi, pourvu qu'il reste dans le même mode Ajout :.
Mode soustrait - (Ctrl)
On soustrait à l'intérieur d'une sélection par
Ctrl
Ou en choisissant le mode :
Soustraire de la sélection courant
Et l'on peut même combiner l'ensemble des sélections avec d'autres outils de sélection !
Par exemple, passer en Outil ellipse
E
En mode ajout de la même manière que précédemment et tracer un rond de sélection en mode ajout Maj comme ici :
Ajoutons une sélection par l'Outil de sélection à main levée
F
Et dessinons une forme par cliques [[gauche]] successifs, jusqu'à refermer la sélection en mode ajout en cliquant 2 fois sur le dernier point posé la liaison se fera automatiquement et directement avec le premier point :
Obtenir cet ensemble de sélections combinées :
Pour nous en apercevoir, nous allons remplir de blanc une seule de ces sélections, nous verrons alors toutes les sélections se remplir pareillement.
Prenez l'Outil de remplissage
Maj+B
Et cliquez dans une des sélections.
J'obtiens cela :
Utilisation - Options
Étendre depuis le centre
En cochant cette option, la sélection rectangulaire ou elliptique s'étend proportionnellement de part et d'autre du point de départ.
Grille - Créer une forme parfaite
Revenir à l'image initale pour les exercices, 1000×1000 pixel fond noir. Afficher et configurez la grille avec le magnétisme5) activé et choisir une couleur bleue comme ici :
- Ouvrez l'Outil sélection ellipse E et glissez le pointeur en passant par les diagonales des carrés de la grille, vous obtiendrez un cercle de sélection parfait.
- Ouvrez l'Outil sélection rectangle R et glissez le pointeur en passant par les diagonales des carrés de la grille, vous obtiendrez un carré de sélection parfait.
Idem avec l'Option [Étendre depuis le centre].
Option - Fixé
Proportionnellement
Avec l'option Fixé de cochée, vous pouvez en choisissant Proportions réaliser aussi des formes parfaites sans la grille.
Hauteur - Largeur
Cette option détermine une forme de sélection de hauteur ou de largeur fixe.
Taille
Cette option vous permet de déterminer une forme de sélection en hauteur et largeur fixe.
Nota :
Là aussi, en indiquant des coordonnées identiques, vous pouvez composer une forme de sélection parfaite6).
Lignes d'aides
Enfin, en cliquant au bas de la Boîte à outils sur :
Aucun guide
Vous pouvez obtenir des guides spécifiques à la sélection.
Aucun guide Lignes de centre Règle des tiers Sections d'or
À vous de les expérimenter. ![]()
Retour Outil déplacement
Tapez le raccourcis clavier
M
Finaliser
Fermer l'image
Ctrl+W
Et quitter gimp si nécessaire
Ctrl+Q