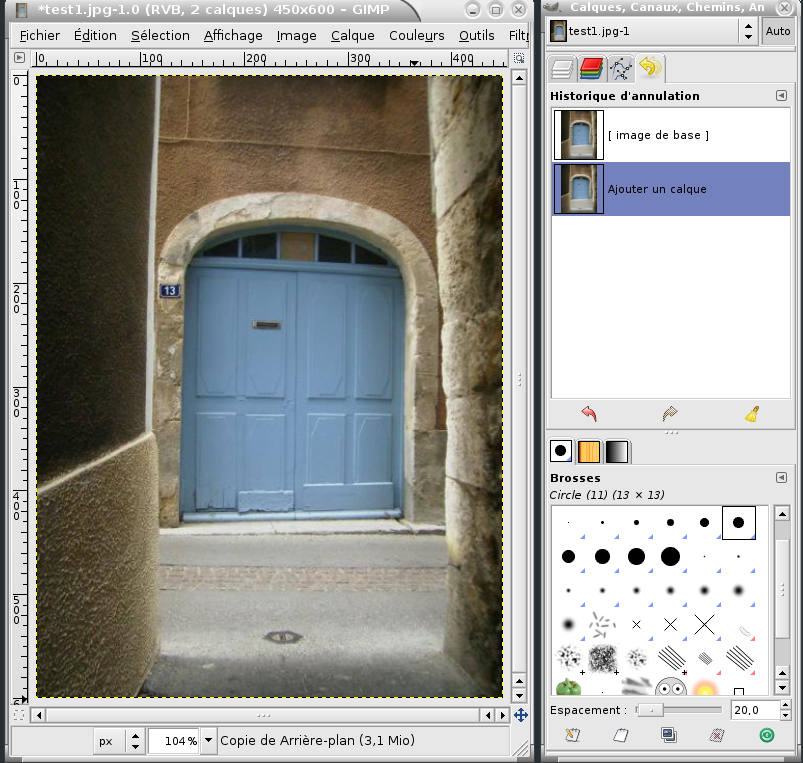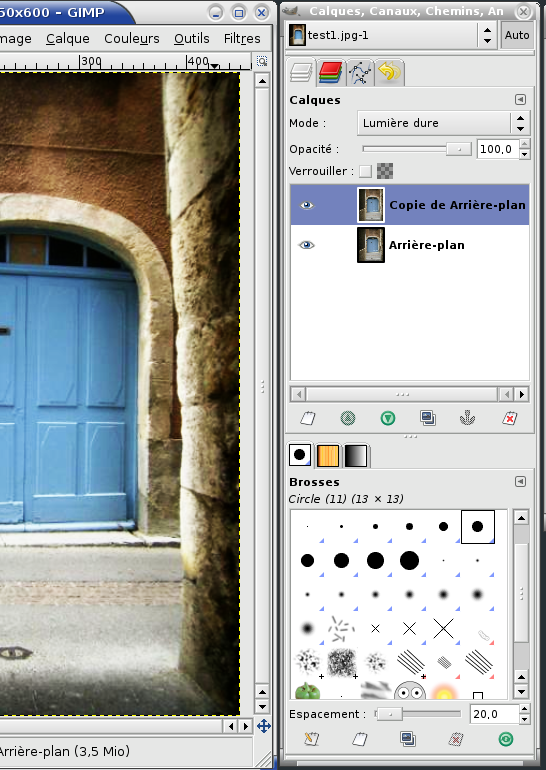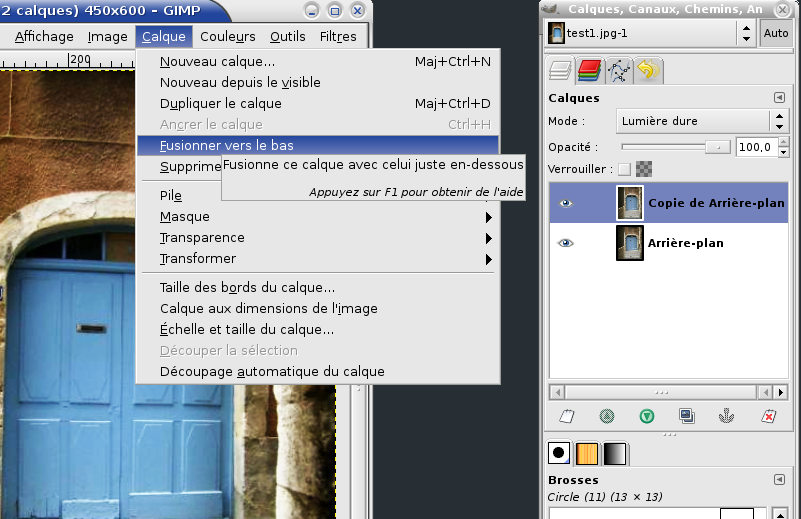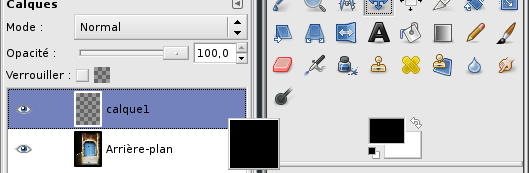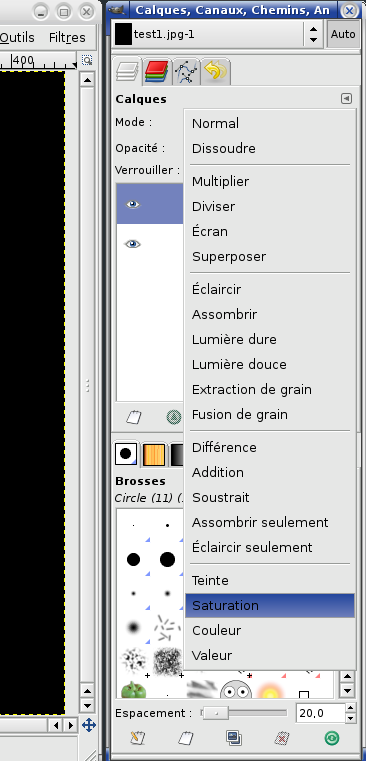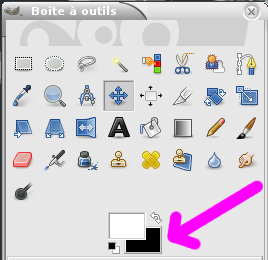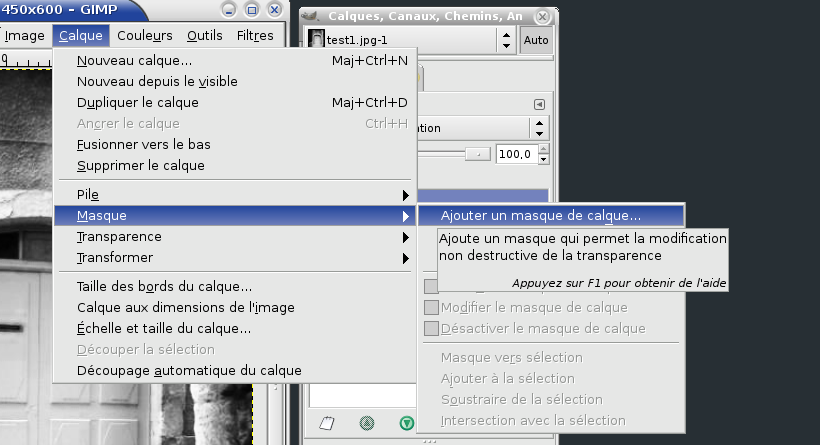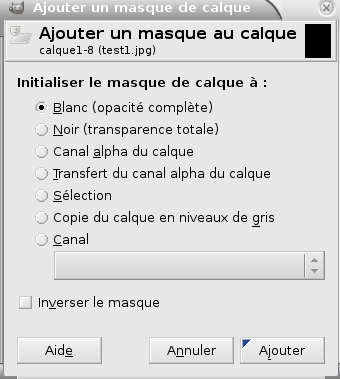Table des matières
TP - Modification des couleurs
- Objet : Gimp - Modification des couleurs
- Niveau requis :
- Commentaires : Changer les couleurs sur une image
- Débutant, à savoir : Utiliser GNU/Linux en ligne de commande, tout commence là !

- Suivi :
Habituez-vous rapidement à l'utilisation des touches de raccourcis clavier pour réaliser vos opérations, cela vous fera gagner de l'agilité et beaucoup de temps dans l'utilisation des applications graphiques.
Une main gauche sur le clavier et une main droite sur la souris (qui peut aider parfois sur le clavier), c'est la position naturelle de tout utilisateur d'un mode graphique.
Image de départ pour l'exercice :
Ouvrir
Ouvrez votre image à modifier et enregistrez-là immédiatement sous un nom de travail :
Tapez Ctrl + ⇧ Shift + S
et enregistrez l'image de départ par exemple sous le nom de test1.jpg.
Calque
La fenêtre des calques sera nécessaire à afficher, si vous ne l'avez pas, tapez Ctrl + L
Ainsi, en cliquant simplement sur l'œil qui les précède, nous pouvons comparer instantanément les décisions que nous prenons pendant les modifications.
Dupliquer le calque
Tapez Ctrl + ⇧ Shift + D
Vous voyez immédiatement s'ajouter le calque dupliqué dans la fenêtre de l'historique/calques/canaux :
Mode calque
Dans le mode, tu as normal par défaut.
En cliquant sur la flèche, tu peux choisir ce que tu veux appliquer à ce nouveau calque.
J'ai choisi lumière dure, mais le mieux est d'essayer les propositions du menu pour voir ce qui rend bien.
Fusionner
Calque noir
Créez un nouveau calque Ctrl + ⇧ Shift + N
On peut donner un nom au calque, par exemple calque1 et on laisse les dimensions par défaut (se sont celles de notre image) et la transparence cochée aussi par défaut.
Ensuite, dans la fenêtre boite à outils, avec la souris :
clique gauche sur le carré de couleur noire pour le saisir et le glissssser/dépoppoposer sur le nouveau calque (//ou directement dans la fenêtre de l'image//) :
Aussitôt la fenêtre prend la couleur du calque1 devenu noir.
Ensuite, dans la fenêtre calque → mode, on choisit saturation.
L'image apparait alors en noir et blanc.
Masque
Nous allons maintenant ajouter un masque blanc, dit d'opacité.
Aller dans la boite à outil et inverser le carré noir avec le blanc à l'aide de la flèche d'inversion.
Ensuite, allez dans le menu principal, et sélectionnez :
Calque -> Masque -> Ajouter un masque de calque -> Blanc (opacité complète)
Ajouter Blanc (opacité complète) :
Obtenir un second rectangle blanc juxtaposé au calque noir précédent :
Masque recolorier
Agrandissez au maximum votre image à l'écran.
- Tapez Z pour obtenir la Loupe en positif par défaut. Restez appuyé sur Ctrl pour l'inverser en négatif.
- Agrandissez en cliquant avec la loupe sur l'image la partie que nous voulons remettre en couleur, ici, ce sera la porte, de manière qu'elle soit entièrement disponible.
- Cliquez sur les tout petits carrés de la Boîte à outil pour remettre les carrés par défaut (le carré noir devant).
- Tapez F pour obtenir l'Outil Selection à main levée.
- Sélectionnez grossièrement par des points successifs à l'intérieur de la partie de la porte à recoloriser en finissant sur le premier point posé.
Tapez ⇧ Shift + B pour obtenir l'Outil de remplissage et cliquez avec dans la sélection en attente.
Dans la boite de dialogue choisissez le type de remplissage que vous désirez, ainsi que la région affectée (faîtes différents essais…)
- Par la même opération, agrandissez la plaque numéralogique marquée 13 pour la passer en couleur, si ça vous chante.
- Pour la finalisation des bords de la partie à coloriser, utilisez l'Outil crayon en tapant N et en l'activant2) par petites touches sur les parties à recoloriser, vos opérations seront ainsi rapidement effaçables par Ctrl + Z pour les reprendre aisément.
- Plus cela devient précis, plus vous devez rétrécir vos petites touches.
- Restez à naviguez d'un outil à l'autre avec le clavier, cela deviendra totalement magique et rapide après quelques instants d'accoutumances.
Image modifiée
Finalisation
Fusionner les calques avec la souris dans le menu → Calques → Fusionner vers le bas.
Enregistrer votre travail fini
Au format .xcf
Ctrl+S ou Ctrl+Maj+S
Au format .png ou .jpg, etc…
Ctrl+E ou Ctrl+Maj+E
Fermer l'image
Ctrl + W
Et quitter gimp si nécessaire
Ctrl + Q
Lien
Le tuto de Lætitia est là :
Comme quoi que même des terroristes au carambar restent des blondes merveilleuses au grand cœur ! ![]()