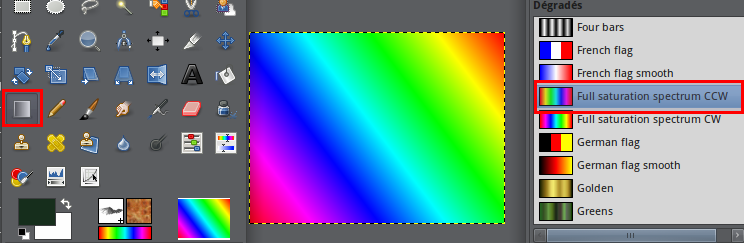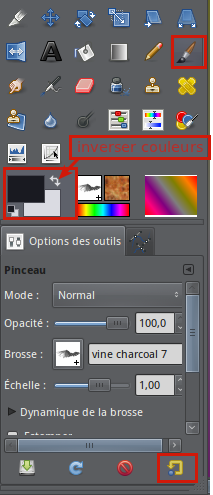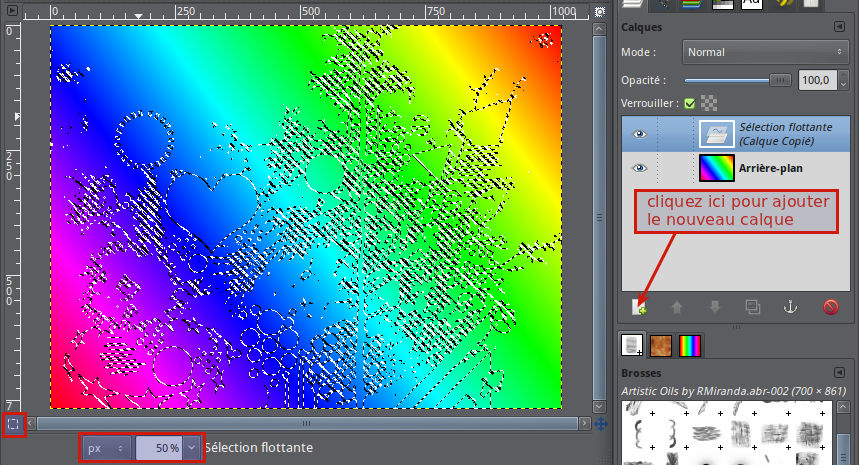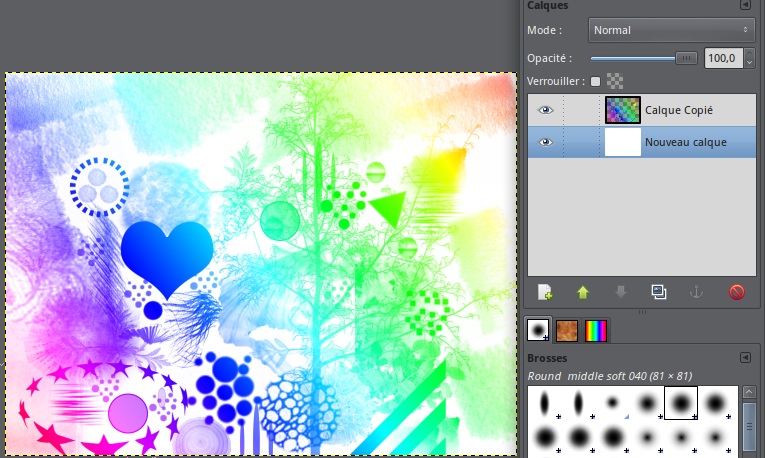Masque
- Objet : Utilisation du masque rapide avec gimp
- Niveau requis :
- Commentaires : Créer des formes de couleurs variées en ajoutant un masque rapide.
- Débutant, à savoir : Utiliser GNU/Linux en ligne de commande, tout commence là !

- Suivi :
- Création par smolski le 13/09/2012
- Testé par …. le ….
Ouvrir gimp
Ouvrez l'application gimp2) :
Créez une nouvelle image de 1024×768 pixels ou à votre choix.
Ctrl+N
Enregistrez votre image dès maintenant au format natif .xcf de gimp
Ctrl+Maj+S
- Cliquez sur l'outil dégradé ou touche L
- Cliquez sur le dégradé Full Saturation Spectrum CCW
- Appliquez le dégradé sur l'image dans le sens que vous voulez
Vérifiez si les couleurs de premier et d'arrière-plan sont celles par défaut: le noir et le blanc, sinon cliquez sur l'outil pinceau P et appuyez sur la touche Maj pour réinitialiser les outils aux options par défaut ou cliquez sur son icône dans le coin droit en bas de la fenêtre d'outils.
Inverser les couleurs par défaut en cliquant sur la petite flèche comme sur la capture d'écran ci-dessous pour que la couleur blanche soit au premier plan.
Activez le masque rapide de gimp en appuyant sur le petit carré en bas à gauche. Votre fenêtre deviendra rouge et c'est normal.
Prenez l'outil pinceau, choisissez des brosses, peu importe lesquelles. Réduisez votre image à 50% et cliquer dans l'image pour dessiner des formes.
Désactivez le masque rapide en recliquant au même endroit que pour l'activer. Vous verrez que toutes vos formes se sont transformées en sélections.
Copiez/collez ces formes dans un nouveau calque transparent
Ctrl+C / Ctrl+V et n'ancrez pas la sélection flottante, cliquez plutôt sur l'icône pour les coller sur un nouveau calque transparent.
À ce moment-ci vous ne voyez sans doute pas les formes que vous avec créées. Il vous suffit de fermer l'oeil du calque d'arrière-plan pour les voir.
Supprimer ce calque arrière-plan, vous n'en avez plus besoin.
Vous pouvez effacer certaines formes que vous n'aimez pas avec l'outil gomme Maj+E
Créez un nouveau calque blanc et descendez-le en bas de la pile. Vous verrez mieux vos formes. Maj+Ctrl+N
Autre exemple d'une image faite en 5 minutes
Finaliser
Enregistrer votre travail fini
Au format .xcf
Ctrl+S ou Ctrl+Maj+S
Au format .png ou .jpg, etc…
Ctrl+E ou Ctrl+Maj+E
Fermer l'image
Ctrl+W
Et quitter gimp si nécessaire
Ctrl+Q