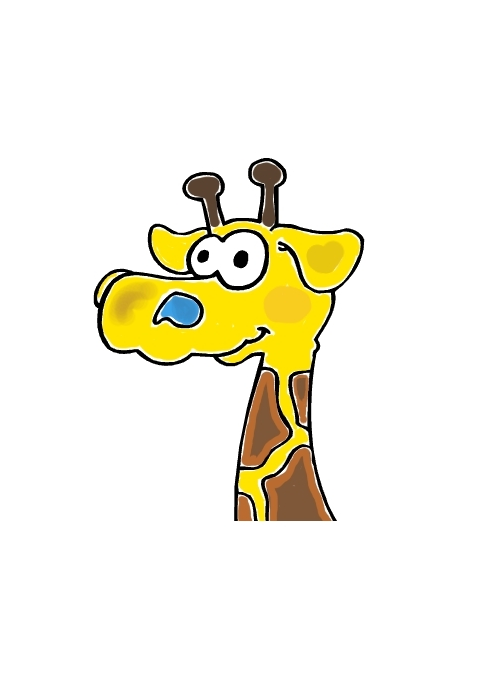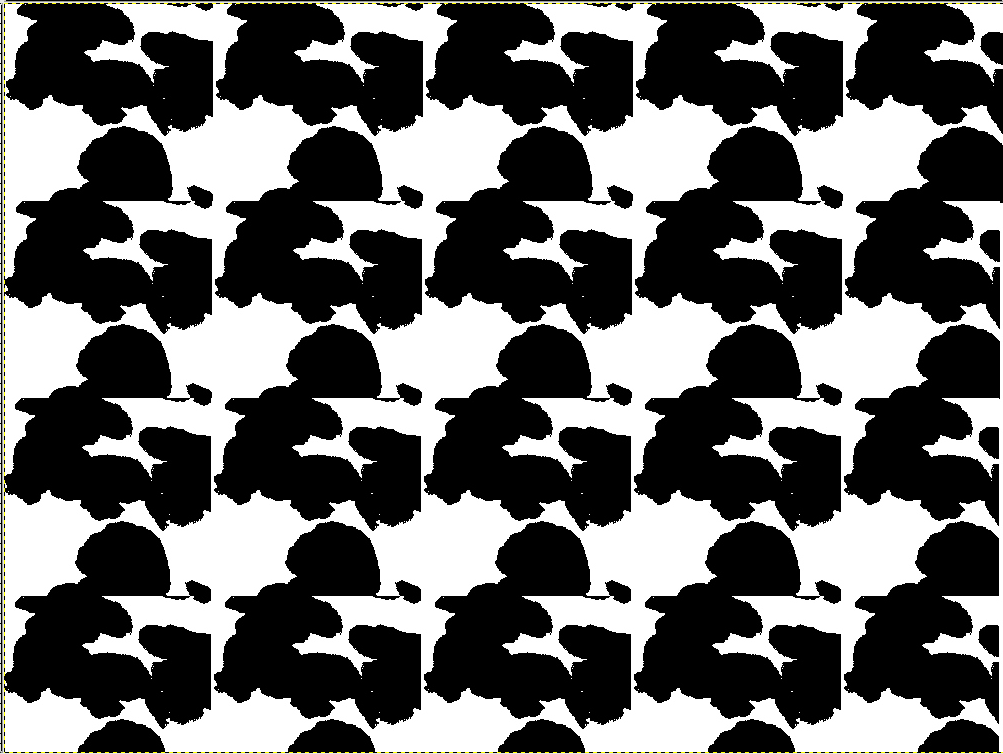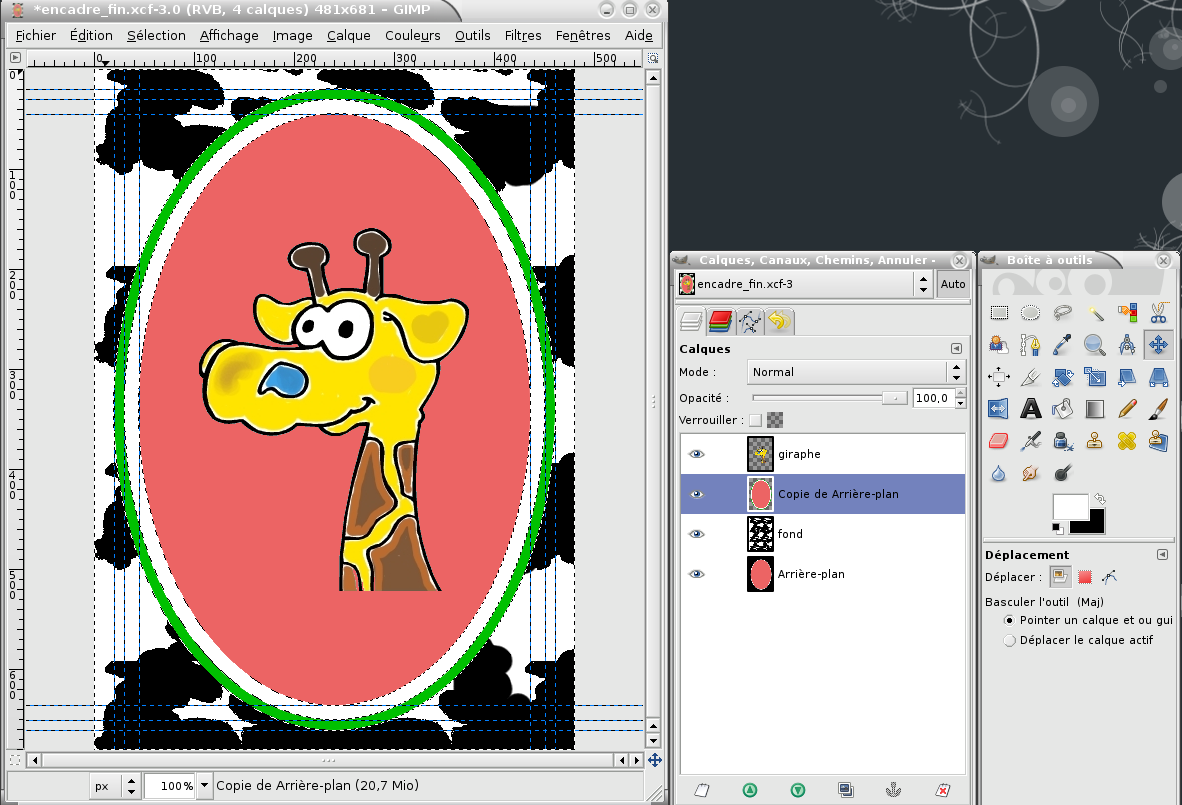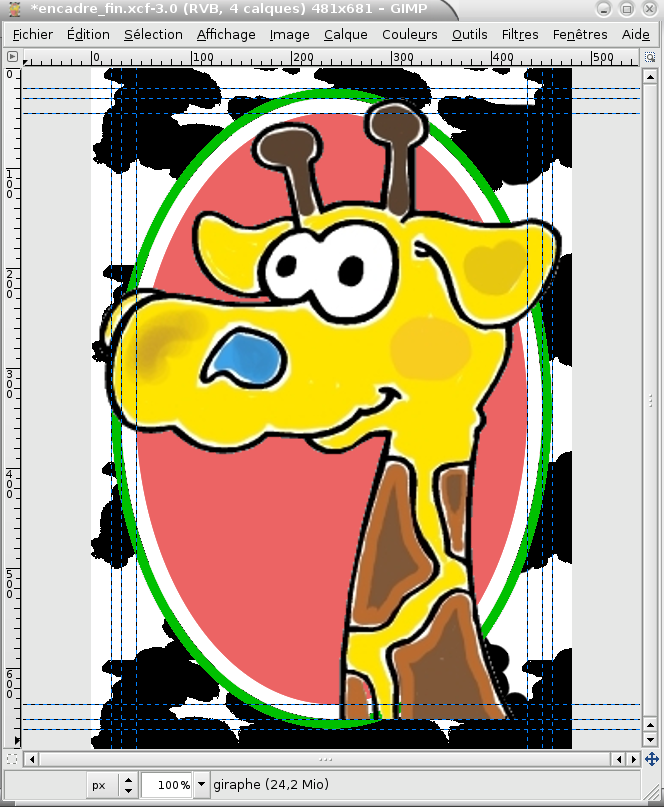Table des matières
Gimp TP-encadrement
- Objet : Photomontage
- Niveau requis :
- Commentaires : Encadrement d'une image.
- Débutant, à savoir : Utiliser GNU/Linux en ligne de commande, tout commence là !

- Suivi :
- Création par smolski le 06/01/2012
- Testé par …. le ….
Ouvrir gimp
Ouvrez l'application gimp2) :
gimp /chemin_de_votre_image
Images pour ce tuto :
Girafe :
Cadre
Fond
Sauvegarder
Enregistrer immédiatement une copie-sav de vos images originales Ctrl + Maj + S
Calque - Préparation
Si vous ne l'avez pas déjà sur le bureau, ouvrez votre fenêtre Calque Ctrl + L
Créer un calque Dupliqué Ctrl + Maj + D
À la suite un Nouveau calque transparent que l'on nommera girafe Ctrl + Maj + N
Dans la fenêtre des calques, sélectionnez le premier calque nommé Arrière plan et ajoutez à la suite un Nouveau calque transparent nommé fond. Tapez : M
- Activez l'image fond, copiez/collez-la Ctrl + H dans le calque fond Ctrl + V
- Ancrez l'image fond par le Raccourci clavier Ctrl + H
Sélectionnez le calque girafe. Activez l'image girafe, prenez l'outil Baguette magique U et opérez ces réglages de l'outil comme sur cette reproduction :
Inversez la sélection Ctrl + I + M copiez/collez-là puis ancrez-là dans le calque girafe. Vous devez obtenir la Fenêtre des calques suivante :
À ce stade, dans la mesure où il est probable que vous utiliserez toute cette procédure, soit à la suite pour modifier quelques trucs, soit pour une autre image différente, il est sage d'enregistrer ce travail, ET d'en enregistrer une copie en .xcf.
Modifier le fond
Otez les yeux3) du calque girafe et sélectionnez le calque Copie de arrière plan. Servez-vous des guides toujours en place4) pour sélectionner la partie noire externe du cadre ovale et le supprimer. Tchak ! Inversez la sélection et servez-vous des guides pour sélectionner la partie du bandeau blanc du cadre avec l'Outil ellipse inversé Ctrl + E
Tapez M Cliquez dans le carré de la palette des sélections de couleur et choisissez-en une chouette ! Ouvrez l'Outil remplissage par Maj + B et remplissez le bandeau sélectionné avec cette nouvelle couleur, puis tapez M Ouvrez l'œil du calque girafe pour le rendre visible, nous en sommes rendus là :
Guide - Nouveau
Nous allons rajouter un bandeau blanc de 15 pixel à la suite.
- Voir : TP pour créer un cadre ovale
Ajoutez les guides à ces chiffres :
- guide horizontal 45
- guide vertical 45
- guide vertical 436
- guide horizontal 636
- Ouvrez l'Outil elipse en positif Maj + E pour relier les deux coins opposés créés.
- Inversez la sélection Ctrl + I
- Mettez les couleurs de la palette par défaut et inversez-les pour avoir le blanc en premier.
- Prenez l'outil remplissage Maj + B
- Remplissez le dernier encadrement en blanc avec la mire de l'Outil remplissage par clique gauche.
Nous en sommes là :
Calque girafe
Déselectionnez le tout
Ctrl + Maj + A / M
Sélectionnez dans la Fenêtre des calques le calque supérieur girafe et ouvrez l'Outil Échelle par : Maj + T
Restez appuyé5) sur : Ctrl
Faites glisser l'Outil échelle activé6) sur la girafe afin d'en ajuster au mieux les proportions dans l'encadrement en prenant garde d'agrandir le cou au-delà du bandeau blanc, ainsi :
Découpe girafe
- Nous allons couper le cou de la girafe selon la bordure du bandeau blanc.
- Prenez l'Outil ellipse E et tracez de l'angle du dernier guide à son angle opposé et ancrez Ctrl + H inversez la sélection Ctrl + I
- Prenez l'outil sélection à main levée inversé Ctrl + F et faites-le glisser par des points larges afin de désélectionner toutes les parties de la girafe au-dessus de la partie de son cou sélectionnée et ancrez Ctrl + H
- Tapez Suppr Le cou se trouve maintenant à l'intérieur de la bordure du bandeau blanc.
- Déselectionnez tout et supprimez tous les guides.
Fusionner
Fusionner les calques avec la souris dans le menu :
Calques → Fusionner vers le bas
Et nous voilà avec ce trophée de girafe sur peau de vache normande, là :
Et bien las… ![]()
Finaliser
Ouvrez :
Menu -> Image -> Aplatir image
Enregistrez l'image en .xcf et en .jpg.
Au format .xcf
Ctrl+S ou Ctrl+Maj+S
Au format .png ou .jpg, etc…
Ctrl+E ou Ctrl+Maj+E
Fermer l'image :
Ctrl+W
Et quitter gimp si nécessaire :
Ctrl+Q