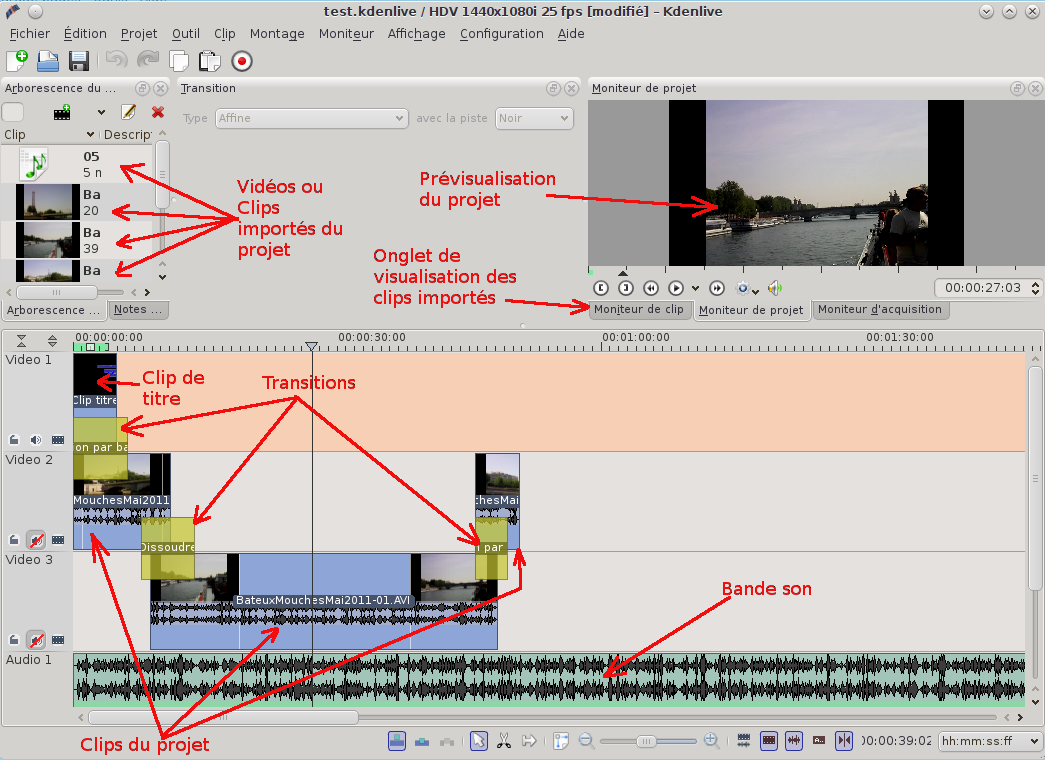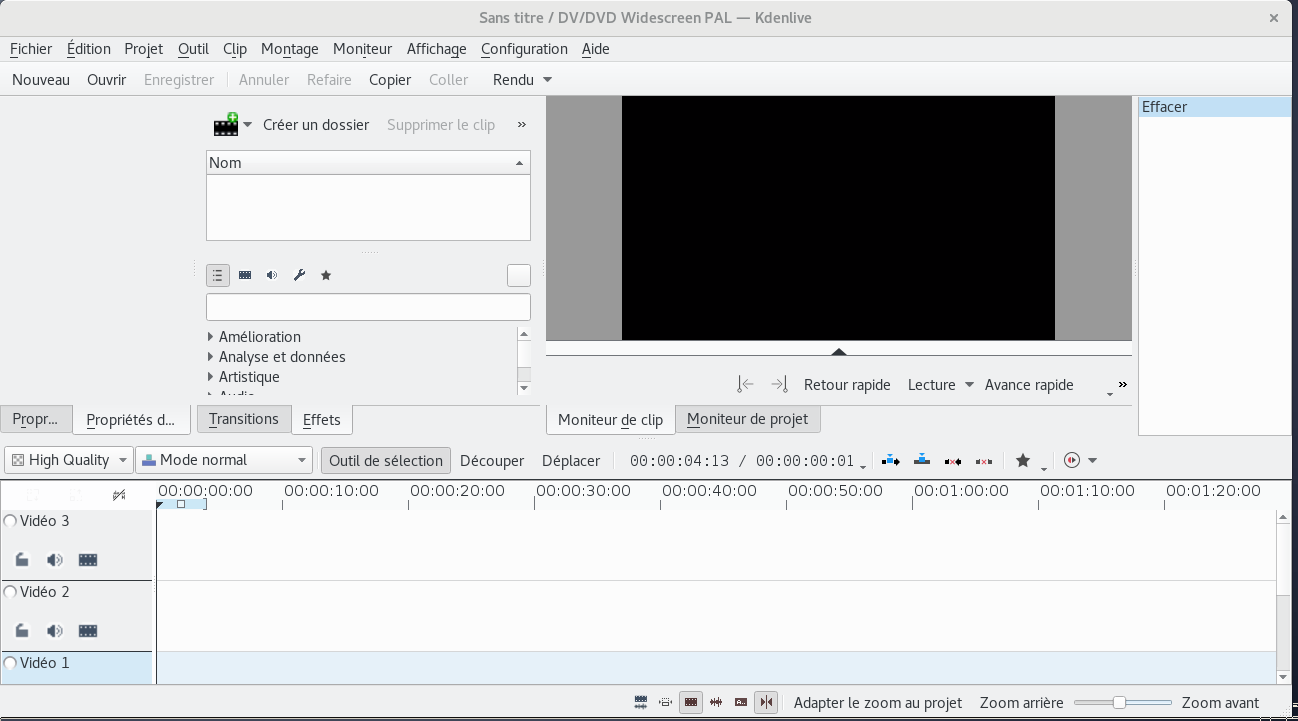Table des matières
Kdenlive
- Objet : Présentation de kdenlive
- Niveau requis :
- Commentaires : Logiciel de montage vidéo
- Débutant, à savoir : Utiliser GNU/Linux en ligne de commande, tout commence là !

- Suivi :
et à actualiser…
- Création par deuchdeb le 28/12/2012
- Testé par …. le ….
Introduction
Kdenlive dans Debian: http://packages.debian.org/search?searchon=sourcenames&keywords=kdenlive
Kdenlive est un logiciel d'édition vidéo. Ces principales fonctionnalités sont :
- guides et marqueur pour organiser les lignes de temps ;
- copier/coller les clips, effets et transitions ;
- changement en temps réel ;
- capture par Firewire et Video4Linux ;
- capture de l'écran ;
- export vers tous les formats gérés par FFMPEG.
- prend en charge une large gamme de webcams, appareils photo et caméscopes
- peut traiter des fichiers AVI à faible résolution et des vidéos haute-définition à partir de caméras professionnelles
- le format multi-pistes permet de mixer la vidéo et le son
- les fichiers audio multi-pistes peuvent être coupés en restant étroitement synchronisés avec la vidéo
- une large gamme d'effets et de transitions sont disponibles
- des effets transitions personnalisés peuvent être ajoutés
Exports vers une large gamme de formats standards, en utilisant des préréglages
- DV (PAL ou NTSC)
- Mpeg2 (PAL, NTSC et HDV) et AVCHD (HDV)
- H264 haute qualité
- Internet (comme Dailymotion, Vimeo, Youtube…)
- peut mixer de nombreux types de médias, en important une vaste gamme de codecs et formats
- vidéos mpeg2, MP4 et H264
- audio mp2, mp3 et ac3
- vidéo sans perte (codec SNOW, etc …)
- codecs libres (Ogg Vorbis, etc …)
- Permet d'annuler les modifications à l'infini

Origine de l'information ci-dessus: http://userbase.kde.org/Kdenlive/fr
Installation
apt-get update && apt-get install kdenlive
Configuration
theme
Depuis l'onglet Configuration du menu en haut, vous pouvez modifier le thème par défaut, en en choisissant un autre dans la liste.
Pas d'autres thèmes
Dans ce cas, vous pouvez les ajouter par téléchargement.
Par exemple, pour ajouter tous les thèmes Breeze :
apt install breeze breeze-icon-theme
le fera.
Voici la liste des thèmes disponibles (Depuis buster - testing sans Unstable - 22/05/2019) - Version 18.12.3 :
- Breeze (par défaut)
- Breeze Dark (celui que je préfère)
- Breeze Light
- Honeycomb
- Norway
- Obsidian Coaste
- Oxygen
- Oxygen cold
- Steel
- Wonton Soup
- Zion
- Zion (Reverse)
À installer en s'inspirant de la commande précédente. ![]()
Merci au Matelot de quart qui m'en a soufflé la solution.
Sacré gaillard de captnfab !
Réglage pour un multi-cœur
Afin que kdenlive exploite pleinement tous les cœurs de votre processeur, ouvrir :
- Configuration → Configuration → Configurer Kdenlive → Environnements
- Augmenter les deux
Processus de calculqui se présentent sur le tableau selon les capacités de votre processeur (j'ai mis 16 pour chacun d'eux), ainsi tous les cœurs seront activés et non un seul. AppliquerOK
Et voilà pour le gain.
Utilisation
Importation de vidéos ou clips
Vous pouvez importer des vidéos ou des sons (appelés Clips) depuis des fichiers qui sont sur votre ordinateur ou depuis des périphériques externes.
On peut ajouter toutes sortes de Clips depuis l'onglet Projet
Pour un ajout de plusieurs clips et/ou, ouvrir depuis le menu de tête :
- Affichage - Et sélectionner
- Sources du projet ce qui ouvrira un encart supplémentaire d'où vous pourrez puisez vos Ajouts.
Onglet moniteur de clips
Le moniteur de clips permet de visualiser individuellement les vidéos importées qui sont à gauche de l'écran.
On pourra, en faisant défiler le curseur, couper le Clip et décider où il commence et où il finit avant de l'ajouter dans le Projet.
Pour cela on clique sur [ pour définir le début de la séquence et sur ] pour définir la fin de la séquence.
Onglet moniteur de Projet
Lorsque l'on ajoute des clips dans les Pistes Vidéo 1 - Vidéo 2 - Vidéo 3 - Audio 1 - Audio 2, on peut visualiser le résultat en cliquant sur cet onglet.
On appelle ces pistes la Time Line ou aussi Table de Montage en français
Ajouter Clips à la Table de montage
Une fois le Clip réglé comme on veut dans l'onglet Moniteur de Clip, cliquer sur l'image de la vidéo et faire glisser cette dernière dans une des pistes Vidéo 1, 2 ou 3.
Scinder une video
selection des coupes
Le Clip sur la table de montage2) tout bien, laisser le visionnage en pause et se placer finement au niveau de la première coupe en utilisant le clavier :
Maj+Flèche droitedu clavier pour avancer/reculer le visionnage par seconde.- Sans la
Majpour y aller plus finement. - Une fois situé sur le début de la partie à supprimer, créer un point d'entrée en tapant la lettre
i - Et, pour l'autre bout, la lettre
ocréera le point de sortie de la zone.
Finalisation
- Utiliser la touche
mpour supprimer une zone en laissant l'espace libre entre les deux et éventuellement les manipuler séparemment3). - Ou utiliser le raccourci des touches
Majxpour supprimer la zone et aimanter les coupes l'une avec l'autre. - Enregistrer le nouveau clip en passant par les touches
CtrlEnterqui ouvrent la fenêtre d'enregistrement. - Choisissez le format et renommer le clip en le situant manuellement dans l'arborescence ouverte de vos fichiers.
- Et voilà…

Extraire le son
Pour extraire le son d'une vidéo :
- Ouvrir le fichier video.
- Avec la souris, descendre la video dans le Moniteur de projet et la placer dans la colonne Video1
- click gauche pour sélectionner la video et scinder l'audio et la video en tapant sur la lettre
n - Click gauche sur la partie Audio et dégrouper les 2 éléments en tapant le raccourci des 3 touches :
CtrlMajD - Click gauche sur la partie Video1 pour la sélectionner et taper sur la touche
Supprpour la supprimer. - Click gauche sur Rendu du Menu et rechercher dans la nouvelle fenêtre qui s'ouvre le format de sortie que vous désirez obtenir ainsi que le nom et la situation dans votre PC du fichier son à créer.
C'est tout, y'a plus qu'à laisser faire…
dé/resynchroniser le son
- Ouvrir le fichier video.
- Avec la souris, descendre la video dans le Moniteur de projet et la placer dans la colonne Video1
- click gauche pour sélectionner la video et scinder l'audio et la video en tapant sur la lettre
n - Click gauche sur la partie Audio et dégrouper les 2 éléments en tapant le raccourci des 3 touches :
CtrlMajD - Sélectionner la bande son ou video et la déplacer à son aise.
- regrouper les bandes son et image avec le raccourci des touches :
CtrlG.
Pour aller plus loin
De nombreux tutoriels sont disponibles sur internet en voici quelques uns qui vous permettrons de prendre en main rapidement cet outil.
Personnellement le premier lien m'a permis de faire mon premier montage en moins d'une heure et je n'y connaissais rien.