Table des matières
OBS-Studio
- Objet : OBS-Studio sous Debian
- Niveau requis :
- Commentaires : Streamer c'est bon pour la santé !

- Débutant, à savoir : Utiliser GNU/Linux en ligne de commande, tout commence là !.

- Suivi :
- Création par nazmi 10/03/2016
- Testé par <…> le <…>

- Commentaires sur le forum : Lien vers le forum concernant ce tuto1)
Introduction
Le streaming ou live ou diffusion en direct ou broadcasting est très populaire ces derniers temps sur la toile, pour transmettre un événement en direct comme un spectacle, un rassemblement ou un phénomène naturel, des parties de jeux vidéos, des projets artistiques ou beaucoup d'autres choses, la seule limite : la bande passante montante de votre connexion internet ![]()
Des outils très complets et faciles d'utilisation, qu'ils soient payants ou gratuits, libres ou non existent pour Windows et Mac.
Pour Linux, le choix était jusqu'alors limité à des commandes (avconv et ffmpeg) avec beaucoup d'arguments derrière et assez limitées en terme de facilité d'utilisation et de rapport travail/résultat.
Un logiciel très facile à utiliser, libre et open-source existe depuis 2012: OBS (Open Broadcaster Software), malheureusement il est codé pour Windows donc niet pour nous. ![]()
Cependant un projet nommé OBS-Studio a démarré (par la même équipe), ayant pour objectif d'être multiplate-forme, encore plus complet, et à terme de remplacer l'OBS original.
Prérequis
Tout d'abord, il faut vérifier votre version d'opengl avec la commande glxinfo:
apt install mesa-utils
glxinfo | grep "OpenGL"
si au niveau de core profile version, c'est supérieur à 3.2, c'est bon, exemple :
OpenGL core profile version string: 4.10
Installation
Le paquet obs-studio est disponible dans les dépôts depuis Debian Stretch:
apt install obs-studio
Compiler Obs-studio pour Debian Jessie
- Installez/vérifiez que sont installés les paquets qui vont être nécessaires pour installer et faire tourner (dépendances) OBS-Studio :
apt-get install build-essential pkg-config cmake git checkinstall libx11-dev libgl1-mesa-dev libpulse-dev libxcomposite-dev libxinerama-dev libv4l-dev libudev-dev libfreetype6-dev libfontconfig-dev qtbase5-dev libqt5x11extras5-dev libx264-dev libxcb-xinerama0-dev libxcb-shm0-dev libjack-jackd2-dev libcurl4-openssl-dev libavcodec-dev libavfilter-dev libavdevice-dev ffmpeg
- Si vous n'êtes pas un militant du logiciel libre (honte sur vous et votre famille sur 16 générations) et voulez avoir le support du codec audio aac (pas du tout nécessaire pour pouvoir streamer), faites aussi :
apt-get install libfdk-aac-dev
- Il faut maintenant installer un paquet de backports, parce-que sinon ça ne compilera pas, (libswresample-dev) avec :
apt-get -t jessie-backports install libswresample-dev
- Nous passons maintenant à la copie du répertoire de github vers votre disque,
- créez donc un dossier (que vous pourrez supprimer après l'installation, ou archiver) :
mkdir InstallOBS
- puis changez de dossier avec :
cd InstallOBS
- et téléchargez les fichiers avec:
git clone https://github.com/jp9000/obs-studio.git
- enfin entrez dans le dossier contenant les fichiers nécessaires :
cd obs-studio
- maintenant créez et entrez dans le dossier “build” avec :
mkdir build && cd build
- on passe maintenant à la compilation avec :
cmake -DUNIX_STRUCTURE=1 -DCMAKE_INSTALL_PREFIX=/usr ..
- et quand la première opération est finie :
make -j4
- enfin on passe à l'installation avec checkinstall :
checkinstall --pkgname=obs-studio --fstrans=no --backup=no --pkgversion="$(date +%Y%m%d)-git" --deldoc=yes
Utilisation
Tout d'abord vous avez besoin de créer un compte chez un hébergeur (ou créer vous même votre service perso mais c'est au delà du sujet de cet article), j'aimerais ne pas le faire mais je recommande Youtube de Google qui est simple d'utilisation, qui autorise pas mal de sujets et qui est multiplate-forme pour les visionneurs (sans nécessité d'un plugin flash (sous linux par exemple, il est impossible de regarder les streams twitch dans un navigateur sans ledit plugin… ![]() )).
)).
Voila maintenant la fenêtre principale d'OBS-Studio :
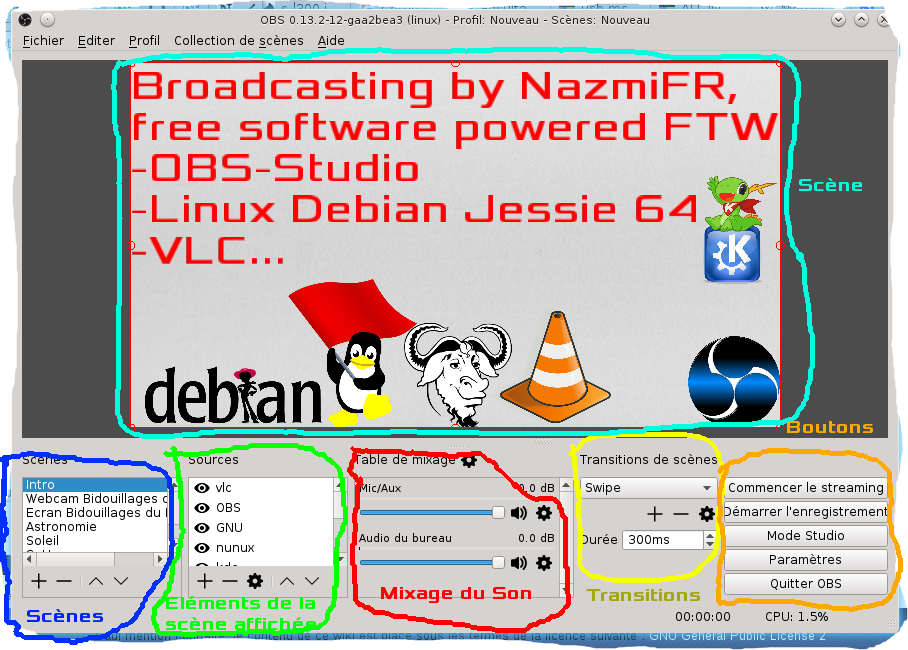
- Il vous faut configurer OBS-Studio avec votre hébergeur et votre “stream key” (une partie de l'adresse qui prouvera que c'est bien vous qui envoyez le flux de données et pas un usurpateur.
Pour ce faire, allez dans “Parametres” en bas à droite et choisissez l'onglet “Flux” vous pouvez maintenant choisir le “Service” et entrer votre “Clé de Stream” - Maintenant, dans la fenêtre principale, vous pouvez cliquer sur “Commencer le streaming” et quelques secondes plus tard vous devez être en ligne, ceux qui regardent le flux auront quelques dizaines de secondes de retard sur vous mais pour l'instant vous diffusez un écran noir
 agrémentons donc tout ça…
agrémentons donc tout ça…- Pour configurer ce que vous envoyez (Webcam, Écran, Caméras, Texte, Musique, Microphone, …) et la manière dont vous l'envoyez (le placement, la taille des éléments, …) vous allez utiliser les “Scènes”, en bas à gauche de votre fenêtre OBS-Studio, dans l'exemple il y a 5 scènes (Intro, Webcam, Ecran, Astronomie et Soleil), en cliquant sur chacune j'affiche la scène pour pouvoir la diffuser ou simplement l'éditer (des raccourcis clavier sont aussi disponibles pour pouvoir changer de scène sans afficher la fenêtre de OBS-Studio).
Avec un peu de bidouillage vous avez maintenant une scène qui correspond à ce que vous diffusez, vous pouvez maintenant commencer votre stream, si vous trouvez que vous perdez beaucoup de paquets ou que votre processeur est surchargé (visible en bas à droite de la fenêtre d'OBS-Studio pendant la diffusion) dans ce cas, allez dans “Paramètres” > “Vidéo” et changez la résolution (ainsi que le nombre d'images par seconde si vous le souhaitez).
640×480@30fps ou 720×480@30fps (ou moins) pour une connexion adsl (débit montant <900kb/s) et un processeur décent mais modeste la HD et la full HD ainsi que le 60fps (1280×720, 1920×1080) sont réservées aux belles machines et aux connexions très haut débit (Fibre, 4G ou VDSL).
vous pouvez tester votre débit montant ici: http://testmy.net/upload
Enfin si vous perdez toujours des paquets vous pouvez aller dans l'onglet “Flux” des paramètres, ici vous pourrez régler les bitrates, pour le bitrate vidéo, un bitrate entre 500 et 1200kb/s ira pour du 720×480, essayez d'abord à 1000 puis descendez jusqu'à ce que vous ne perdiez plus de paquets (testez pendant plusieurs minutes à chaque fois bien sur pour voir sur la durée)
Lien vers forum
Tout a démarré de là mais pour les commentaires sur le tuto, se reporter comme d'hab' au lien dans l'entête de ce tuto.