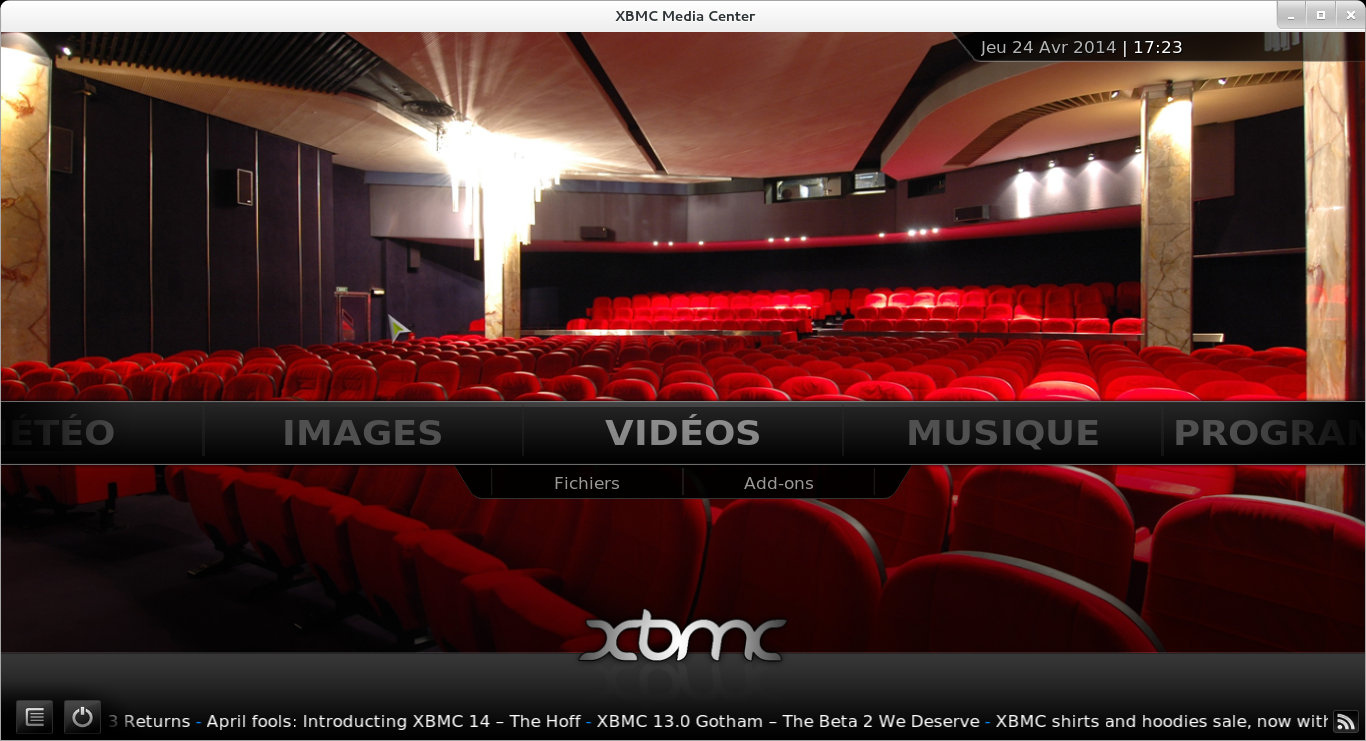Table des matières
XBMC
- Objet : Installer et configurer XMBC
- Niveau requis :
- Commentaires : Créer un Mediacenter..
- Débutant, à savoir : Utiliser GNU/Linux en ligne de commande, tout commence là !.

- Suivi :
- Création par davy le 19/04/2012
- Testé par … le …
- Commentaires sur le forum : Lien vers le forum concernant ce tuto1)
Préambule
Un centre multimédia (ou media center en anglais) est un système matériel (ordinateur, console de jeux vidéo, …) et logiciel fournissant certains des services suivants :
- lecture de fichiers multimédias (image, son, vidéo);
- diffusion de ces fichiers;
- écoute et enregistrement d'émissions radiophoniques ou télévisées;
- jeu vidéo (parfois via des émulateurs);
- présentation de la météo;
- télévision numérique, satellite, analogique;
- …
Habituellement, le centre multimédia se trouve sous la télévision du salon à côté du lecteur DVD (s'il ne le remplace pas).
Comme son nom l'indique, XBMC pour X-Box Media Center est un centre multimédia initalement développé pour les X-Box. Il est maintenant porté sur de nombreuses architectures et différents systèmes d'exploitation.
XBMC est inclu dans les sources officielles de Debian depuis avril 2012.
Remarque : le support de la TV est encore en développement et n'est pas encore intégré dans la version de base de XBMC, ni dans les dépôts officiels de Debian.
Installation
Rien de plus simple !
apt-get update && apt-get install xbmc
Lancement de XBMC en ligne de commande
xbmc
Localisation des fichiers de configuration
~/.xbmc
Modification de la langue de l'interface
Au premier lancement, il est possible que l'interface soit entièrement en anglais. Pour modifier la langue:
System > Settings > Appearence > International --> Language
ou
Système > Paramètres >Apparence > Région --> Langue
Sélectionner la langue souhaitée.
Description de l'interface principale
L'interface par défaut de XBMC se décompose en 6 « onglets »
- Météo : accéder à la météo de votre région
- Images : visualiser les photos de vos vacances ou vos bandes dessiné
- Vidéos : regarder les films, documentaires et séries préférés
- Musique : écouter votre musique et la radio
- Programmes : permet d'accéder aux fonctionnalités d'addons comme la gestion de client torrent, etc
- Système : paramétrer votre Media Center à volonté
L'interface peut varier selon le « Thème » qui est activé. Par défaut, le thème est « Confluence ». D'autres thèmes peuvent être utilisés. http://wiki.xbmc.org/index.php?title=Skin_screenshots
Il est préférable d'utiliser « Confluence » le temps de se familiariser avec XBMC.
XBMC permet l'installation d'Add-ons pour aujouter de nouvelles fonctionnalités et modifier l'interface.
Avant de profiter de votre bibliothèque multimedia, il est nécessaire de configurer les sources pour les images, vidéos et musique.
Ajouter une source
Les sources permettent de définir les répertoires où sont stockés les médias à lire.
Les sources doivent être configurées pour les onglets Images, Vidéos et Musique.
Pour configurer les Sources vidéos :
Vidéos > Ajouter une source vidéo
Saisir l'adresse du répertoire ou sélectionner le répertoire à partir de l'arborescence en appuaynt sur le bouton « Parcourir » .
Par défaut, nous utiliserons le dossier /home/user/Vidéos
Saisir le libellé de cette nouvelle Source que nous identifierons sous le nom « Vidéos XBMC » puis valider la création de la source en appuyant sur « OK »
Terminer la configuration de la Source en lui associant une catégorie (Aucun, Films, Séries TV,…) et un Scraper.
Catégorie et scraper
Qu'est ce qu'un Scraper ? Un Scraper permet de récupérer un ensemble d'informations pour chacun des fichiers du répertoire Source. Il récupère ses informations à partir d'une base de données (plus ou moins complètes et exactes) et peut nécessiter une configuration.
Les Scrapers par défaut :
- The Movie Database pour les films
- The TVDB pour les séries TV
- AllMusic pour la musique
L'utilisation de scraper n'est pas obligatoire ou inutile s'il s'agit de vos vidéos de vacances. Dans ce cas, sélectionner la catégorie « Aucun » puis valider en tapant sur « OK ».
Il vous est ensuite demandé de scanner le contenu de la Source. Il est préférable de retarder cette opération, après avoir lu le chapitre « Faciliter le scraping des oeuvres » et lancer l'opération en vous reportant au chapitre « Scanner une source ».
Scanner une source
Une fois les sources configurées, il est nécessaire de scanner le contenu de votre répertoire afin de mettre à jour les informations.
Pour scanner la source:
Vidéos > Fichiers --> Vidéos XBMC
Clic droit sur la Source « Vidéos XBMC » et sélectionner « Scanner pour du nouveau contenu »
Lors du scan, il est possible que certains fichiers ne soient pas connus dans la base de données ou qu'il y ait confusion entre deux œuvres avec des noms similaires.
Pour faciliter l'utilisation du scraper et améliorer la reconnaissance des œuvres, il est nécessaire de nommer correctement chacun des fichiers et de respecter une certaine organisation.
Pour plus d'informations, reporter vous au chapitre : Faciliter le scraping des oeuvres.
Faciliter le scraping des œuvres
Pour faciliter la reconnaissance des œuvres, il est nécessaire de respecter certaines pratiques. Le scraper récupère les informations en se basant sur le nom des dossiers et des fichiers.
Pour les films ou documentaires :
Le fichier doit contenir uniquement le titre de l'oeuvre et l'année (optionnel)
exemple : /home/user/Vidéos/The Pirate Bay Away From Keyboard (2013).flv
Pour les vidéos composées de plusieurs fichiers, XBMC permet de lire l'intégralité de votre vidéo en toute transparence. Si la vidéo est composée de deux fichiers, ils doivent être nommés ainsi :
exemple : /home/user/Vidéos/The Pirate Bay Away From Keyboard (2013) part1.mkv
et
/home/user/Vidéos/The Pirate Bay Away From Keyboard (2013) part2.mkv
Pour les séries TV :
Chaque Série TV doit être contenu dans un dossier avec le titre de l'oeuvre et l'année (optionnel)
Exemple : /home/user/Séries TV/Cobra (1982)
Il est possible d'organiser le contenu de ce dossier ainsi : (cela n'affecte pas le scrapper)
TV Shows <<Source folder, Content: TV shows>> |----TV Show 1 (year) | |--Files |----TV Show 2 | |----Season # | |--Files |----TV Show 3 | |----2008 | |--Files
Chacun des fichiers doit pouvoir identifier la saison et le numéro de l'épisode
exemple : /home/user/Séries TV/Cobra (1982)/Le réveil s01e01.mkv
Les épisodes découpés en plusieurs fichiers
exemple : /home/user/Séries TV/Cobra (1982)/Le réveil s01e01a.mkv
et
/home/user/Séries TV/Cobra (1982)/Le réveil s01e01b.mkv
Les fichiers comportant plusieurs épisodes
exemple : /home/user/Séries TV/Cobra (1982)/Le réveil & Zahora s01e01_s01e02.mkv
Modifier les informations d'une œuvre
Une fois le scan exécuté, il est toujours possible de modifier les informations du scraper et de les actualiser manuellement.
Sur l'élément qui doit être modifié, effecuer un clic droit et sélectionner « Informations du film » ou « Infos Série TV » ou « Information de l'épisode »
Sur la page descriptive de l'oeuvre, appuyer sur « Rafraichir » puis entrer son titre. Une liste vous est alors proposée. Sélectionner l'oeuvre.
Playlistes
La création de smart-playlist n'est possible que pour les sources pour lesquelles une catégorie a été définie.
Astuces
Adapter les sous titres :
modifier l'apparence des sous titres :
Système > Paramères > Vidéo > Sous titres
Activer les sous titres :
pendant la lecture de la vidéo, sélectionner l'icone Audio en bas à droite de l'écran.
Si le sous titre n'est pas intégré à la vidéo, rechercher le fichier de sous titre présent sur votre ordinateur en appuyant sur « Recherche d'un sous titre »
Mode fenetré :
Il est possible d'utiliser le mode fenetré pour profiter de la musique et utiliser votre bureau en même temps.
Système > Paramètres > Système > Sortie vidéo --> Mode d'affichage et sélectionner le mode d'affichage « Fenêtré »
Modifier l'affichage :
il est possible de modifier l'affichage des vidéos en sélectionnant le type de vue voulu disponible sur la tirette de gauche.
Changer le comportement par défaut des vidéos:
reprise d'une video : système > paramètres > Vidéo > liste des fichiers --> Action par défaut.
Il est possible de reprendre directement la lecture à la dernière position ou afficher les informations de la vidéo.
Identifier les vidéos précédemment lues
Chacun des fichiers lus est identifié à la fin du tire par ✔ Il est possible de ne pas afficher les fichiers lus en activant dans les options d'affichage « Masquer Vue(s) » (tirrette à gauche de l'écran)
Gestion de plusieurs comptes
Vous avez beaucoup de contenu mutlimedia et vous utiliser un seul ordinateur et une seule session pour la famille. Il est alors possible de créer différents comptes pour limiter l'accès à certains contenus inadaptés aux mineurs.
Dans un premier temps il est nécessaire de créer un nouveau compte Enfant
Créer un nouveau compte dans Système > Profile et cliquer sur « Ajouter un profil »
Saisir le nom du profil, puis valider en laissant les valeurs par défaut du nouveau profil :
Emplacement: special://masterprofile/profiles/Enfant
Vérifier les informations suivantes :
- Info sur le média : Séparer
- Sources des médias : Séparer
La création du profil se termine par une série de questions.
Répondre aux questions en sélectionnant : Nouvelle configuration
Dans un second temps, il faut verrouiller le compte Parent
Nous utiliserons le compte « Master user ». Ensuite, il ne reste plus qu'a modifier les « Préférences de verrouillage » .
Il est nécessaire de créer un mot de passe administrateur en cliquant sur « Verrou admin » ou « Sécuriser le profil ». Utiliser l'option « Mot de passe texte ». Terminer en tapant sur « OK »
Pour terminer, il faut activer l'écran de sélection de comptes
Pour activer l'identification par profil,cliquer en haut à gauche sur « Ecran d'accueil »
Configuration de XBMC
Vous trouverez de nombreux tutoriels sur le net pour configurer XBMC, changer de Skin, installer de nombreux addons, gérer votre médiatèque…
- Le wiki officiel est accessible ici : http://wiki.xbmc.org
- Le forum de la communauté est également très actif : http://forum.xbmc.org
- Vous pouvez également trouver de l'aide auprès de la communauté francophone : http://passion-xbmc.org