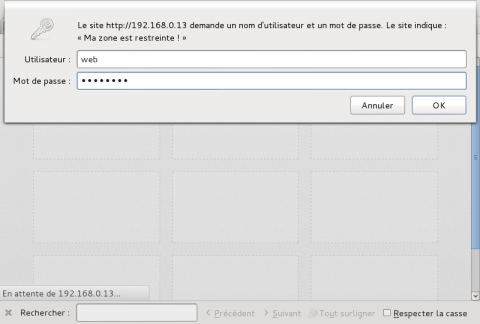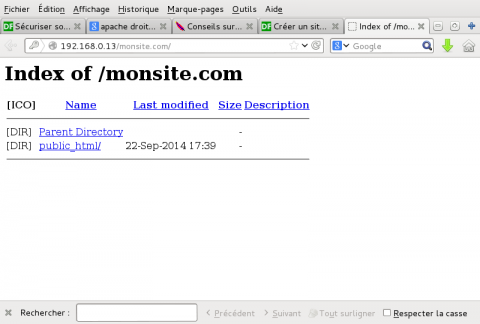Table des matières
Créer un site web avec apache2.2 sous Debian 7
- Objet : installation et configuration d'apache2.2
- Niveau requis :
- Commentaires : Apprendre à configurer un serveur web sur son réseau local sous Debian 7.
- Débutant, à savoir : Utiliser GNU/Linux en ligne de commande, tout commence là !

- Suivi :
- Commentaires sur le forum : Lien vers le forum concernant ce tuto 1)
- Référence : http://www.apache.org/
Ce tuto traite d'Apache2.2, version proposée par Debian 7 (Wheezy).
La configuration de Apache2.4, proposée par Debian 8 (Jessie) est significativement différente. Il vaut donc mieux ne pas se référer à ce tutoriel à son sujet.
Introduction
Ce qui est mis en œuvre ici concerne une utilisation d'un serveur apache sur un réseau local qui ne pointe pas un nom de domaine acquis mais fictif.
Avant tout, il faut savoir que monter un serveur web pour de l'auto-hébergement présente des risques. Vous courrez par exemple le risque de donner un accès à tout votre réseau local à un pirate qui chercherait à prendre la main sur votre identité pour commettre des attaques illégales en votre nom.
Ce wiki a pour objet de proposer une initiation à apache2, et déploie son installation sur une machine virtuelle.
Si vous choisissez de déployer ce qui suit sur une machine réelle faisant office de serveur personnel en vue d'auto-hébergement, l'auteur et debian-facile décline toute responsabilité sur les conséquences fâcheuses qui pourraient en découler.
Prenez le temps d'apprendre à sécuriser un serveur avant de vous lancer dans l’auto-hébergement ! ![]()
Pré-requis
Créons une machine virtuelle pour s'exercer à mettre en place un serveur web.
Cette machine virtuelle doit être configurée côté réseau avec un accès par pont.
Pour faire tout comme en “vrai”, lors de son installation on a dé-sélectionné le choix de l'installation d'un “environnement de bureau”, on n'a pas sélectionné “serveur web”. On a simplement choisi les “outils debian”, et “serveur ssh”.
Après l'installation du système, la première chose à faire est de fixer l'IP de ce système virtuel. Par exemple, 192.168.x.xx.
Puis de relever son hostname, par exemple “debian-MV-server”.
Ensuite, on configure le serveur ssh, en prenant le temps de le sécuriser en changeant le port 22, en désactivant PermitEmptyPasswords, et côté client en créant des clés assymétriques, afin de pouvoir par la suite, configurer le serveur web depuis le client ssh.
Installation d'apache
apt-get update && apt-get install apache2
Après l'installation le serveur est fonctionnel. Si tout s'est bien passé, en tapant dans son navigateur http://192.168.x.xx/, il doit s'afficher ceci:
It works! This is the default web page for this server. The web server software is running but no content has been added, yet.
Comment apache est-il configuré ?
Afin de comprendre la mise en place d'un site web avec apache2, on va détailler la configuration par défaut d'apache.
- Le répertoire /etc/apache2
L'installation d'apache a mis en place sur le système plusieurs sous-répertoires de /etc/apache2.
cd /etc/apache2/ && ls
- retour de la commande
apache2.conf envvars mods-available ports.conf sites-enabled conf.d magic mods-enabled sites-available
Il est à noter que le fichier /etc/apache2/apache2.conf est l'équivalent du fichier httpd.conf des distributions Linux à base de RedHat.
Il inclut d'autres fichiers de configuration qu'on n'a pas besoin de modifier pour une utilisation simple et personnelle d'apache2.
Les quatre sous-répertoires à relever dans un premier temps pour comprendre le fonctionnement d'apache sont :
- /etc/apache2/mods-available/
- /etc/apache2/mods-enabled/
- /etc/apache2/sites-available/
- /etc/apache2/sites-enabled/
- /etc/apache2/sites-available/ :
Ce répertoire contient des fichiers qui indiquent les sites hébergés par apache2.
Puisque après l'installation, il a été possible d'afficher une page web d'accueil, c'est que ce répertoire contient un fichier qui le permet :
cd /etc/apache2/sites-available/ && less default
- retour de la commande
<VirtualHost *:80> ServerAdmin webmaster@localhost DocumentRoot /var/www <Directory /> Options FollowSymLinks AllowOverride None </Directory> <Directory /var/www/> Options Indexes FollowSymLinks MultiViews AllowOverride None Order allow,deny allow from all </Directory> ScriptAlias /cgi-bin/ /usr/lib/cgi-bin/ <Directory "/usr/lib/cgi-bin"> AllowOverride None Options +ExecCGI -MultiViews +SymLinksIfOwnerMatch Order allow,deny Allow from all </Directory>
On voit la ligne <Directory /var/www/>. C'est là le chemin du fichier qui contient le code html de la page d'accueil.
Vérifions cela.
cd /var/www && ls
- retour de la commande
index.html
less index.html
- retour de la commande
<html><body><h1>It works!</h1> <p>This is the default web page for this server.</p> <p>The web server software is running but no content has been added, yet.</p> </body></html>
Donc le site “default” est configuré de sorte à mettre à disposition tout ce qui est dans /var/www. Mais ce n'est pas tout. Si la page d'accueil s'affiche sur le navigateur, c'est que le site de test de apache2 est activé. Cette activation dépend d'un lien symbolique entre un fichier du répertoire /etc/apache2/sites-enabled/ et un fichier du répertoire /etc/apache2/sites-available/default.
- /etc/apache2/sites-enabled/ :
Ce répertoire contient des liens symboliques qui pointent vers des fichiers de /etc/apache2/sites-available.
cd /etc/apache2/sites-enabled/ && ls
- retour de la commande
000-default
Ce fichier est un lien symbolique : il pointe vers /etc/apache2/sites-available/default.
ls -l /etc/apache2/sites-enabled/000-default
- retour de la commande
lrwxrwxrwx 1 root root 26 sept. 19 06:06\ /etc/apache2/sites-enabled/000-default -> ../sites-available/default
Revenons sur la configuration par défaut d'apache2, et la mise en service de la page d'accueil.
Pour activer un site ou le désactiver, il suffit donc de créer ou de supprimer le lien symbolique qui relie /etc/apache2/sites-enabled/000-default et /etc/apache2/sites-available/
Cela peut se faire avec les commandes ln -s et rm. Mais on utilise pour ce faire les utilitaires :
a2ensite: (apache2 enable site) : active un site,
a2dissite: (apache2 disable site) : désactive un site.
Puisque tout est bien clair, créons notre propre site web.
Configurations d'un site web
Création du site web dans /var/www/
- On crée un dossier dans /var/www/ :
Par exemple “monsite.com” qui va pouvoir accueillir le site internet.
mkdir -p /var/www/monsite.com/public_html
- On attribue à root les fichiers nouvellement créés :
chown -R $USER:$USER /var/www/monsite.com/public_html
- On change les droits pour que le site puisse être lu par tous :
chmod -R 755 /var/www
- On crée sa première page index.html
vim /var/www/monsite.com/public_html/index.html
Contenant par exemple le code suivant:
- index.html
<html> <body> <h1>Bravo !</h1> <p>La mise en place d'un Virtualhost est réussie !</p> </body> </html>
On enregistre !
- On crée un VirtualHost d'apache2ls pour ce site :
cp /etc/apache2/sites-available/default /etc/apache2/sites-available/monsite.com
vim /etc/apache2/sites-available/monsite.com
On inscrit ceci :
- monsite.com
<VirtualHost *:80> ServerAdmin webmaster@localhost ServerName monsite.com ServerAlias www.monsite.com DocumentRoot /var/www/monsite.com/public_html <...>
On peut laisser le reste tel quel.
- Activer ce site en créant un lien symbolique dans /etc/apache2/sites-enabled/
a2ensite monsite.com
- Prendre en compte les modifications effectuées en redémarrant Apache :
service apache2 reload
- Vérification :
Dans le navigateur : http://192.168.x.xx/monsite.com
Index of /monsite.com [ICO] Name Last modified Size Description [DIR] Parent Directory - [DIR] public_html/ 19-Sep-2014 16:38 - Apache/2.2.22 (Debian) Server at 192.168.x.xx Port 80
Si on clique sur public_html/ on voit un problème d'encodage :
Bravo ! La mise en place d'un Virtualhost est réussie !
Cela va être vite corrigé !
Solutionner le problème d'encodage
On va forcer l'encodage au niveau du serveur apache. Il suffit que tous les fichiers utilisent le même encodage utf8.
- Mais avant vérifions les locales générées sur le système.
Elles apparaissent quand on tape la commande :
grep -v "^#" /etc/locale.gen
- retour de la commande
fr_FR.UTF-8 UTF-8
- Corriger le fichier /etc/apache2/conf.d/charset :
vim /etc/apache2/conf.d/charset
On dé-commente la ligne #AddDefaultCharset UTF-8
AddDefaultCharset UTF-8
Et on enregistre !
- Corriger le fichier /etc/apache2/envvars :
vim /etc/apache2/envvars
Pour dé-commanter la ligne . /etc/default/locale
## Uncomment the following line to use the system default locale instead: . /etc/default/locale
- Faire prendre en compte les modifications à apache2 :
service apache2 reload
- Vider le cache du navigateur :
Par exemple, avec iceweasel :
Historique → Supprimer l'historique récent
Et quand on recharge la page le problème est réglé :
Bravo ! La mise en place d'un Virtualhost est réussie !
Installer le module php
Installer libapache2-mod-php5
Ce paquet casse le MPM worker2) et engendre l'installation du MPM prefork3).
apt-get install libapache2-mod-php5
Une fois l'installation effectuée on peut vérifier que php5 est apparu dans /etc/apache2/mod-available.
ls -l /etc/apache2/mods-available/php5*
- retour de la commande
-rw-r--r-- 1 root root 898 août 21 10:49 /etc/apache2/mods-available/php5.conf -rw-r--r-- 1 root root 59 août 21 10:49 /etc/apache2/mods-available/php5.load
- essayer :
apt-get install php5 libapache2-mod-php5
Et si cela n'est pas suffisant, suivre les directives de ce lien :
Activer le module php5
a2enmod php && /etc/init.d/apache2 restart
ls -l /etc/apache2/mods-enabled/php5*
- retour de la commande
lrwxrwxrwx 1 root root 27 sept. 20 11:40\ /etc/apache2/mods-enabled/php5.conf -> ../mods-available/php5.conf lrwxrwxrwx 1 root root 27 sept. 20 11:40\ /etc/apache2/mods-enabled/php5.load -> ../mods-available/php5.load
Quand les liens sont là, comme ci-dessus, c'est que le module est activé.
Activer/désactiver un module
a2enmod: (apache2 enable module) : active un module apache2
a2dismod: (apache2 disable module) : désactive un module apache2
Le module est activé par défaut, mais si ce n'était pas le cas :
a2enmod php5
Si on active ou désactive un module ne pas oublier après l'opération de réactiver apache : service apache2 restart
Créer la page de test
mv /var/www/index.html /var/www/index.php
vim /var/www/index.php
- index.php
<html> <body> <h1>It works!</h1> <p>This is the default web page for this server.</p> <?php echo "La date du jour est " . date("d/m/Y") . "!\n"; ?> </body> </html>
- Recharger apache :
service apache2 restart
- Tester en tapant dans le navigateur :
It works! This is the default web page for this server. La date du jour est 20/09/2014!
Tous les outils sont en place pour apprendre les langages html et php ! ![]()
Sécuriser son site web
Sécuriser Apache2
Ce n'est là qu'un minimum et non une sécurisation optimale.
Diffuser le minimum d'information sur apache
- Éditer le fichier /etc/apache2/conf.d/security.
vim /etc/apache2/conf.d/security
Modifier ceci :
La ligne “ServerTokens OS” doit être commenté :#ServerTokens OS
Ajouter :ServerTokens Prod
Dé-commenter :ServerSignature Off
Et commenter :#ServerSignature On
Enfin vérifier queTraceEnable Offsoit dé-commenté
et que#TraceEnable Onsoit commenté
- On redémarre apache :
service apache2 restart
Modifier certaines options <Directory> de son Virtualhost
- Désactiver le site “sites-available/default” :
a2dissite default
- Désactiver le site “monsite.com” :
a2dissite monsite.com
- Ensuite on va modifier les directives du site “/etc/apache2/sites-available/monsite.com” :
On édite “/etc/apache2/sites-available/monsite.com” :
vim /etc/apache2/sites-available/monsite.com
- monsite.com
<VirtualHost *:80> ServerAdmin webmaster@localhost ServerName monsite.com ServerAlias www.monsite.com DocumentRoot /var/www/monsite.com <Directory /> Options -FollowSymLinks AllowOverride None </Directory> <Directory /var/www/> Options -Indexes Options -FollowSymLinks Options -Includes Options -ExecCGI Options MultiViews AllowOverride None Order deny,allow deny from all allow from 192.168.0.0/24 </Directory>
Options -Indexes: Pour désactiver l'option permettant le parcours d'un répertoire
Options -FollowSymLinks: Pour désactiver l'option permettant à apache de suivre des liens symboliques (qui pourraient permettre de quitter /var/www).
Options -Includes: Pour désactiver l'option permettant à apache de faire des inclusions côté serveur.
Options -ExecCGI: Pour désactiver l'option permettant à apache l'utilisation de scripts CGI. Désactiver cette option seulement si on n'utilise pas de script CGI4).
Si on ne peut pas mettre l'option-FollowSymLinksdans le fichier “sites-available/default”, on peut dans celui de son site.
S'il s'agit d'un usage personnel local, on peut restreindre l'accès au serveur avec les IP des clients du réseau local.
Pour connaître la signification des différentes options à mettre soit dans “sites-avaible” soit dans le fichier de son site voir : http://httpd.apache.org/docs/2.2/mod/core.html
Création d'un nouvel utilisateur du système Linux
On développera son site dans le répertoire de cet utilisateur. Il est déconseillé de développer son site dans /var/www, surtout si la partition est plus petite que /home/ !
Cela évitera aussi de mettre en place le module userdir, ce qui est déconseillé par la documentation d'apache5)
- Par exemple du nom de “web”
adduser --system web --ingroup www-data
- On lui crée un mot de passe système :
passwd web
- On crée les fichiers du site web, “monsite.com” dans /home/web/:
cd /home/web/
mkdir -p monsite.com/public_html
- On édite un index pour le dossier /home/web/monsite.com/public_html/ :
Le module php5 est en place et a été testé, donc on peut créer un “index.php”.
vim /home/web/monsite.com/public_html/index.php
Restreindre l'accès à "monsite.com" par login et mot de passe apache2
La création d'un mot de passe sécurise un peu l'accès du site qu'on va crée pour le nouvel virtualhost.
Pour ce faire on va créer en correspondance au utilisateur “web” du système Linux, un mot de passe apache avec la commande htpasswd.
Création d'un mot de passe pour accéder à "monsite.com"
Le dossier /etc/local est un bon endroit pour créer les fichiers de mots de passe apache.
cd /usr/local/ && ls
- retour de la commande
bin etc games include lib man sbin share src
- Il faut créer un dossier apache du nom de son choix :
Par exemple “passwd”
mkdir -p apache/passwd && cd apache/passwd
- Il faut générer des mots de passe pour l'utilisateur apache2:
La commande htpasswd va créer un fichier qui contiendra utilisateur apache /mot de passe.
htpasswd -c passwords web
- séquence interactive
New password: Re-type new password: Adding password for user web
→ -c pour la première fois qu'on crée un mot de passe. Si on l'utilisait une deuxième fois pour le même fichier “passwords”, pour un deuxième utilisateur, on écrasera le contenu du fichier, et on perdrait le mot de passe du premier utilisateur. Donc pour un éventuel deuxième utilisateur “toto”: htpasswd passwords toto.
→ le mot de passe est chiffré.
htpasswd -D /usr/local/apache/passwd/passwords utilisateur
- Pour créer un groupe par exemple aussi dans le même dossier /usr/local/apache/passwd/
Par exemple du nom de “groups” :
vim groups
goupe1: web
Modifier les fichiers des sites actifs de /etc/apache2/sites-available
Pour restreindre l'accès à “monsite.com”, il faut modifier d'abord le virtualhost “/etc/apache2/sites-available/default”
Pour "/etc/apache2/sites-available/default"
Cela est nécessaire pour restreindre l'accès du site qui est développé dans le répertoire de l'utilisateur /home/web/monsite.com qu'on a créé.
- On modifie “/etc/apache2/sites-available/default” comme ceci :
vim /etc/apache2/sites-available/default
- default
<VirtualHost *:80> ServerAdmin webmaster@localhost DocumentRoot /var/www <Directory /> Options FollowSymLinks AllowOverride AuthConfig Order deny,allow deny from all allow from 192.168.0.0/24 </Directory> <Directory /var/www/> AuthName "Ma zone est restreinte !" AuthBasicProvider file AuthUserFile /usr/local/apache/passwd/passwords AuthGroupFile /usr/local/apache/passwd/groups Require user web require group group1 </Directory> ScriptAlias /cgi-bin/ /usr/lib/cgi-bin/ <Directory "/usr/lib/cgi-bin"> AllowOverride None Options +ExecCGI -MultiViews +SymLinksIfOwnerMatch Order allow,deny Allow from all </Directory> ErrorLog ${APACHE_LOG_DIR}/error.log # Possible values include: debug, info, notice, warn, error, crit, # alert, emerg. LogLevel warn CustomLog ${APACHE_LOG_DIR}/access.log combined
→ on a mis AllowOverride AuthConfig à la place de AllowOverride None non seulement dans la directive “<Directory /var/www/>”.
mais aussi dans “<Directory />”.
Pour autoriser l'accès à tous les utilisateurs qui ont un mot de passe apache :
→ Require user web
→ Require group groupe1
On aurait pu mettre :
→ Require valid-user
Voir aussi la directive “Satisfy” : http://httpd.apache.org/docs/2.2/howto/auth.html
Pour sécuriser l'accès au système de fichier :
Require all denied : interdire aux clients de parcourir l'ensemble du système de fichiers. Ceci va interdire l'accès par défaut à tous les fichiers du système de fichiers; Ensuite on autorise section par section. Voir http://httpd.apache.org/docs/trunk/fr/misc/security_tips.html et require directive
Pour l'utiliser avec une zone restreinte, il faut alors l'inclure dans <Directory /> et créer la zone restreinte dans une directive séparée :
<Directory /var/www/restricted/> … </Directory>
Pour "/etc/apache2/sites-available/monsite.com"
vim /etc/apache2/sites-available/monsite.com
- monsite.com
<VirtualHost *:80> ServerAdmin webmaster@localhost ServerName monsite.com ServerAlias www.monsite.com DocumentRoot /var/www/monsite.com <Directory /> Options -FollowSymLinks AllowOverride AuthConfig Order deny,allow deny from all allow from 192.168.0.0/24 </Directory> <Directory /var/www/monsite.com> Options -Indexes Options -FollowSymLinks Options -Includes Options -ExecCGI Options MultiViews AllowOverride AuthConfig AuthType Basic AuthName "Ma zone est restreinte !" AuthBasicProvider file AuthUserFile /usr/local/apache/passwd/passwords AuthGroupFile /usr/local/apache/passwd/groups Require user web </Directory> ScriptAlias /cgi-bin/ /usr/lib/cgi-bin/ <Directory "/usr/lib/cgi-bin"> AllowOverride None Options +ExecCGI -MultiViews +SymLinksIfOwnerMatch Order allow,deny Allow from all </Directory> ErrorLog ${APACHE_LOG_DIR}/error.log # Possible values include: debug, info, notice, warn, error, crit, # alert, emerg. LogLevel warn CustomLog ${APACHE_LOG_DIR}/access.log combined </VirtualHost>
On supprime le fichier "monsite.com" de /var/www/
(Si on a suivi précédemment : création de "monsite.com" dans /var/www/ )
cd /var/www/
rm -r monsite.com
On crée un lien symbolique à la place
Le nom symbolique doit avoir pour nom celui du site (“monsite.com”) et il faut le placer dans /var/www/ et le faire pointer vers les répertoires et fichiers où le site est développé (/home/web/monsite.com/) :
ln -s /home/web/monsite.com/ /var/www/monsite.com
Vérifier l'appartenance et les droits des fichiers utilisés par "apache"
Modifier le groupe de /var/www
Le groupe www-data ne doit pas être propriétaire de /var/www/ mais ce répertoire peut appartenir au groupe www-data. L'idée est ainsi de diminuer au maximum les droits du groupe www-data, tout en laissant possible la consultation du site web.
chown -R root:www-data /var/www/*
On vérifie les droits POSIX de /var/www/
-rw-r----- 1 root www-data 4096 sept. 22 11:47 index.php
On utilise les droits suivants :
- Sur les fichiers réguliers : pour l'utilisateur root, droits en lecture (r) écriture (w) ; pour le groupe, droit de lecture seulement.
- Sur les répertoires : pour l'utilisateur root, droits en lecture (r) écriture (w) exécution (x) ; pour le groupe et les autres droit en lecture et exécution.
- Pour les répertoires /var/www et /home/web :
chmod -R 755 /var/www/ /home/web/
- Pour les fichiers d'index :
chmod -R 644 /var/www/index.php /home/web/monsite.com/public_html/index.php
- Pour les propriétaires des fichiers d'index :
chown root:www-data /var/www/index.php\ /home/web/monsite.com/public_html/index.php
- Pour le lien symbolique /var/www/monsite.com : on ne peut pas modifier ces droits mais ce n'est pas grave. Ce qui compte c'est le fichier vers lequel pointe un lien symbolique.
On vérifie depuis son navigateur
- On ré-active le site “default”
a2ensite default
- On ré-active le site “monsite.com”
a2ensite monsite.com
- On recharge apache2 :
service apache2 reload
Enfin depuis son navigateur :
http://ip-serveur/monsite.com/
![]() Le login du compte apache (nom de l'utilisateur du système Linux) est demandé ainsi que son mot de passe et on peut accéder à ses pages d'index !
Le login du compte apache (nom de l'utilisateur du système Linux) est demandé ainsi que son mot de passe et on peut accéder à ses pages d'index !
La journalisation (Logging)
Il faut consulter régulièrement au moins deux : Les logs d'erreur et les logs d'accès au serveur.
Paramétrer la journalisation
Le niveau de consignation souhaité dépend de la directive LogLevel, dans le fichier de configuration par défaut /etc/apache2/apache2.conf qui est réglé par défaut sur :
LogLevel warn
Ainsi paramétrer apache inscrit les événements anormaux dans l'un des fichiers du répertoire /var/log/apache2/error.log.
On peut mettre l'un des neuf niveau d'alerte, pour être alerter de la moindre information jusqu'au alerte grave :
-trace : traçage des informations de différents niveaux (produit une grande quantité d'informations);
- debug : informations de débogage qui peut être utile pour repérer où un problème ;
- info: message d'information qui pourrait être bon à savoir;
- notice : signal un événement normal, mais à noter;
- warn : signal un événement anormal, mais pas très préoccupant;
- error : signal que quelque chose a échoué;
- crit : problèmes importants qui doivent être pris en compte;
- alert : situation grave qui nécessite rapidement une action;
- emerg : urgence de la situation, le système est dans un état inutilisable.
→ Par défaut, on est informé à partir du niveau choisi jusqu'au niveau le plus grave.
Comment le système de journalisation est-il configuré ?
Dans le fichier général /etc/apache2/apache2.conf une ligne indique le fichier où sont consigné les logs :
ErrorLog ${APACHE_LOG_DIR}/error.log
Cette directive nomme le fichier où Apache tiendra ses messages d'erreur. Comme vous pouvez le voir, il utilise une variable d'environnement appelée “APACHE_LOG_DIR” pour obtenir le préfixe du chemin de répertoire.
Pour savoir vers quel fichier renvoie cette variable d'environnement il faut consulter le fichier/etc/apache2/envvars
export APACHE_LOG_DIR=/var/log/apache2$SUFFIX
Cela signifie que lorsqu'il est combiné avec la directive (variable “SUFFIX”) dans le fichier “apache2.conf”, Apache enregistre les logs d'erreur dans un fichier appelé/var/log/apache2/error.log.
ls /var/log/apache2
access.log error.log other_vhosts_access.log
Les logs d'accès au serveur
Très important pour la sécurisation du serveur. On peut savoir s'il y a eu des tentatives de piratage.
Ces logs sont consignés par défaut dans le fichier /var/log/apache2/access.log.
Le paramétrage des logs d'accès n'est pas dans le fichier de configuration générale /etc/apache2/apache2.conf, mais dans le fichier de l'hôte par défaut.
La déclaration du journal d'accès se trouve donc dans : /etc/apache2/sites-available/default.
Nous pouvons y trouver trois valeurs distinctes concernant l'exploitation des logs d'accès.
ErrorLog ${APACHE_LOG_DIR}/error.log
LogLevel warn
CustomLog ${APACHE_LOG_DIR}/access.log combined
La définition du journal des erreurs (ErrorLog et Loglevel) correspond à celle dans le fichier de configuration par général. Il n'est pas nécessaire d'avoir cette ligne dans les deux fichiers, mais ce doublon permet à modifier ici l'emplacement des logs pour celui qu'on souhaite.
Paramétrer la directive "CustomLog" pour améliorer la sécurité
CustomLog ${APACHE_LOG_DIR}/access.log combined
Elle est constituée de deux partie :
- ${APACHE_LOG_DIR}/access.log : localisation des logs d'accès
combined: le format des logs par défaut
il s'agit d'une étiquette qui renvoie à la directiveLogFormat( personnalisable) dans le fichier de configuration par général/etc/apache2/apache2.conf.
La directive "LogFormat" : /etc/apache2/apache2.conf
Par défaut :
LogFormat "%h %l %u %t \"%r\" %>s %O \"{Referer}i\" \"%{User-Agent}i\"" combined
Pour comprendre chacune de ces variables voir la documentation d'apache.
- Voici par exemple ma configuration :
vim /etc/apache2/apache2.conf
LogFormat "%h %l %u %t \"%r\" %s %b" common
%h: sera remplacée par le nom de l'hôte distant
%l : sera remplacée par logname a distance. Il faut que le module "mod_ident" soit présent et que la directive "IdentityCheck" soit activé (“On”).
u% : sera remplacée par utilisateur distant.
%t : sera remplacée par moment où la demande a été reçue (format standard anglais)
\“%r\” : sera remplacée par la ligne de demande.
%s : sera remplacée par le statut de la demande.
%b : sera remplacée par la taille de la réponse en octets, à l'exception des en-têtes HTTP. Dans le format CLF, I.S. un «-» plutôt que d'un 0 si aucune octets sont envoyés.
Pour aller plus loin, par exemple pour la rotation des journaux voir http://httpd.apache.org/docs/trunk/fr/logs.html
OpenSSL : créer un certificat avec apache2
Le protocole ssl
Le protocole ssl (Secure Socket Layer) permet la sécurisation des communications entre un serveur et un client, au moyen :
- d'une authentification mutuelle ;
- d'une vérification de l'intégrité des communication par signature digitale
- par un chiffrement par clés asymétriques afin que la communication soit privée
- Le port par défaut est 443 :
- Son utilisation se fait pour apache2 via OpenSSL, avec le module mod_ssl:
Il est installé par défaut mais il n'est pas chargé.
À quoi sert ssl ?
Il permet la signature et la mise en place de certificat au moyen de chiffrement par clés asymétriques.
- Chiffrement par clé asymétrique :
On crée deux clés, une publique qu'on donne à l'utilisateur Tout_le_monde. Cette clé chiffre les informations que l'utilisateur Tout_le_monde veut nous envoyer. La deuxième clé, la clé privée, qu'on garde précieusement secrète, permet de déchiffrer les informations que l'utilisateur Tout_le_monde a chiffré avec la clé publique qu'on lui a donné.
- La signature :
À l'inverse du chiffrement, avec notre clé privée ont va cette fois, non pas déchiffrer ce qu'on envoie, mais chiffrer un document avec cette clé privée. La clé qui permet de déchiffrer ce qu'on va chiffrer avec notre clé privée pourra être déchiffrer par tous ceux qui ont notre clé publique. Et c'est le but de la signature, qui n'est faite pour rendre secret quoique ce soit, mais pour certifier qu'on est l'auteur du document qu'on a chiffré avec notre clé privée.
Pour ce faire, on prend nos données à certifier, un effectue un hashage sur nos données, puis on fait un chiffrement du hashage (cela s'appelle la signature).
Ainsi pour être sûr que notre document est authentique, l'utilisateur Tout_le_monde va appliquer sur notre document le même algorithme de hashage qu'on a utilisé et compare ce résultat avec celui issu du déchiffrement qu'il obtient sur ce même document au moyen de la clé publique qu'on lui a donné.
Si les deux sont identiques, alors l'auteur du document est authentifié ; il est aussi garanti d'être intacte du point de vue de son contenu.
Certificat
Il faut encore que la clé publique que reçoit l'utilisateur Tout_le_monde, soit garantie comme étant bien la mienne. Pour éviter que quelqu'un se fasse passer pour moi auprès de l'utilisateur Tout_le_monde, j'ai recours à un certificat.
Quand un certificat est mis en place, l'utilisateur Tout_le_monde peut alors se renseigner auprès de l'organisme de certification6) que je suis bien l'auteur la clé publique qu'il a reçue. Cela garantit à l'utilisateur Tout_le_monde qui est bien sur mon serveur quand il s'y connecte, y télécharge des fichiers, etc…
Pour faire certifier une clé publique, il faut qu'une organisation appelé “Autorité de certification” (CA) me vende 7) une signature pour mon certificat.
Concrètement mon serveur apache2 crée un certificat en même temps que la paire de clés, et je fais signer ce certificat par une autorité de certification.
Ce sont des certificats à usage interne. Signés par un serveur local, ce type de certificat permet de garantir la confidentialité des échanges au sein d'une organisation locale, par exemple pour le besoin d'un intranet. Il est ainsi possible d'effectuer une authentification des utilisateurs grâce à des certificats auto-signés.
Créer un certificat auto-signé pour le site "default-ssl"
Cela ne garantira pas d'une éventuelle usurpation d'identité.
Le certificat auto-signé c'est bien pour l'apprentissage en local !
ssl dans la configuration d'Apache2
- Vérifier la présence mod_ssl et comprendre la configuration sous debian :
Le fichier de configuration du module se trouve dans :
ls /etc/apache2/mods-available | grep ssl.*
Il doit y avoir ssl.conf et ssl.load. Sinon il faut installer (ne pas l'activer tout de suite).
Création des clé et certificat
Pour cela on va se servir de l'utilitaire openssl.
- Création du répertoire où l'on rangera sa clé privée :
cd /etc/apache2/ && mkdir ssl
- Création de la clé privée et du certificat :
1) Création de la clé privée : par exemple openssl genrsa 1024 > /etc/apache2/ssl/apache.key
2) À partir de cette clé privée, on crée un certificat CSR qui contient une clé publique à faire signer :
openssl req -new -key /etc/apache2/ssl/apache.key > /etc/apache2/ssl/apache.csr
⇒ C'est ce certificat qu'il faut faire signer par une autorité de certification (CA) Ou qu'il faudra auto-signer.
3) On décide d'auto-signer ce certificat donc on crée une clé privée qui serait celle du CA officielle :
openssl genrsa -des3 1024 > ca.key
-on peut ajouter -des3 qui introduit l'usage d'une “passphrase”
-c'est cette clé privée qui signera tous les certificats que l'on émettra ; cette “passphrase” sera donc demandée à chaque utilisation de la clé.
4) Puis à partir de la clé privée, on crée un certificat x509 pour une durée de validité d'un an auto-signé
openssl req -new -x509 -days 365 -key ca.key > ca.crt
-On répondrait à nouveau aux questions, mais on changerait la réponse relative à “Common Name”.
5) Enfin il faudrait faire signer notre certificat de demande de signature par le certificat du CA (qui a été fait par nous-même) :
openssl x509 -req -in /etc/apache2/ssl/apache.csr -out /etc/apache2/ssl/apache.crt -CA ca.crt -CAkey ca.key\
-CAcreateserial -CAserial ca.srl
Pour créer une connexion privée et sécurisée entre le serveur et les clients qui s'y connecteraient, il faudrait procurer de façon sécurisé le fichier ca.crt (qu'on aurait fait nous-même en suivant toutes ces étapes) aux clients (ssh par exemple), afin qu'il soit installer dans leur navigateur.
Par exemple avec Iceweasel :
→ Edition → préférence → Avancé → Afficher les certificats → (Bouton)importer
openssl req -x509 -nodes -days 365\ -newkey rsa:1024 -keyout /etc/apache2/ssl/apache.key\ -out /etc/apache2/ssl/apache.crt
-x509 -nodes : type de certificat
-days 365 : durée de vie du certificat (en jours)
- newkey rsa:1024 : clé rsa de 1024 bits
-out /chemin/fichier/certificat : crée le fichier du certificat
-keyout /chemin/fichier/clé : chemin du fichier de sa clé privée
Par exemple :
Country Name (2 letter code) [AU]:FR
State or Province Name (full name) [Some-State]:France
Locality Name (eg, city) []:SaVille
Organization Name (eg, company) [Internet Widgits Pty Ltd]:
Organizational Unit Name (eg, section) []:
Common Name (e.g. server FQDN or YOUR name) []:192.168.0.13
Email Address []:example@gmx.fr
- Restreindre les droits sur le fichier de clé privée, aux droits de lecture seulement, et pour root:
chmod 400 /etc/apache2/ssl/apache.key
Créer un site accessible en ssl
Cette fois on va mettre en place une méthode plus directe que précédemment. Par exemple un site s'appelant pegaseous.com
On va se servir des fichiers par défaut.
On commence par désactiver les deux fichiers /etc/apache2/sites-available/default et /etc/apache2/sites-available/default-ssl avec la commande a2dissite.
On crée ensuite les répertoires et fichiers où développer son site.
- Par exemple dans le répertoire d'un autre utilisateur.
mkdir -p /home/hypathie/www/pegaseous.com/public_html
- On crée un index dans /home/hypathie/www/
mv /var/www/index.html /home/hypathie/www/
On peut le modifier :
vim /home/hypathie/www/index.html
- index.html
<html><body><h1>Ça marche!</h1> <p>Voici ma page d'index.</p> <p>YEP ! Déployée dans mon répertoire personnel !</p> <p>Le serveur web apache2 fonctionne.</p> </body></html>
- On crée un contenu en php dans “pegaseous” :
vim /home/hypathie/www/pegaseous.com/public_html/index.php
On pense aux droits unix sur ses répertoires et fichiers
chmod -R 755 /home/hypathie/www/
chmod 644 /home/hypathie/www/index.html\ /home/hypathie/www/pegaseous.com/public_html/index.php
chown root:www-data /home/hypathie/www/
Le virtualhost "defaut"
On doit d'abord s'occuper du fichier /etc/apache2/sites-available/default
vim /etc/apache2/sites-available/default
- default
<VirtualHost 192.168.0.13:80> ServerAdmin webmaster@localhost ServerName pegaseous.com DocumentRoot /home/hypathie/www <Directory /> Options FollowSymLinks AllowOverride None </Directory> <Directory /home/hypathie/www/> Options Indexes FollowSymLinks MultiViews AllowOverride None Order allow,deny allow from all </Directory> ScriptAlias /cgi-bin/ /usr/lib/cgi-bin/ <Directory "/usr/lib/cgi-bin"> AllowOverride None Options +ExecCGI -MultiViews +SymLinksIfOwnerMatch Order allow,deny Allow from all </Directory> ErrorLog ${APACHE_LOG_DIR}/error.log # Possible values include: debug, info, notice, warn, error, crit, # alert, emerg. LogLevel warn CustomLog ${APACHE_LOG_DIR}/access.log combined </VirtualHost>
- On charge le site “default” :
a2ensite default
- On édite /etc/apache2/ports.conf
Pour s'éviter d'avoir au redémarrage d'apache2 le message suivant :
service apache2 reload [....] Reloading web server config: apache2[Thu Sep 25 09:33:25 2014] [warn] NameVirtualHost 192.168.0.13:80 has no VirtualHosts
vim /etc/apache2/ports.conf
- ports.conf
NameVirtualHost 192.168.0.13:80 Listen 80
Le fichier "default-ssl"
- On active le module ssl:
a2enmod ssl
- On édite vim /etc/apache2/sites-available/default-ssl pour ajouter clé et certificat ainsi que le site déclarer dans le fichier default“ :
vim /etc/apache2/sites-available/default-ssl
- default-ssl
<IfModule mod_ssl.c> <VirtualHost *:443> ServerAdmin webmaster@localhost ServerName pegaseous.com DocumentRoot /home/hypathie/www <Directory /> Options FollowSymLinks AllowOverride None </Directory> <Directory /home/hypathie/www/> Options Indexes FollowSymLinks MultiViews AllowOverride None Order allow,deny allow from all </Directory> #plus bas SSLCertificateFile /etc/apache2/ssl/apache.crt SSLCertificateKeyFile /etc/apache2/ssl/apache.key #<...> </VirtualHost> </IfModule>
Il n'y a rien d'autre à modifier.
- On charge le fichier “default-ssl”
a2ensite default-ssl
On peut maintenant accéder au site “pegaseous.com” en tapant dans le navigateur : https://192.168.0.13/pegaseous.com/.
Il est normal que le navigateur demande une acception pour accéder au site.