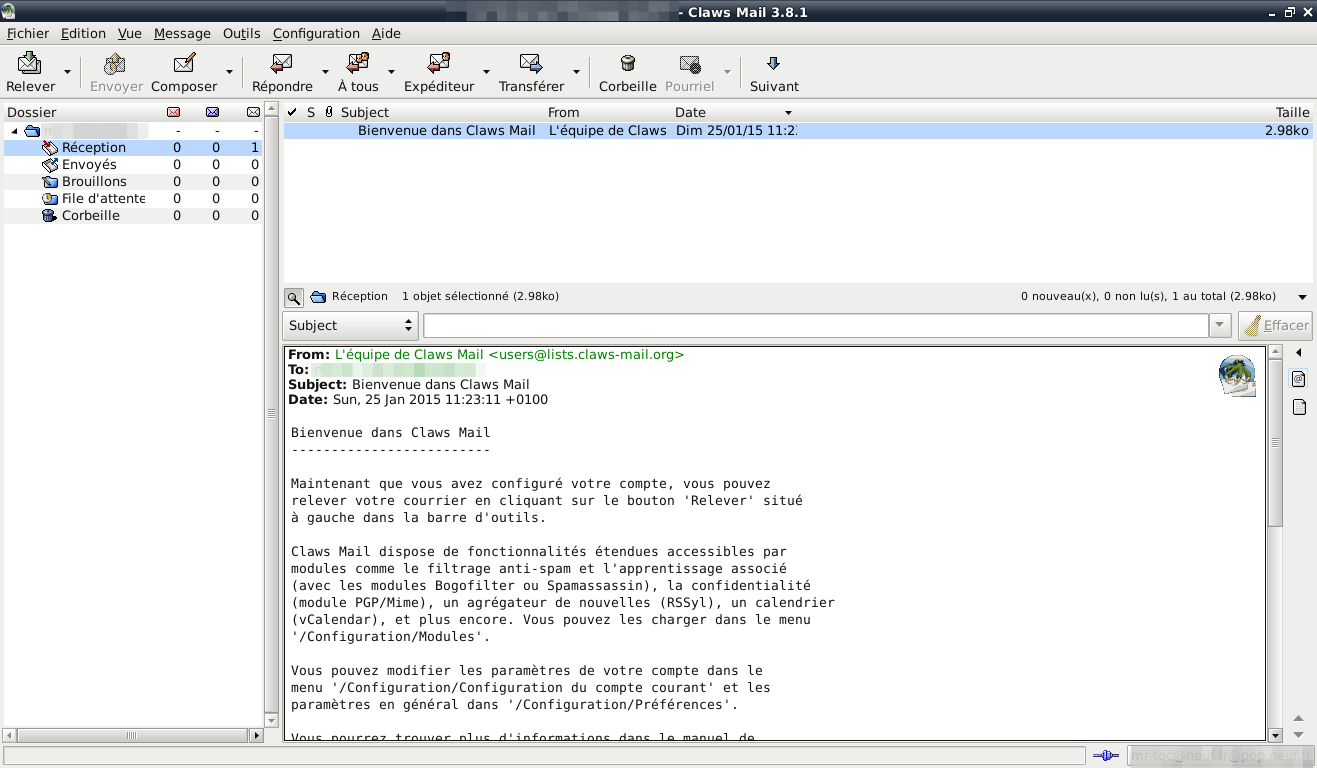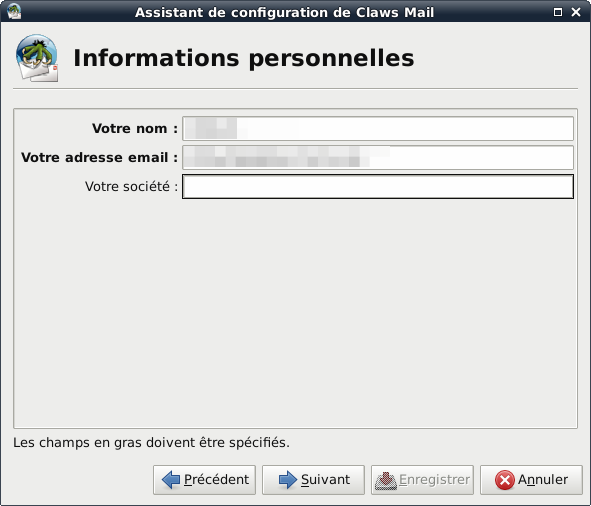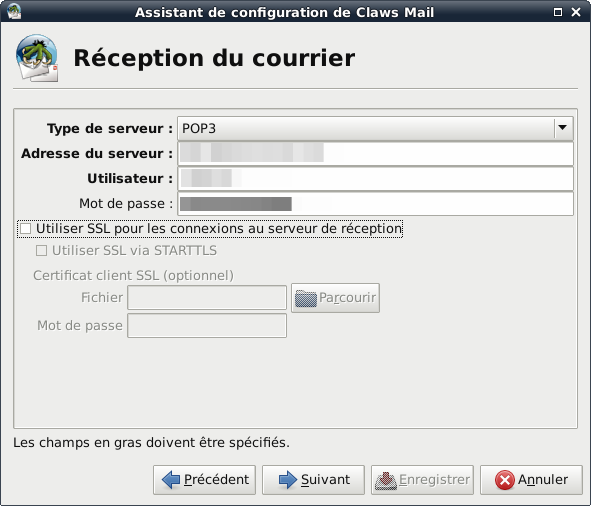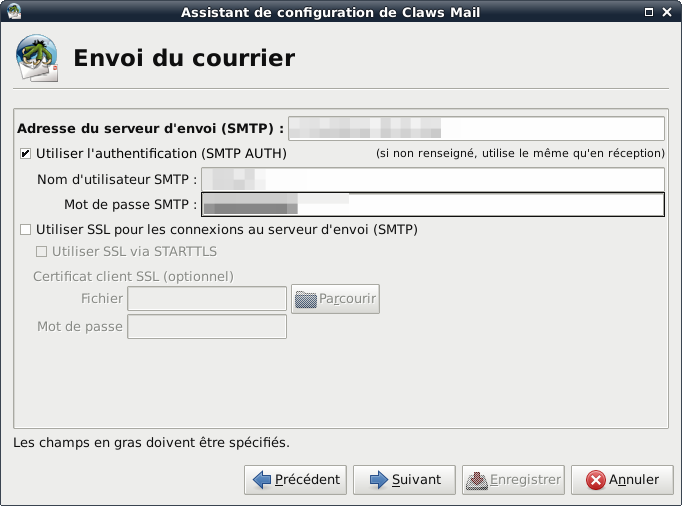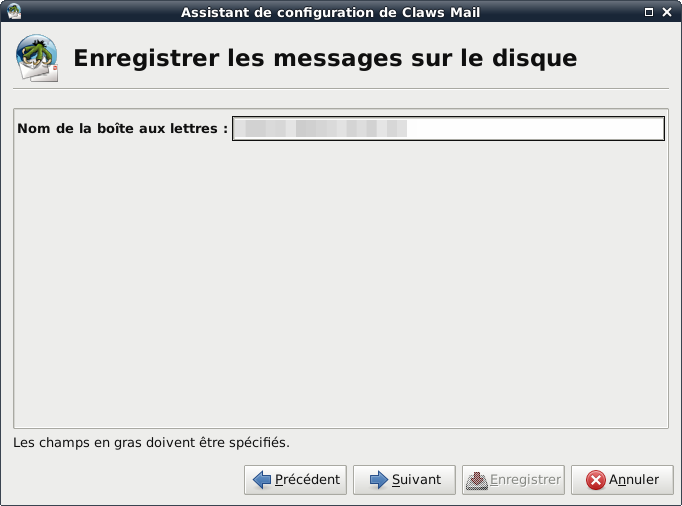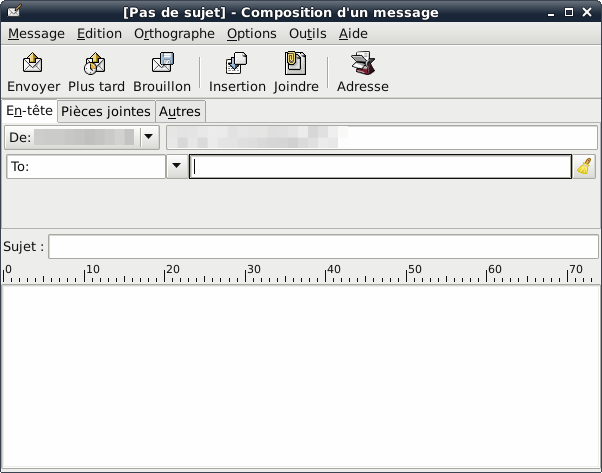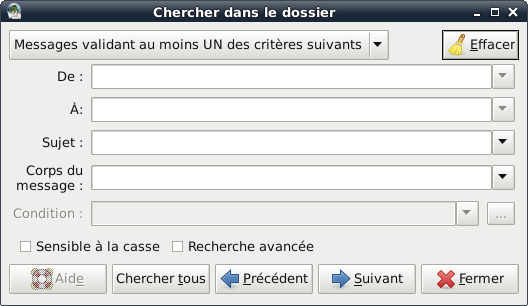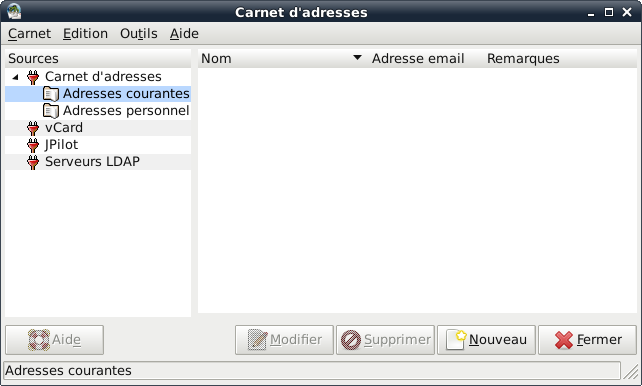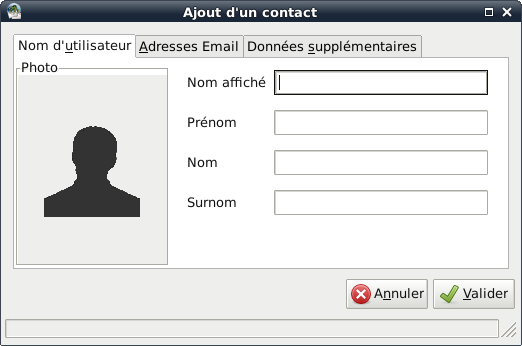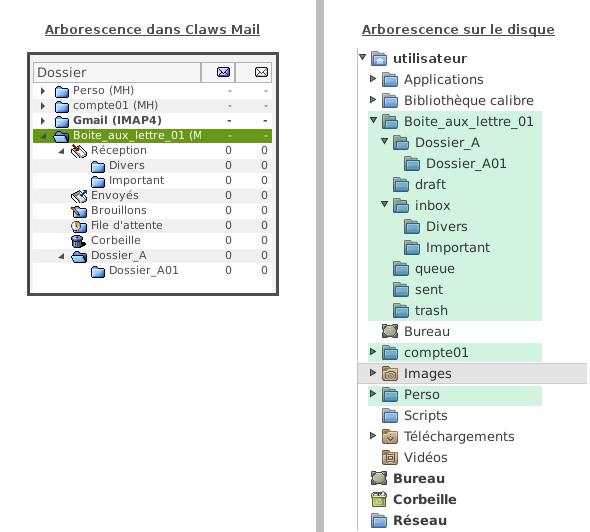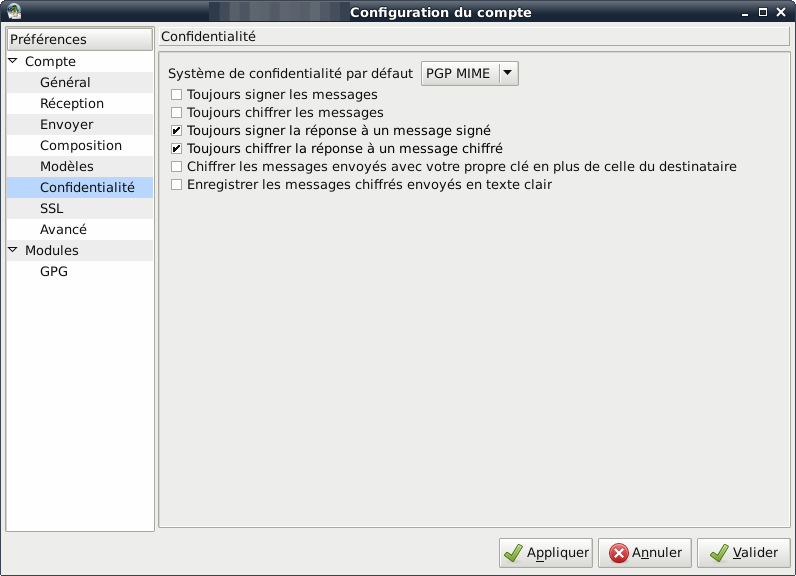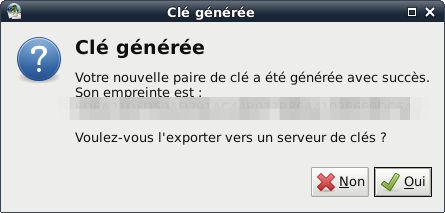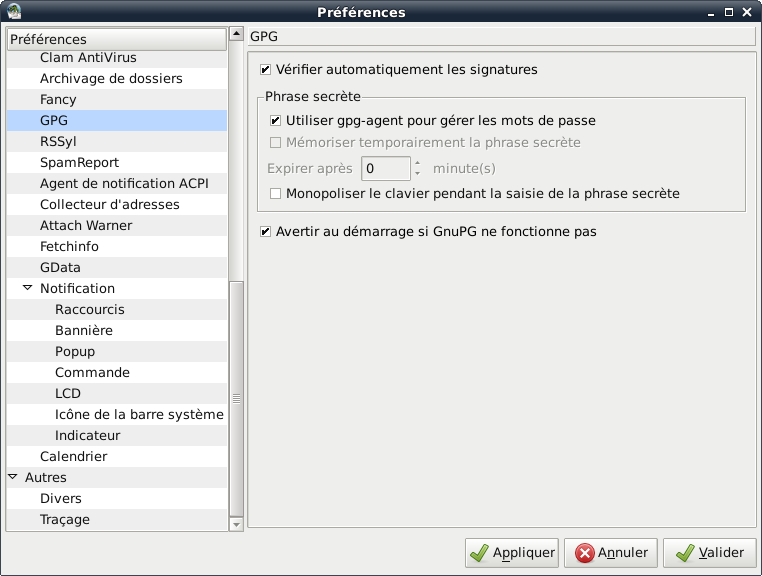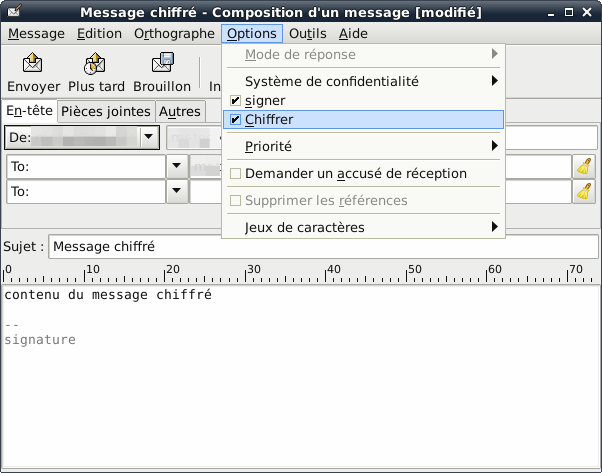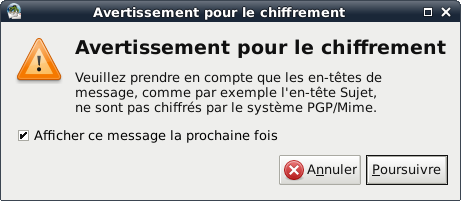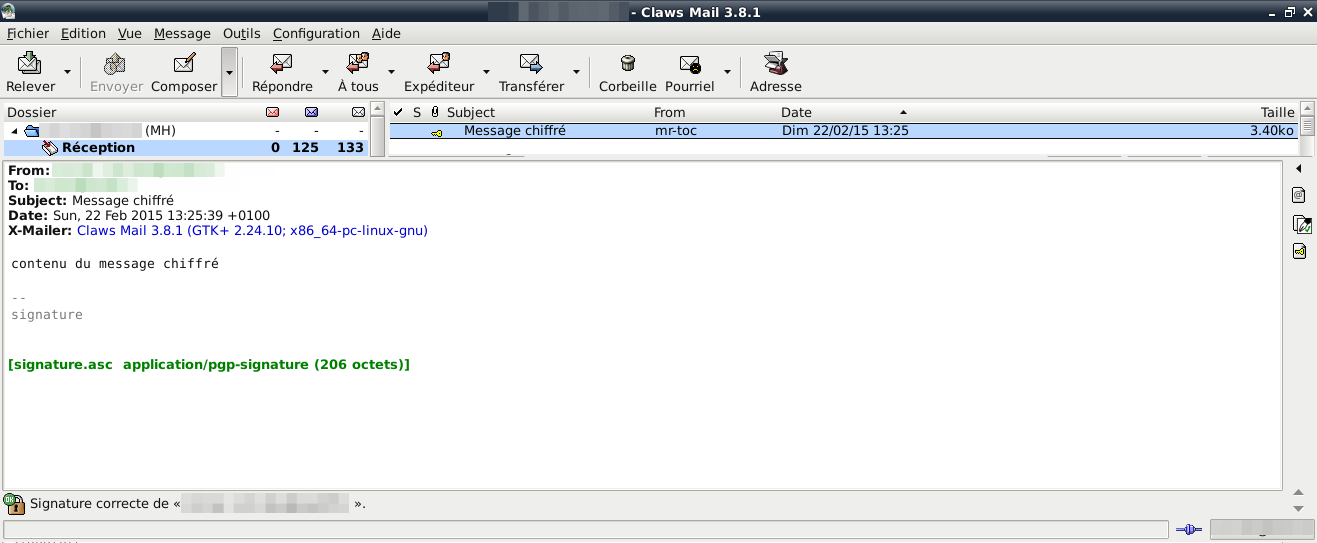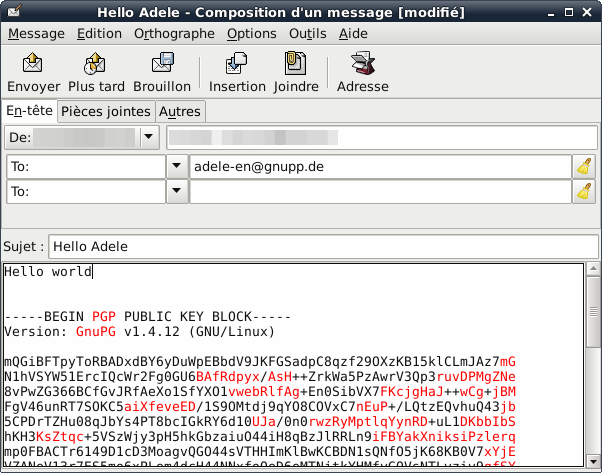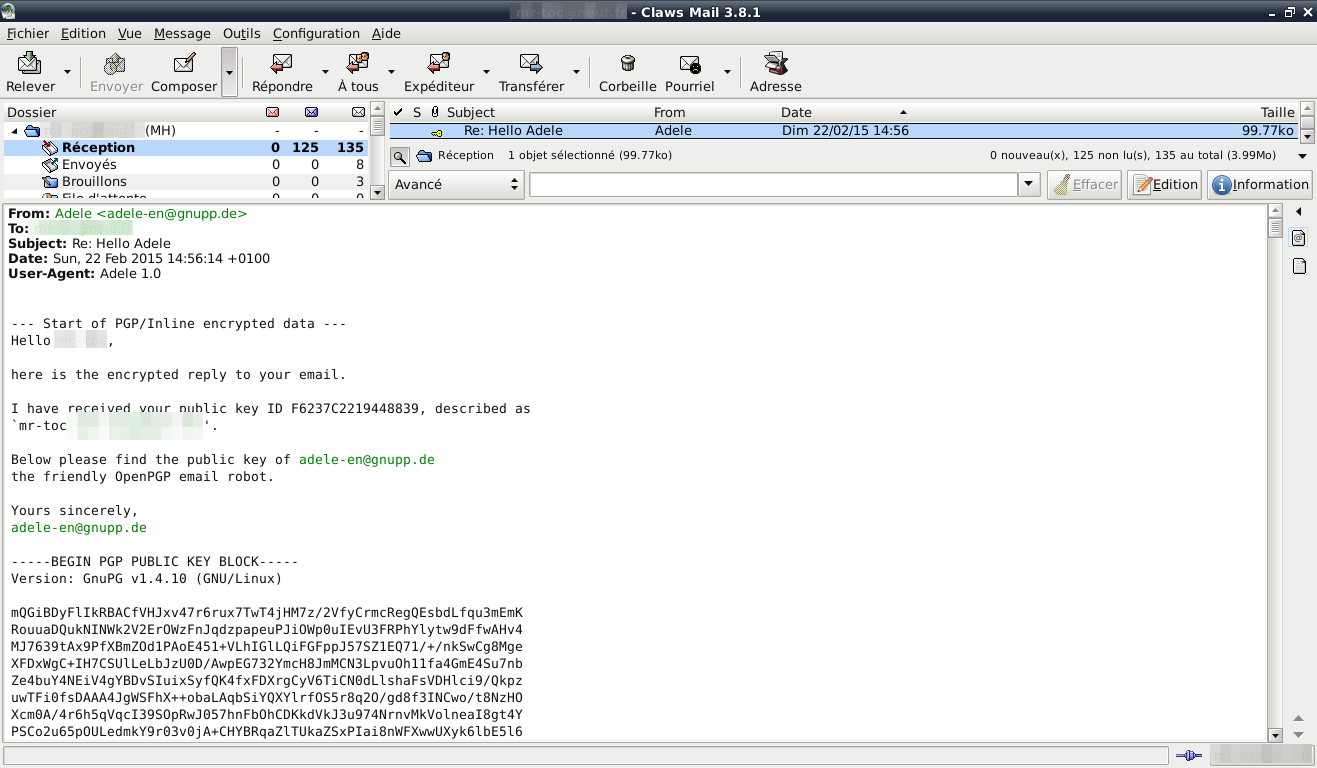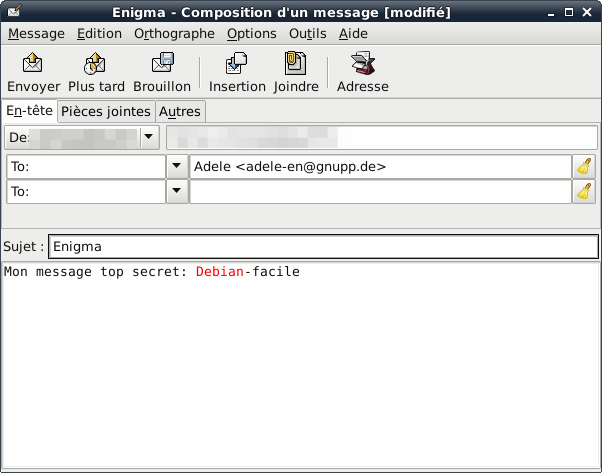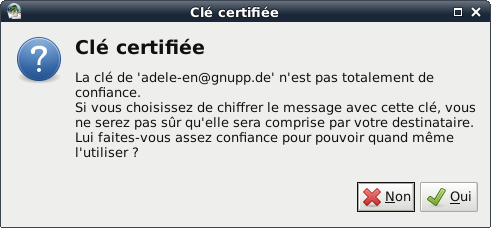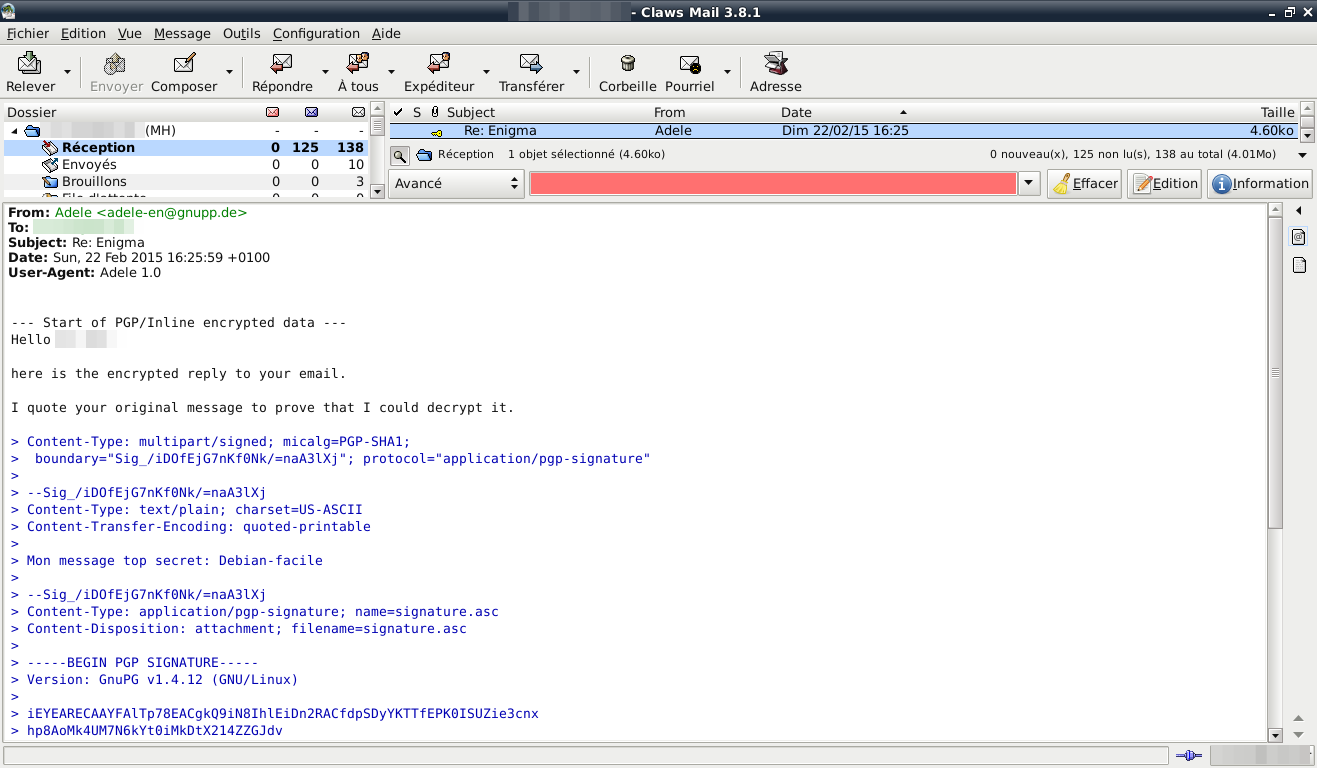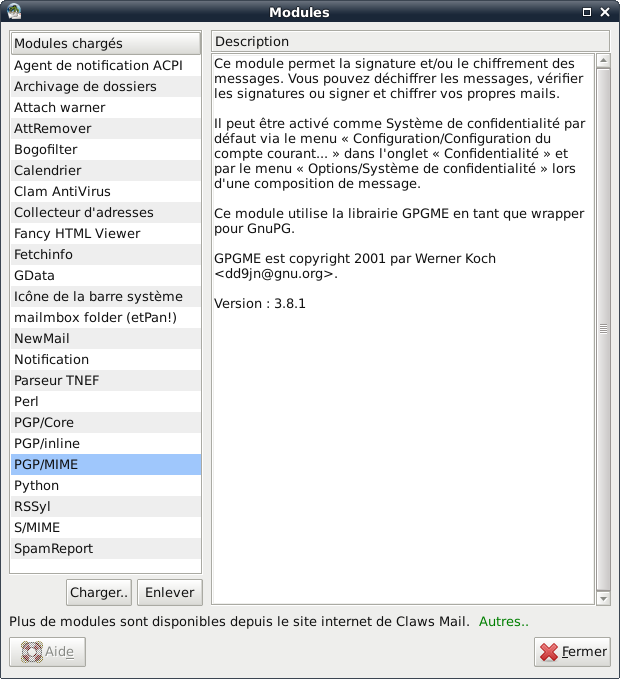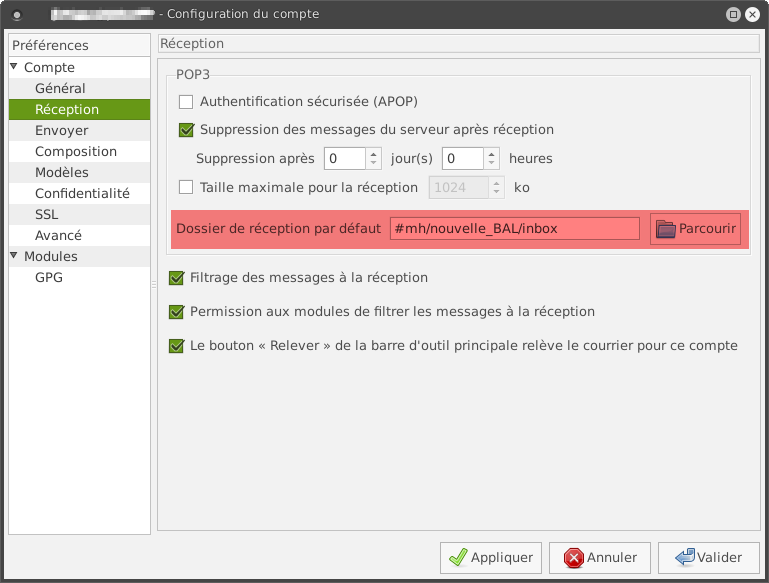Table des matières
Claws Mail
- Objet : Installation, configuration et utilisation de Claws Mail
- Niveau requis :
- Commentaires : client de courriel rapide et puissant
- Suivi :
- Création par nIQnutn 27/02/2015 (Version: Claws Mail version 3.8.1)
- Testé par <…> le <…>
- Commentaires sur le forum : Lien vers le forum concernant ce tuto 1)
Introduction
Claws Mail est un client de courriel rapide, facile à utiliser et puissant grâce à ses fonctionnalités avancées.
Claws Mail est notamment utilisé dans la distribution TAILS dédiée à la protection de la vie privée et de la confidentialité.
Liste des fonctionnalités : Claws Mail - Features
Installation
Installation minimale
apt-get install claws-mail claws-mail-i18n
Installation complète
apt-get install claws-mail claws-mail-plugins claws-mail-extra-plugins claws-mail-i18n
Configuration d'un compte de messagerie
Lors du premier lancement, Claws Mail propose un assistant de configuration pour se connecter à sa messagerie.
Entrer le nom qui sera affiché lors de l'envoi de courriel et l'adresse email.
Entrer les informations de réception (voir les informations de votre fournisseur).
Entrer les informations d'envoi (voir les informations de votre fournisseur).
Entrer le nom qui permettra d'identifier votre boite mail.
Une boite de dialogue annonce la fin du paramétrage. Claws Mail affiche la page principale.
Il est possible de modifier les paramètres ultérieurement dans le menu : Configuration > Configuration du compte courant.
Utilisation
Envoyer un courriel
Claws Mail propose les fonctions principales d'un client de messagerie :
- Gestion des pièces jointes
- Correction orthographique
- Brouillon
- Envoyer immédiatement ou ultérieurement le courriel
- Accusé de réception
- Gestion des contacts
L'édition du courriel se fait simplement en ajoutant le destinataire, en indiquant le sujet du message et en tapant le contenu de la conversation (uniquement en texte brut).
Si vous disposez de plusieurs comptes, il faut définir le compte de l'expéditeur. Il est également possible de renseigner un destinataire en copie ou copie cachée, adresse de réponse, etc.
La rédaction d'un courriel peut se faire depuis la barre d'outils (Composer / Répondre / Transférer) ou depuis le menu : Message.
Recherche
La recherche s'effectue à partir du menu : Edition > Chercher dans le dossier ou depuis la barre de recherche rapide.
La recherche rapide peut se faire sur différents critères :
- Sujet
- Expéditeur
- Label
- Avancée : pour élaborer des règles plus complexes (une aide est disponible en cliquant sur le bouton information)
Éditer le carnet d'adresse
Claws Mail gère les contacts et les groupes de contacts.
Le carnet d'adresses est accessible depuis le menu : Outils > Carnet d'adressses (Maj+Ctrl+A).
La création de contact / groupe peut se faire directement dans le carnet d'adresses dans le menu : Edition > Nouvelle Adresse / Nouveau groupe.
Il est possible de récupérer une adresse depuis l'interface principale, dans le menu : Outils > Ajouter l'expéditeur au carnet d'adresse.
Utilisation avancée
Trier et organiser les courriels
L'organisation des courriels dépend de vos besoins. Cela facilite la compréhension de discussions qui s'éternisent ou pour rechercher rapidement certaines informations importantes contenues dans un courriel d'inscription.
Claws Mail est structuré sous forme de boites aux lettres dans lesquelles on peut lier un seul ou plusieurs comptes email.
Les boites aux lettres sont au format MH (Mail Handling system), ce qui signifie que chaque boite aux lettres créée dans Claws Mail crée aussi un répertoire sur votre disque, dans lequel seront stockés tous vos messages (reçus, envoyés, brouillons, en file d'attente et supprimés), chacun sous la forme d'un fichier texte.
Par défaut, ce nouveau répertoire sera dans le répertoire personnel de l'utilisateur ; vous pouvez néanmoins choisir l'emplacement de votre nouvelle boite aux lettres lors de sa création avec le menu : Fichier > Ajouter une boîte aux lettres > MH.
L'application ouvre une boite de dialogue et vous pouvez alors préciser l'emplacement relatif ou absolu de votre boite.
Par exemple, si vous créez une boite aux lettres nommée “Boite_aux_lettres_01”, vous créez alors par défaut un répertoire :
~/Boite_aux_lettres_01
Si vous la nommez “mes_mails/Boite_aux_lettres_01” ou “/home/$USER/mes_mails/Boite_aux_lettres_01”, elle sera créée dans le répertoire :
~/mes_mails/Boite_aux_lettres_01
Chaque boite aux lettres est organisée par défaut en 5 dossiers :
Réception (inbox) Envoyés (sent) Brouillons (draft) File d'attente (queue) Corbeille (trash)
Il est possible d'ajouter des dossiers et sous-dossiers supplémentaires pour organiser les courriels de votre travail, de votre association, etc. Chaque dossier par défaut (inbox, sent, draft, queue et trash), et ceux ajoutés par vos soins, sont créés comme répertoires sur votre disque.
Vous pouvez déplacer les dossiers à l'intérieur d'une même boite aux lettres mais vous ne pouvez pas les déplacer d'une boite aux lettres à une autre ! Pour cela vous devrez recréer chaque dossier dans la nouvelle boîte et y transférer vos messages à la main (glisser-déposer ou copier-couper-coller).
Il est par ailleurs possible d'utiliser des labels pour identifier les messages, par exemple : Debian-Facile.
L'utilisation de couleurs peut s'avérer utile pour identifier visuellement certains courriels importants comme le paiement de factures ou de cotisations.
Si vous n'avez plus assez de temps pour gérer vos courriels manuellement, il est possible d'utiliser Claws Mail pour trier vos messages automatiquement. La fonctionnalité est disponible depuis le menu : Configuration > Filtrage des messages.
Les règles de filtrage se définissent à partir d'un compte à traiter, d'une condition et d'une action à effectuer. Il est possible d'activer ou désactiver les filtres.
Chiffrement
Cette fonctionnalité est fournie par le programme GnuPG. Le paquet claws-mail-plugins doit être installé et les modules OpenPGP (PGP/Core, PGP/Mime et PGP/Inline) doivent être activés. Les fonctionnalités de signature et de chiffrement de Claws Mail sont :
- Vérification de la signature des courriels reçus
- Déchiffrement des courriels reçus
- Envoi de courriels signés et/ou chiffrés
- Création de paires de clés de chiffrement
Chaque compte peut être configuré avec ses propres paramètres de signature et de chiffrement. Bien qu'obsolète, le mode de signature et de chiffrement PGP/Inline est toujours disponible afin d'assurer la compatibilité avec certaines messageries.
Configuration d'un compte pour le chiffrement
Dans un premier temps, il faut configurer les paramètres de confidentialité du compte de messagerie. Les préférences sont disponibles dans le menu : Configuration > Configuration du compte courant.
Dans les paramètres de confidentialité :
Ensuite, il est nécessaire de créer une paire de clés de chiffrement dans les paramètres : Modules > GPG
Préférences :
Envoi et réception de courriel chiffré et/ou signé
On va vérifier que la signature et le chiffrement fonctionnent correctement. Pour cela, le plus simple est de s'envoyer un courriel chiffré et signé.
Depuis la fenêtre de composition du message, activer la fonctionnalité depuis le menu : Options. Ensuite rédiger le message.
Un message d'avertissement devrait apparaître. Rien de grave, il faut simplement prendre en compte que le standard de chiffrement ne permet de chiffrer que le contenu du message mais pas l'en-tête avec le sujet.
On récupère le message. L'icône en forme de clé indique que le message est chiffré.
Pour tester le bon fonctionnement de Claws Mail, on va envoyer un message à Adele (the friendly OpenPGP email robot).
Envoyer sa clé publique
On va commencer par envoyer notre clé publique.
Dans la fenêtre de composition du message, dans le menu : Outils > Actions > GnuPG > Insérer ma clé publique.
L'adresse électronique d'Adele est : adele-en@gnupp.de
Déchiffrer un courriel
Adele répond en chiffrant son message en utilisant votre clé publique.
Adele ajoute au message sa propre clé publique.
Importer une clé publique
Une fois le message sélectionné, dans le menu : Outils > Actions > GnuPG > Importer la clé depuis le courriel.
Chiffrer et signer un courriel
Une fois la clé importée, on va répondre à Adele en chiffrant et signant le message (dans le menu : Options, cocher Chiffrer et Signer)
Ce message peut apparaître. Il suffit de valider en cliquant sur “Oui”.
Adele répond au message. Le message est chiffré et contient le message d'origine. Le chiffrement de message vers le correspondant Adele est donc opérationnel.
Vous savez maintenant utiliser le chiffrement avec Claws Mail. Il ne vous reste plus qu'à partager votre clé publique.
Gérer les clés OpenPGP
Voir la page GnuPG.
Import de courriels
Import de carnets d'adresses
Traitement
Les règles de traitement sont identiques aux règles de filtrage à l'exception qu'elles s'appliquent aux dossiers.
Les règles de traitement sont accompagnées de règles de pré-traitement et de post-traitement.
Actions
Les actions permettent l'utilisation de toute la puissance de la ligne de commande Unix avec vos messages.
Pour ajouter une action, il faut aller dans le menu : Configurations > Actions. Configurer l'action comme indiqué dans le tableau.
| Description | Menu | Commande | Détails |
| Importer la clé depuis le courriel | GnuPG/Importer la clé depuis le courriel | gpg –import %p | Sélectionner le message qui contient la clé publique à importer puis importer en exécutant l'action. |
| Insérer la clé publique dans le message | GnuPG/Insérer ma clé publique | gpg –export -a MYKEYID> | Insérer votre clé publique dans le message qui est en cours de rédaction. (Remplacer MYKEYID avec l'ID de votre clé) |
Configuration avancée
Préférences
Les préférences peuvent être modifiée depuis le menu : Configuration > Préférences.
Il est possible de modifier les paramètres d'envoi / réception de courriels, les préférences d'édition et d'affichage de courriels ainsi que l'interface de Claws Mail.
Les paramètres de configuration sont stockés dans le répertoire :
~/.claws-mail
Activer un module
Une fois le paquet claws-mail-plugins ou claws-mail-extra-plugins installé, il faut activer le module depuis le menu : Configuration > Modules.
En bas de la fenêtre, le bouton Charger permet d'activer les modules. Une fois chargés, ils apparaissent dans le panneau Modules chargés.
Modifier l'emplacement de sa boite mail
- Fermez Claws Mail
- Déplacez le répertoire sur le disque (~/ma_boite_mail » ~/.mon_nouveau_chemin/ma_boite_mail)
- Éditez le fichier ~/.claws-mail/folderlist.xml et modifier la variable path
Par exemple :
- folderlist.xml
<folder type="mh" path="ma_boite_mail" sort="3" collapsed="0" name="ma_boite_mail">
- folderlist.xml
<folder type="mh" path=".mon_nouveau_chemin/ma_boite_mail" sort="3" collapsed="0" name="ma_boite_mail">
Modifier le nom de sa boite mail
Vous pouvez aussi modifier le nom de votre boite aux lettres dans Claws Mail en modifiant la variable name du fichier ~/.claws-mail/folderlist.xml.
- folderlist.xml
<folder type="mh" path=".mon_nouveau_chemin/ma_boite_mail" sort="3" collapsed="0" name="ma_boite_mail">
- folderlist.xml
<folder type="mh" path=".mon_nouveau_chemin/ma_boite_mail" sort="3" collapsed="0" name="nouvelle_BAL">
Au redémarrage Claws Mail affichera désormais nouvelle_BAL au lieu de ma_boite_mail. Cependant il reste une étape : si vous avez plusieurs boites aux lettres, le compte mail dont vous avez changé le nom de boite aux lettres ne retrouvera plus cette dernière lors de la réception de messages. Par défaut, les messages arriverons donc désormais dans la première boite aux lettres qu'ils trouveront.
Pour réparer ce comportement par défaut il faut indiquer à chaque compte mail lié à la boite aux lettres (celle dont vous avez changé le nom ![]() ) son nouveau nom.
) son nouveau nom.
- Redémarrez Claws Mail
- Ouvrez le menu Configuration > Edition des comptes
- Choisissez votre compte puis cliquez sur Modifier
- Choisissez le menu Réception et modifiez le champ Dossier de réception par défaut, soit à la main, soit en cliquant sur Parcourir