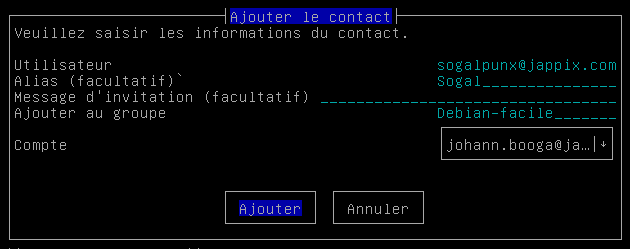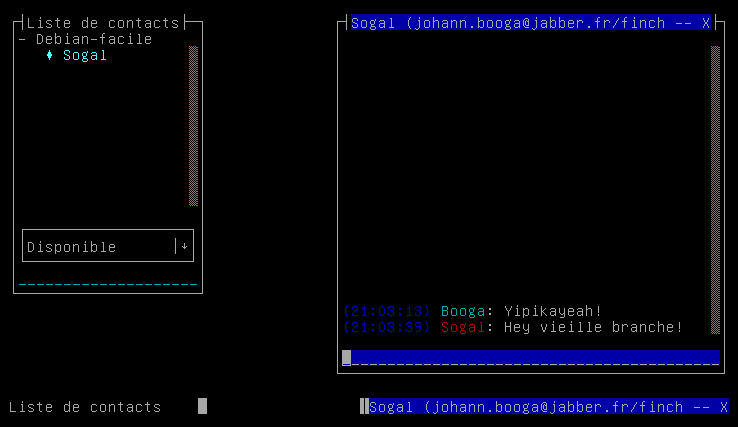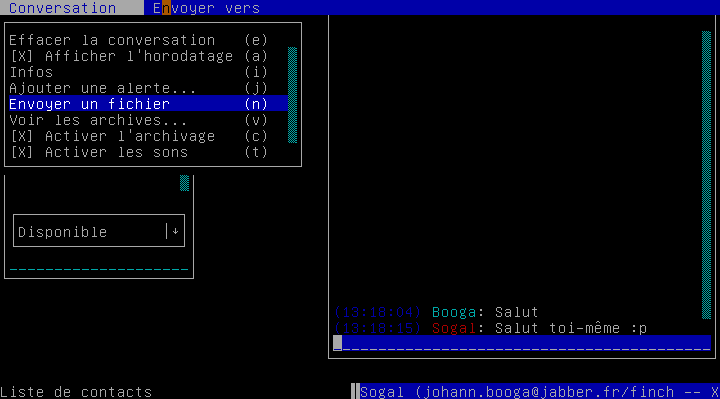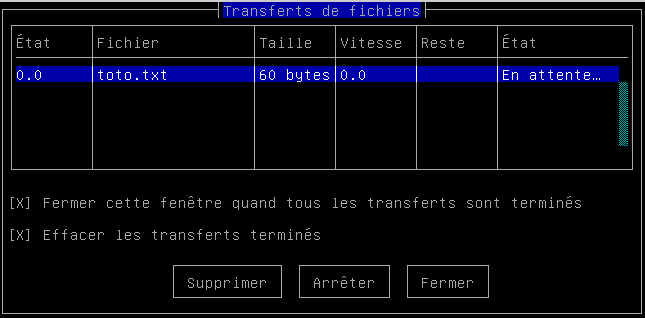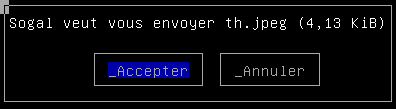Table des matières
Finch : Client de messagerie instantanée
- Objet : Le but de ce tutoriel va être de voir pas à pas la configuration et l'utilisation du logiciel de messagerie instantanée Finch.
- Niveau requis :
- Commentaires : Il n'y a aucune difficulté, il suffit de ne pas être réfractaire à l'utilisation du clavier.
- Débutant, à savoir : Utiliser GNU/Linux en ligne de commande, tout commence là !.
 && un petit tour par ici peut-être intéressant Pidgin
&& un petit tour par ici peut-être intéressant Pidgin - Suivi :
- Création par sogal 16/09/2013
- Testé par <…> le <…>
Introduction
Finch est un logiciel de messagerie instantanée (IM) en mode texte/console. Il supporte de nombreux protocoles AIM/ICQ, Yahoo!, MSN, IRC, Jabber/XMPP/Google Talk, Napster, Zephyr, Gadu-Gadu, Bonjour, Groupwise, Sametime, SIMPLE, MySpaceIM et MXit et gère les connexions simultanées à plusieurs réseaux.
Il est basé sur la libraire purple et sur le paquet pidgin-data ce qui fait de lui l'interface texte de pidgin, mais pas seulement.
S'il n'est pas le plus léger des logiciels d'IM en mode texte (ex: mcabber), c'est certainement l'un des plus complets. Il peut étendre ses fonctionnalités via divers plug-ins et permet notamment l'envoi/réception de fichiers.
Installation
Si Pidgin est déjà installé sur votre système, certains composants partagés sont déjà présents.
Mode graphique
Il suffit de chercher le paquet finch dans synaptic (ou tout autre gestionnaire de paquet graphique de votre choix) puis de lancer la procédure d'installation assurant la résolution des dépendances.
Mode texte
Dans un terminal root, saisir:
apt-get update && apt-get install finch
Utilisation
Lancement
Étant un logiciel en mode texte Finch se lance très logiquement à partir d'un terminal ou d'une console (ce qui sera le cas dans ce tuto), via l’exécution de la commande:
finch
Jusque là, rien de bien compliqué ![]()
Premier pas et paramétrage de compte
Raccourcis clavier
L'intérêt, que dis-je, l'avantage, de Finch est qui se pilote entièrement depuis le clavier. Pas besoin de faire des aller-retours vers la souris et de cliquer dans tous les coins!
Finch est accessible en cela qu'il y a peut de raccourcis clavier à mémoriser, les déplacements se faisant de façon intuitive à l'aide des touches fléchées.
| RACCOURCIS CLAVIER | ACTION |
|---|---|
| Alt+A | affiche le menu de configuration de Finch (comptes, plugins, liste de contacts, etc.) |
| Alt+N | aller à la fenêtre suivante (n = next) |
| Alt+P | aller à la fenêtre précédente (p = previous) |
| Alt+W | si vous êtes perdus, afficher la liste de fenêtres (w = windows) |
| Alt+C | fermer (close) la fenêtre active |
| Alt+Q | quitter Finch (Ctrl+C fonctionne également, comme pour n'importe quelle commande lancée dans un terminal) |
| Alt+M | déclenche le déplacement (m = move) d'une fenêtre. Son contour apparaît en surbrillance, il suffit d'utiliser les touches fléchées pour la déplacer. Ceci fait appuyer sur ↵ Entrée ou Échap |
| Alt+R | redimensionner une fenêtre (r = resize). Son contour apparaît en surbrillance, il suffit d'utiliser les touches fléchées pour l'agrandir ou la rapetisser. Ceci fait appuyer sur ↵ Entrée ou Échap |
| Ctrl+O | Ouvre (o = open) le menu de la fenêtre active (s'il en existe un) |
Ce sont là les principaux raccourcis, il en existe d'autres, pour ceux-là, se référer au manuel.
Paramétrer son compte
Maintenant que nous sommes familiarisés avant l'environnement de notre logiciel, nous allons créer paramétrer notre compte. Pour les besoins du tuto, j'utiliserai un compte XMPP (ensemble de protocoles standards et ouverts: https://fr.wikipedia.org/wiki/XMPP) que je vous encourage à utiliser en lieu et place des protocoles propriétaires (hotmail, AOL et même googletalk (bien que basé sur xmpp, mais bon, c'est google ![]() )).
)).
Nous tapons donc Alt+A et dans le menu qui s'ouvre, choisir “Comptes” puis utiliser la touche Tab ⇆ jusqu'à “Ajouter”.
Dans la fenêtre qui suit, choisir le protocole XMPP et saisir ses paramètres de comptes puis Tab ⇆ jusqu'à “Enregistrer”.
Fermer la fenêtre de sélection des comptes avec Alt+C.
Ajouter des contacts
Avec la liste des contacts active, faites Ctrl+O puis sélectionner “Ajouter” ⇒ “Contacts”.
Une fois l'adresse de votre contact renseignée, vous pouvez valider.
Discuter
Pas bien compliqué : sélectionnez votre contact dans la liste, faites ↵ Entrée et c'est parti !
La fenêtre de discussion apparaît et vous n'avez plus qu'à écrire votre message (Envoyez avec ↵ Entrée).
Envoyer un fichier
Pour envoyer un fichier à votre contact, ouvrir le menu de la fenêtre de discussion avec un Ctrl+O puis, très logiquement, sélectionnez “Envoyer un fichier”.
Un explorateur de fichier s'affiche, vous permettant de sélectionner le fichier à envoyer. Une fois choisi, valider avec ↵ Entrée.
A ce moment là, une fenêtre de gestion du transfert de fichier s'ouvre vous permettant de contrôler de bon déroulement de l'envoi. Elle se fermera automatiquement à la fin de celui-ci.
Recevoir un fichier
Pour recevoir un fichier, c'est encore plus simple! Une petite fenêtre s'affiche vous demandant si vous souhaitez ou non accepter le transfert (Attention, cette fenêtre peut parfois être masquée par les autres, n'oubliez de vérifier à l'aide de Alt+W (liste des fenêtres ouvertes).)
Il ne vous reste plus qu'à l'enregistrer à l'endroit de votre choix grâce à la fenêtre de dialogue qui suit.