Table des matières
cfdisk
- Objet : cfdisk
- Niveau requis :
- Commentaires : Création de table avec cfdisk.
- Suivi :
- Commentaires sur le forum : Lien vers le forum concernant ce tuto1)
Introduction
cfdisk est un programme de manipulation de table de partitions pour GNU/Linux sous curses ou, si vous préférez, en mode texte. Il sera donc lancé en console ou à partir de n'importe quel terminal en mode administrateur.
Nota :
- cfdisk ne peut être utilisé que sur des disques non montés. Pour manipuler les disques du système en place, utilisez obligatoirement un livecd ou une cle usb-live.
- Certains formatages demeurent illisibles avec cfdisk, utiliser alors La commande fdisk pour effectuer les mêmes opérations.
OUVERTURE de cfdisk
Vous pouvez lancer cfdisk tout simplement sans rien spécifier d'autre, autrement dit en tapant seulement :
cfdisk
Dans ce cas, il se lancera sur le disque hda (/dev/hda) par défaut ou sur le premier disque qu'il trouvera.
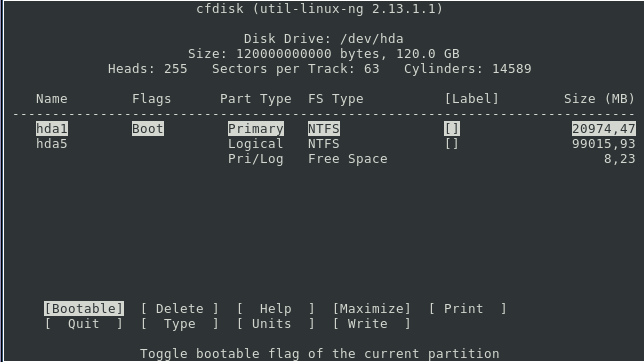
Vous pouvez aussi lancer cfdisk en précisant le nom du périphérique (préalablement identifié avec fdisk -l) comme argument.
Par exemple, pour un disk identifié comme étant sdb et non monté :
cfdisk sdb
Nous verrons l'intégralité du disque sdb.
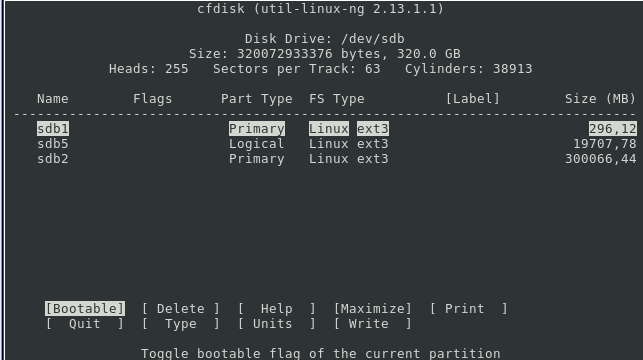
- Si une table des partitions est présente, nous la distinguerons en détail avec ses partitions créées.
- Si le disque est vide, nous distinguerons un espace libre (free).
Sous GNU/Linux, le nom des périphériques de stockage varie selon qu'il s'agit de disques SCSI, SATA ou IDE.
Pour des disques IDE, le premier sera nommé hda, le second hdb, …
Pour des disques SATA ou SCSI, le premier s'appellera sda, le second sdb, etc…
Enfin, avec cfdisk, nous pouvons choisir le type de partionnement :
- linux
- swap
- … et bien d'autres…
Tapez T au clavier pour voir toute la liste possible.
Par défaut, ce sera une table des partitions de type LINUX qui sera créée.
Ensuite, les partitions créées, vous pouvez utiliser la commande MKFS pour les formater à votre convenance.
Créer des partitions linux
Nous allons utiliser ici un livecd car nous supposons une installation complète de deux distributions en dualboot.
A ce jour, j'utilise le dvdlive de slackware version 13.0 (dans mon architecture 64 bits) qui possède toute la panoplie des outils linux à disposition.
Effacement des partitions présentes
Par exemple, sur un disque sata sdb de 160 go déjà partitionné, nous allons effacer et créer une table des partitions linux.
Identifions notre disque sata en listant nos périphérique avec la commande fdisk :
fdisk -l
Vérifions ainsi le nom du disque entier, ici /dev/sdb.
Tapons l'ouverture de cfdisk sur ce disque :
cfdisk /dev/sdb
En nous déplaçant avec les flèches du clavier, nous sélectionnons chaque partition de ce disque sdb à effacer et nous tapons la lettre D (pour Delete) pour chacune d'elle, ce qui indiquera d'effacer la partition sélectionnée.
ATTENTION !Ce n'est qu'au moment où vous sélectionnez : [Write] au clavier avec la touche Tab ⇆ ou les flèches latérales que l'exécution se fera et sera irréversible.
Détail
Dans cet exemple, sdb est libre de toute partition, nous allons donc créer la table des partitions destinée à l'installation des partitions nécessaires pour deux distributions GNU/linux, une debian et une slackware.
Le disque étant vide2) (free), nous allons créer des partitions linux de dimensions variables.
Pour 2 distributions, nous allons créer :
- Une partition /boot pour la première = 200 Mo
- Une partition /boot pour la seconde = 200 Mo
- Une partition /swap que nous mettrons en commun = 5 go
- Une partition racine / pour la distibution-1 = 20 go
- Une partition racine / pour la distibution-2 = 20 go
- Deux partition /home = 25 go chacune
- Une partition /tmp en commun = 10 go
- Une partition de stockage en commun = le reste…
Préparation des partitions linux - commandes
Pour préparer plusieurs partition, il est d'usage de composer par disque :
- Soit 4 partitions principales.
- Soit 3 partitions principales et 1 partition étendue (laquelle accueillera un nombre illimité de lecteur logique).
Voir le forum là :
Merci zoroastre74 pour cette précision ! ![]()
La partition /boot
- tapez N et validez la partition en primaire [Primary]
- tapez Espace pour effacer la proposition par défaut et
- tapez 300 pour avoir une partition de 300 Mo
- [Beginning] on valide
Partitions suivantes
Au clavier, nous sélectionnons la partie libre (free) du disque et nous répétons la même opération pour chacune des autres partitions désirées en mettant les volumes suivants :
- 300 pour la seconde partition destinée au boot de la distribution-2
- 5000 pour la swap qui sera commune,
- 20000 pour chaque racine,
- 25000 pour le home 1,
- 25000 pour le home 2,
- 10000 pour le tmp commun
et validez l'espace restant pour le stockage (ou laissez-le libre).
- Sélectionnez [Write] au clavier et validez.
- Confirmez le partitionnement en tapant : “yes”
Nota :
Alors que la lettre initiale des autres commandes fonctionne sur le clavier, celle de la lettre W est désactivée.
Il faut donc se diriger vers Write avec les flèches du clavier pour s'y retrouver et valider.
Je subodore quelques sécurités d'utilisation mises en place pour les distraits… ![]()
Quittez et Redémarrer
Quittez en tapant Q
Il vous reste à redémarrer sur le cd d'installation de vos distributions et d'accorder vos violons avec les partitions créées, le partitionnement en manuel bien sûr ! ![]()
C'est pas du gnangnan ça, hein !
Installation debian - Les tables
Identifiez vos partitions
fdisk -l
Démarrer cfdisk
Votre disque identifié (admettons que ce soit le disque /dev/sdb pour l'exemple) ne doit pas être monté.
Dans le terminal, tapez :
cfdisk /dev/sdb
Si une table des partions est déjà présente, il suffit de sélectionner la (ou les) partition(s) que nous voulons traiter et de l(es)'effacer avec la lettre D du clavier (delete).
Sélectionner l'espace libre (free) ainsi créé et taper la lettre N (new) pour préparer la première partition sur la table.
Effacer le chiffre du volume total de la partition proposée et inscrire celui du volume de la partition système prévu. Normalement :
- 10 go sont suffisant pour debian, perso, j'en mets 30, si j'ai de l'espace.

- 2 go pour la partition swap en choisissant le type swap avec la lettre T
- 30 go pour/home
- tout le reste d'un coup.
Écrire la table des partitions
Voilà, il nous reste à écrire réellement cette table de préparation avant de passer au formatage des partitions créées avec l'installateur Debian.
Validez WRITE avec le clavier.
Documentation
Voir également :
man cfdisk
Lien du même auteur :
Voir aussi :