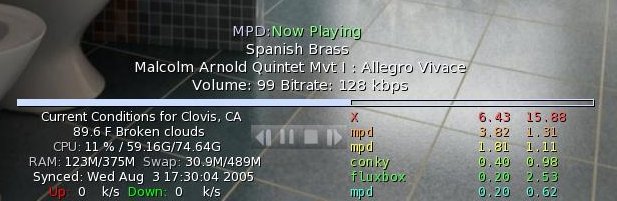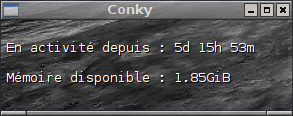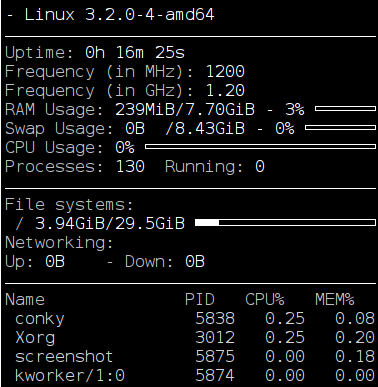Table des matières
Conky
- Objet : Conky
- Niveau requis :
- Commentaires : Monitorage graphique du système.
- Débutant, à savoir : Utiliser GNU/Linux en ligne de commande, tout commence là !.

- Suivi :
- Ré-écrit et testé sur LXDE et XFCE par paskal le 01/02/2014
- Commentaires sur le forum : Lien vers le forum concernant ce tuto 1)
Introduction
Conky est un moniteur système hautement configurable. Il permet de surveiller de nombreux paramètres systèmes (charge processeur, occupation mémoire, températures, vitesse ventilateurs, charge batterie, trafic réseau).
Il s'affiche soit dans sa propre fenêtre, soit intégré au bureau :
- version 1.09 → jessie
- version 1.10 → stretch
https://github.com/brndnmtthws/conky/wiki/Configuration-Settings
https://github.com/brndnmtthws/conky/wiki/Configuration-Variables
l'ancienne écriture “fonctionne” mais il y a des message d'erreur et d'avertissements, de dysfonctionnements peuvent apparaître
Source sur le forum :
- https://debian-facile.org/viewtopic.php?pid=270507#p270507 (Merci Severian…)

Installation
Pour installer le paquet de base de Conky, saisissez en tant que root :
apt-get update && apt-get install conky-cli
Mais vous souhaiterez plutôt une installation complète :
apt-get update && apt-get install conky-all
Configuration
Avant toutes choses, il est nécessaire d'indiquer à Conky ce qu'il doit faire.
Ces informations sont à placer dans le fichier caché .conkyrc situé dans votre dossier utilisateur.
Fichier que vous renseignerez à l'aide d'un éditeur, par exemple nano :
nano ~/.conkyrc
Cependant, pour personnaliser votre configuration, je vous conseille fortement la coloration syntaxique (présente par exemple dans Geany).
Affichage minimal
Nous allons tester un Conky modeste mais fonctionnel. Pour cela, je vous propose le fichier de configuration suivant, permettant d'afficher l'uptime du système et la mémoire disponible, le tout dans une fenêtre en fausse transparence.
- ~/.conkyrc
# Update interval in seconds update_interval 1.0 # This is the number of times Conky will update before quitting. # Set to zero to run forever. total_run_times 0 # Run Conky in its own window ? own_window yes # Use pseudo transparency with own_window ? own_window_transparent yes # Use double buffering (reduces flicker, may not work for everyone) double_buffer yes # Minimum size of text area minimum_size 280 80 # Use Xft ? use_xft yes # Xft font when Xft is enabled xftfont Mono:size=10 # Force UTF8 ? # Note that UTF8 support required XFT override_utf8_locale yes TEXT En activité depuis : $uptime Mémoire disponible : $memfree
Il reste à lancer Conky :
conky &
Si tout se passe bien, vous devriez voir apparaître une fenêtre telle que celle-ci :
Affichage intégré
Vous pourrez préférer un affichage des informations intégré à vos bureaux.
Rien de plus simple avec une fenêtre transparente sans décoration ; il vous suffit de l'indiquer dans le fichier ~/.conkyrc :
- ~/.conkyrc
update_interval 5 double_buffer yes own_window yes own_window_transparent yes own_window_argb_visual yes own_window_hints undecorate,sticky,skip_taskbar,skip_pager,below override_utf8_locale yes use_xft yes xftfont DejaVu Sans:size=14 TEXT ${time %H:%M}
Et vous voila équipé d'une horloge numérique.
Affichage par défaut
En l'absence de fichier de configuration, Conky vous gratifiera d'un affichage des informations les plus couramment recherchées :
Cet affichage correspond à la configuration par défaut :
- conkyrc-default
# note that the $xmms2_* and $mpd_* stuff will only work if you have support for them built into conky TEXT $nodename - $sysname $kernel on $machine $hr ${color grey}Uptime:$color $uptime ${color grey}Frequency (in MHz):$color $freq ${color grey}Frequency (in GHz):$color $freq_g ${color grey}RAM Usage:$color $mem/$memmax - $memperc% ${membar 4} ${color grey}Swap Usage:$color $swap/$swapmax - $swapperc% ${swapbar 4} ${color grey}CPU Usage:$color $cpu% ${cpubar 4} ${color grey}Processes:$color $processes ${color grey}Running:$color $running_processes $hr ${color grey}File systems: / $color${fs_free /}/${fs_size /} ${fs_bar 6 /} ${color grey}Networking: Up:$color ${upspeed eth0} k/s${color grey} - Down:$color ${downspeed eth0} k/s $hr ${color grey}MPD: $mpd_status $mpd_artist - $mpd_title from $mpd_album at $mpd_vol Bitrate: $mpd_bitrate\n" "Progress: $mpd_bar ${color grey}XMMS2: $xmms2_status $xmms2_artist - $xmms2_title from $xmms2_album Progress: $xmms2_bar ${color grey}Name PID CPU% MEM% ${color lightgrey} ${top name 1} ${top pid 1} ${top cpu 1} ${top mem 1} ${color lightgrey} ${top name 2} ${top pid 2} ${top cpu 2} ${top mem 2} ${color lightgrey} ${top name 3} ${top pid 3} ${top cpu 3} ${top mem 3} ${color lightgrey} ${top name 4} ${top pid 4} ${top cpu 4} ${top mem 4} ${tail /var/log/Xorg.0.log 3}";
Lancement automatique
Si vous souhaitez voir Conky démarrer à l'ouverture de votre session, deux possibilités s'offrent à vous.
Par un gestionnaire de session
Créez une entrée dans votre gestionnaire de session.
Exemple pour Xfce : menu Paramètres, puis Session et démarrage, onglet Démarrage automatique, bouton Ajouter.
La commande à saisir est :
conky -p 2
ou
sh -c "sleep 2; conky;"
Le retard à l'allumage (en secondes) est à adapter aux besoins de votre système.
Les utilisateurs de LXDE pourront, quant à eux, consulter la rubrique Lancer un programme au démarrage.
Par un script
Le script en question est placé, par exemple, dans le dossier utilisateur et nommé .conkyboot.sh :
- ~/.conkyboot.sh
#!/bin/bash sleep 2 conky -d
Ce script doit être rendu exécutable :
chmod +x ~/.conkyboot.sh
Il vous reste alors à l'inclure parmi les applications lancées au démarrage. Veuillez pour cela vous reporter à la documentation de votre environnement de bureau.
Le lancement par script est utilisé, en particulier, pour démarrer plusieurs instances de Conky.
Il nécessite alors autant de fichiers de configuration que d'instances de Conky souhaitées :
- ~/.conkyboot.sh
#!/bin/bash sleep 2 conky -c ~/conkyrc1 & sleep 5 conky -c ~/conkyrc2 &
Pour aller plus loin
Références
- Conky - Site (us)
- Conky - Faq (us)