
Vous n'êtes pas identifié(e).
L'icône rouge permet de télécharger chaque page du wiki visitée au format
PDF et la grise au format ODT →
![]()
![]()
Après avoir installé Debian Stretch et adapté son fichier sources.list a ses besoins, pour les nouveaux utilisateurs ayant choisi Gnome Shell une question se pose encore, à savoir :
Surtout si on vient du monde Windows ou MacOSX, comment adapter l'interface graphique selon ses besoins et ses anciens paradigmes ?
Par exemple ainsi :
Gnome propose une façon simple et efficace pour modifier son interface d'une manière agréable, tout en ayant accès aux tâches et applications :
windows en bas à gauche du clavier !
Contrairement aux privateurs, le libre favorise grandement vos interventions via le clavier et ses raccourcis.
Ainsi :
Gnome sous ses paradigmes de bases peuvent ne pas convenir d'emblé à tout le monde, c'est pourquoi Debian-Facile vous propose ce tuto afin de vous permettre de les adapter à vos besoins1) sans même avoir à installer un autre environnement !!!
La communauté réunie autour du projet a mis en place des possibilités annexes pour le configurer par l’intermédiaire d’extensions à ajouter qui fonctionnent de façon simple et qui sont installables en un clic de souris !
Par défaut, Gnome ressemble à ceci :
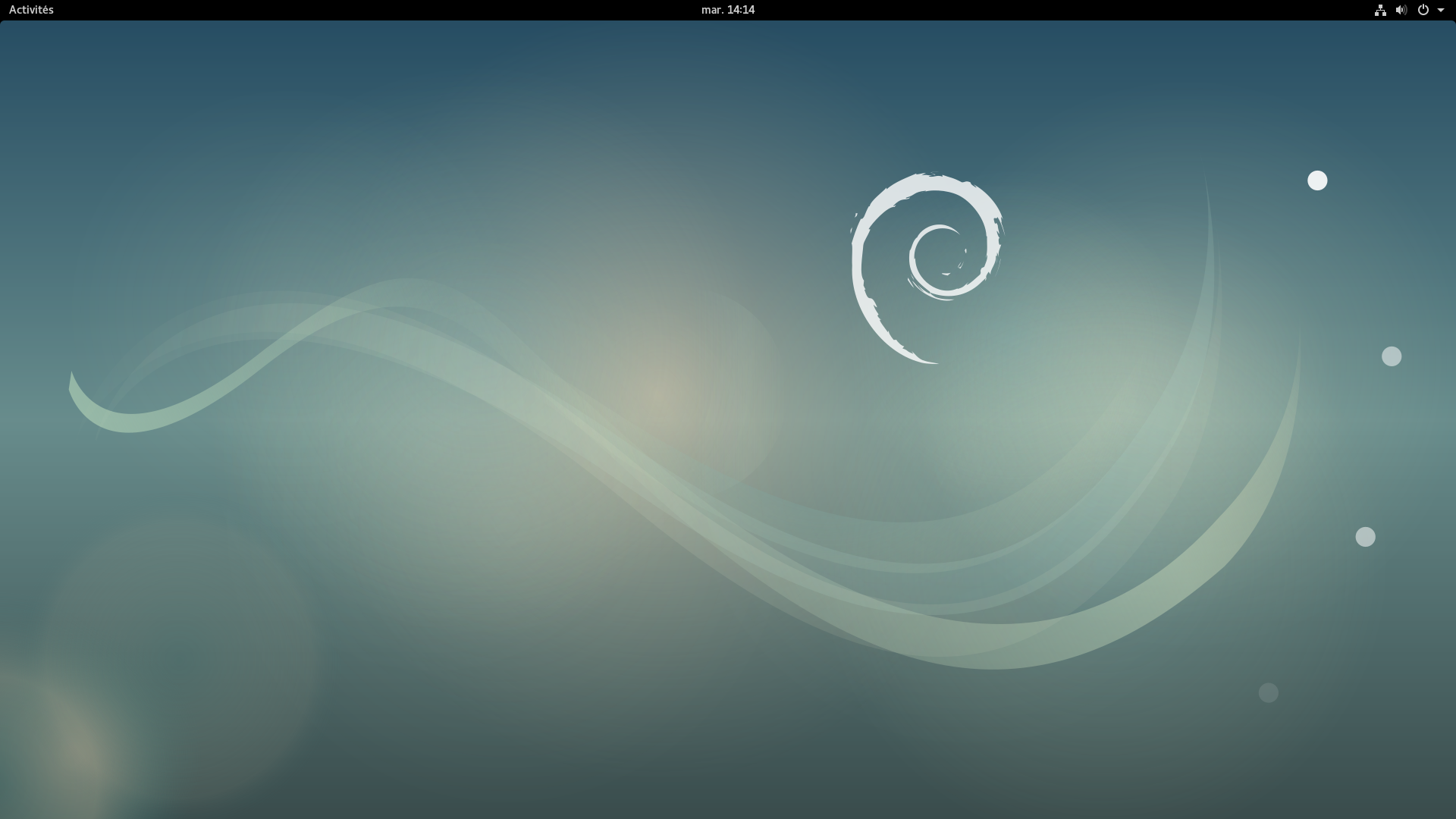
Vous pouvez déjà apprécier sa configuration initiale, tel que :
Illustration de Gnome 3 en action :
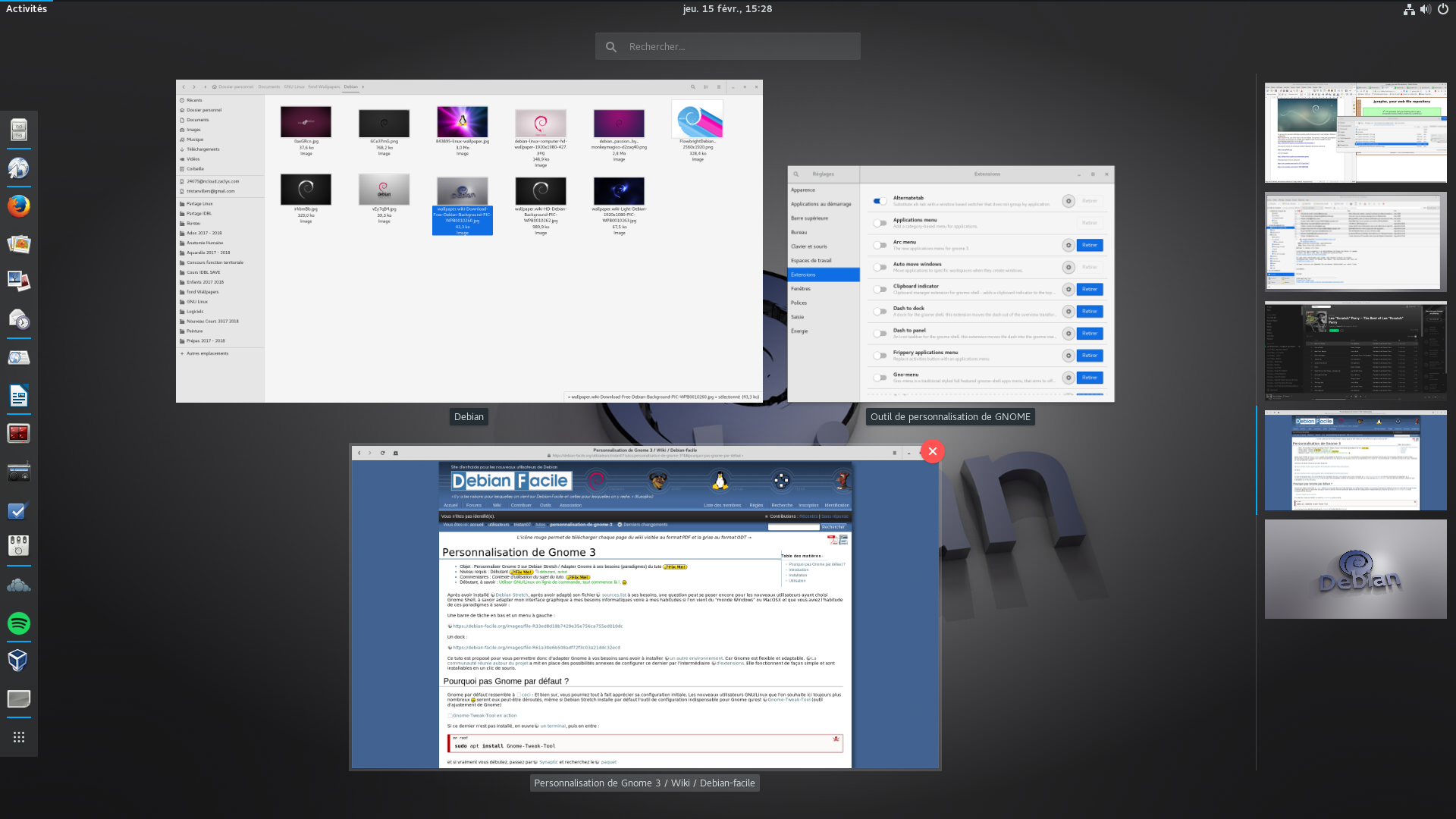
Une vidéo peut être plus évocatrice : Cliquez sur ce lien pour voir la vidéo..
Ceci-dit, les nouveaux utilisateurs2) du système GNU/Linux peuvent se sentir déroutés par ce Gnome et son environnement, aussi Debian Stretch installe par défaut avec Gnome l'outil de configuration personnelle : Gnome-Tweak-Tool.
Si Gnome-Tweak-Tool n'est pas installé ou a été ignoré/retiré on l'installe ainsi :
apt update && apt upgrade
apt install Gnome-Tweak-Tool
Et voilà ! ![]()
En graphique3) vous utilisez alors l'outil Synaptic, nommé : Gestionnaire de paquets dans la recherche des outils via Activité, vous installez le paquet Gnome-Tweak-Tool manquant.
Gnome-Tweak-Tool permet :
Firefox puisque c'est le navigateur installé par défaut avec Debian.
Vous devez vous assurer d’abord que votre navigateur prend bien en charge le site des extensions.
Lors de la première visite, Firefox vous demandera de confirmer l'installation du module nécessaire à l'installation des extensions.
Illustration : Activer le module :
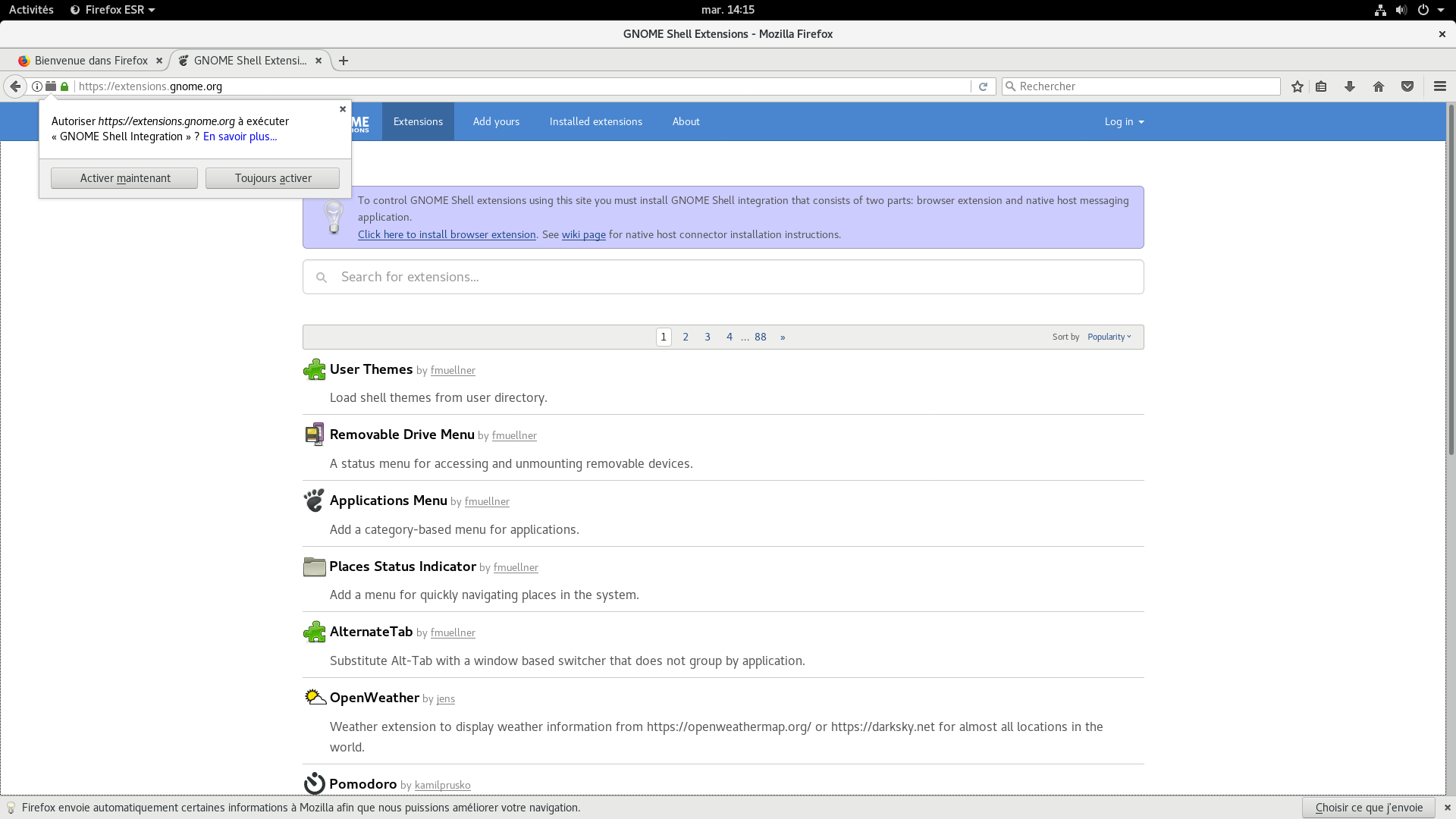
Vous y accédez aussi depuis les paramètres de Firefox, par l'onglet : Module.
Désormais lorsque vous installerez une extension, un écran s'affichera, demandant confirmation à l'utilisateur ainsi :
Firefox - Illustration de confirmation pour l'installation d'extension :
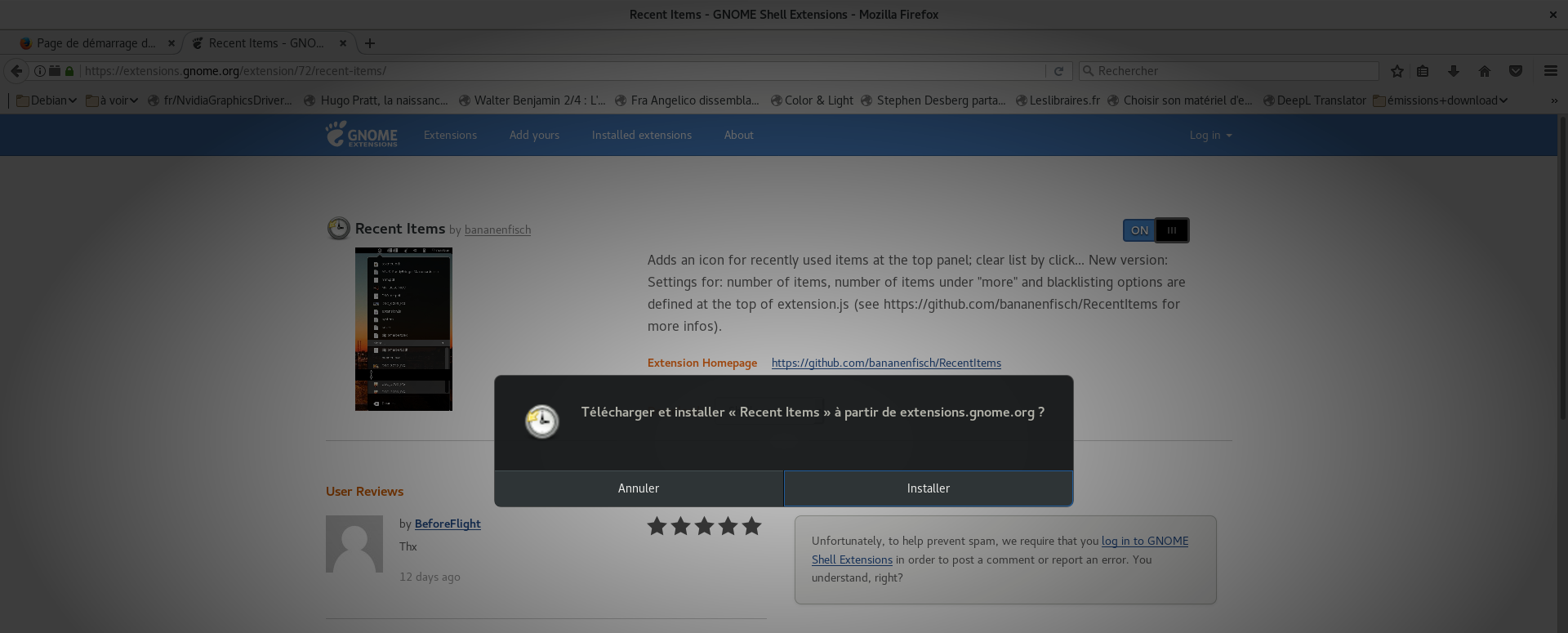
Pour obtenir un affichage Gnome façon Windows 7 - 10, sur le site des extensions de Gnome recherchez :
À présent, ouvrez Gnome-Tweak-Tool avé le clavier ainsi :
Superlettres de ce que vous recherchezExemple :
Ici avec un logiciel commençant par tux :
Une barre de tâche apparait alors en bas de l'écran se substituant à celle du haut :
Dash to Panel en action sur Stretch :
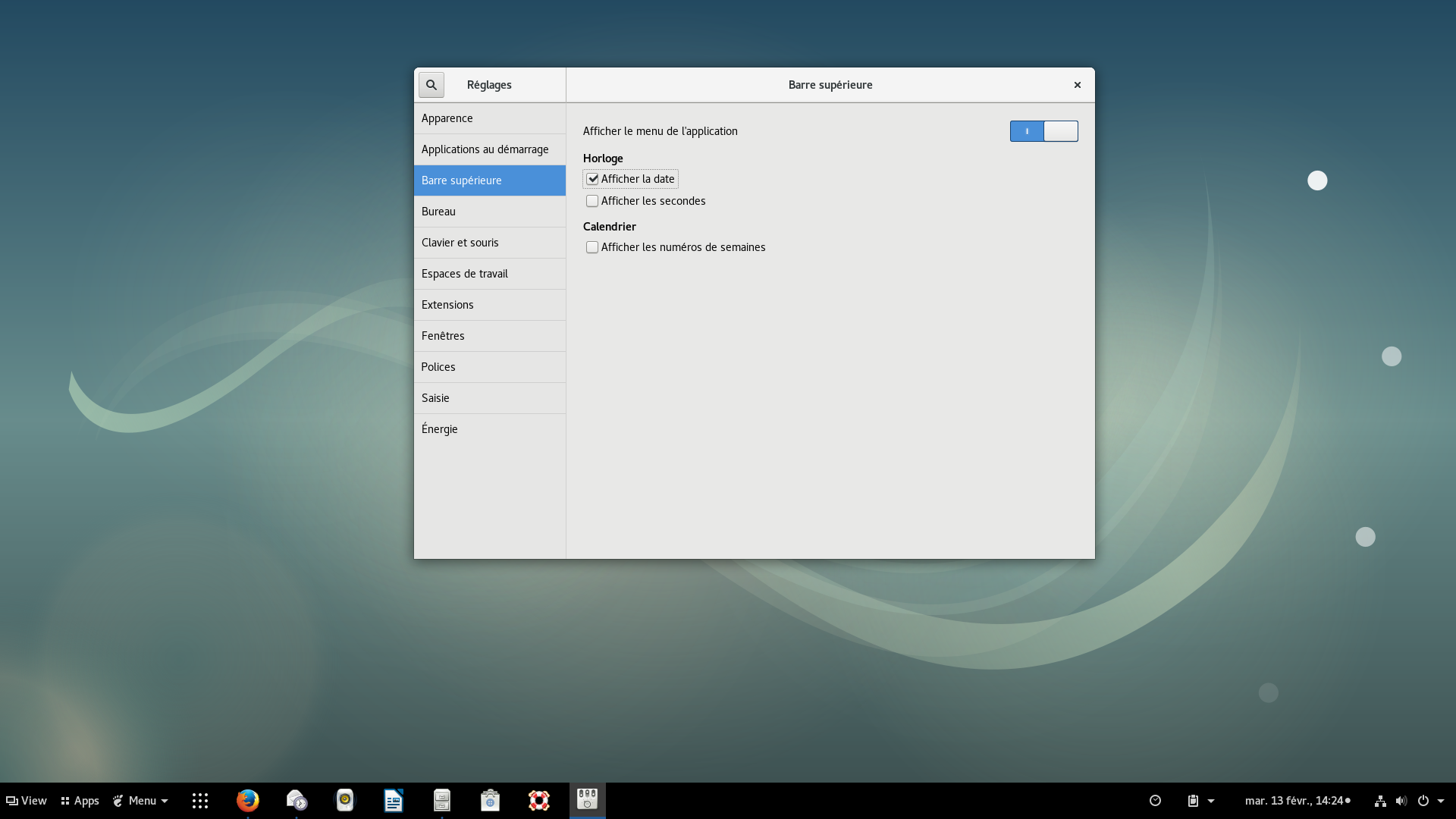
Alt F2 r
Le bureau redémarre, cela peut prendre un certain temps…
À présent nous allons configurer Dash to Panel :
Allez dans :
Lorsque je prépare mes cours (c'est le moment où j'utilise le plus l'informatique je pense) certaines extensions ou possibilités me sont devenues indispensables, telles que :
Faites la combinaison des touches clavier : super a.
La liste des applications s'affiche comme ceci :
Pour attacher une application à la barre vous pouvez :
De multiples options sont ainsi accessibles par le clic droit :
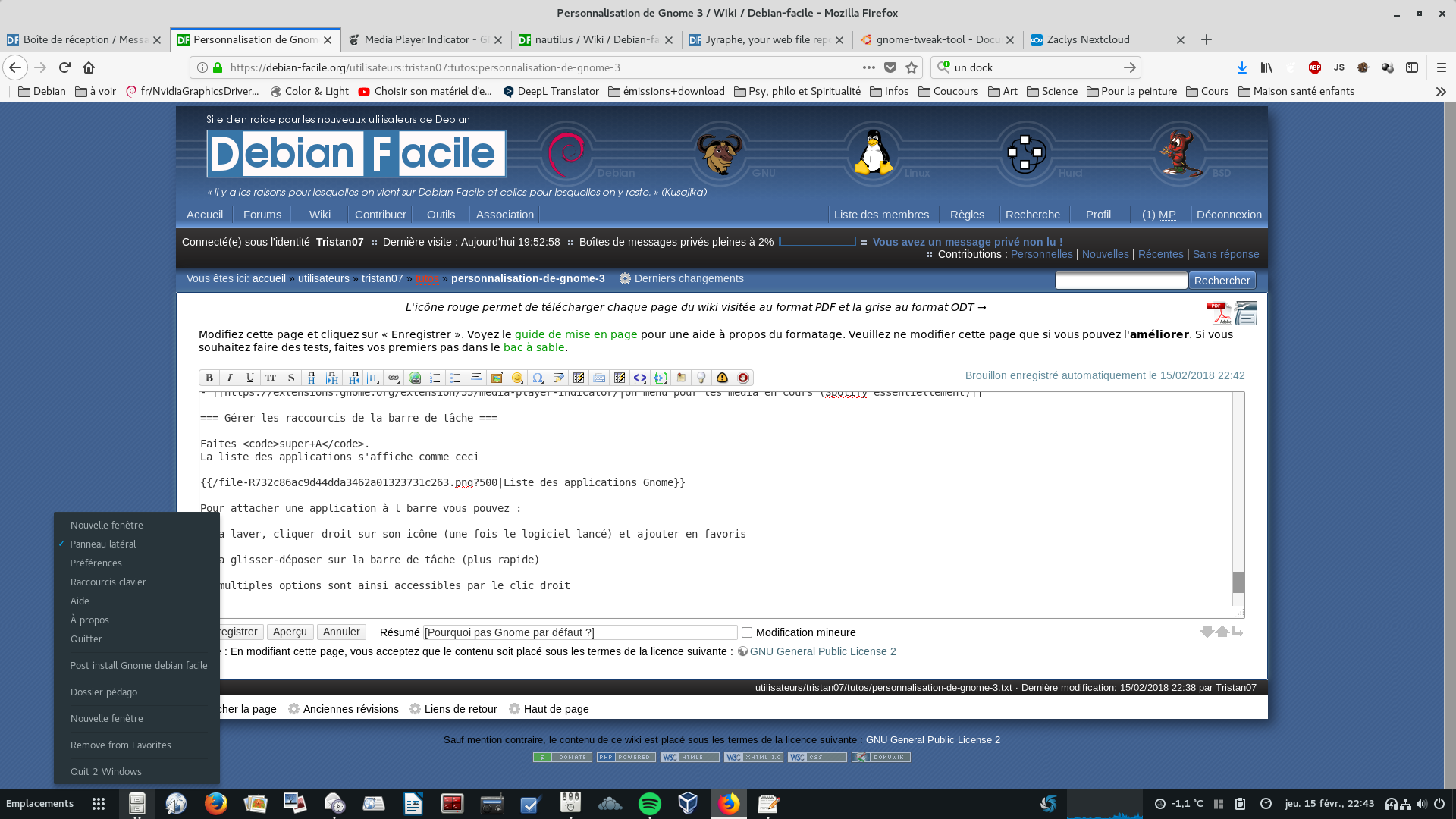
Remarquez que la prévisualisation est également de la partie lorsque le curseur de la souris vient se poser sur l'icône ![]() :
:
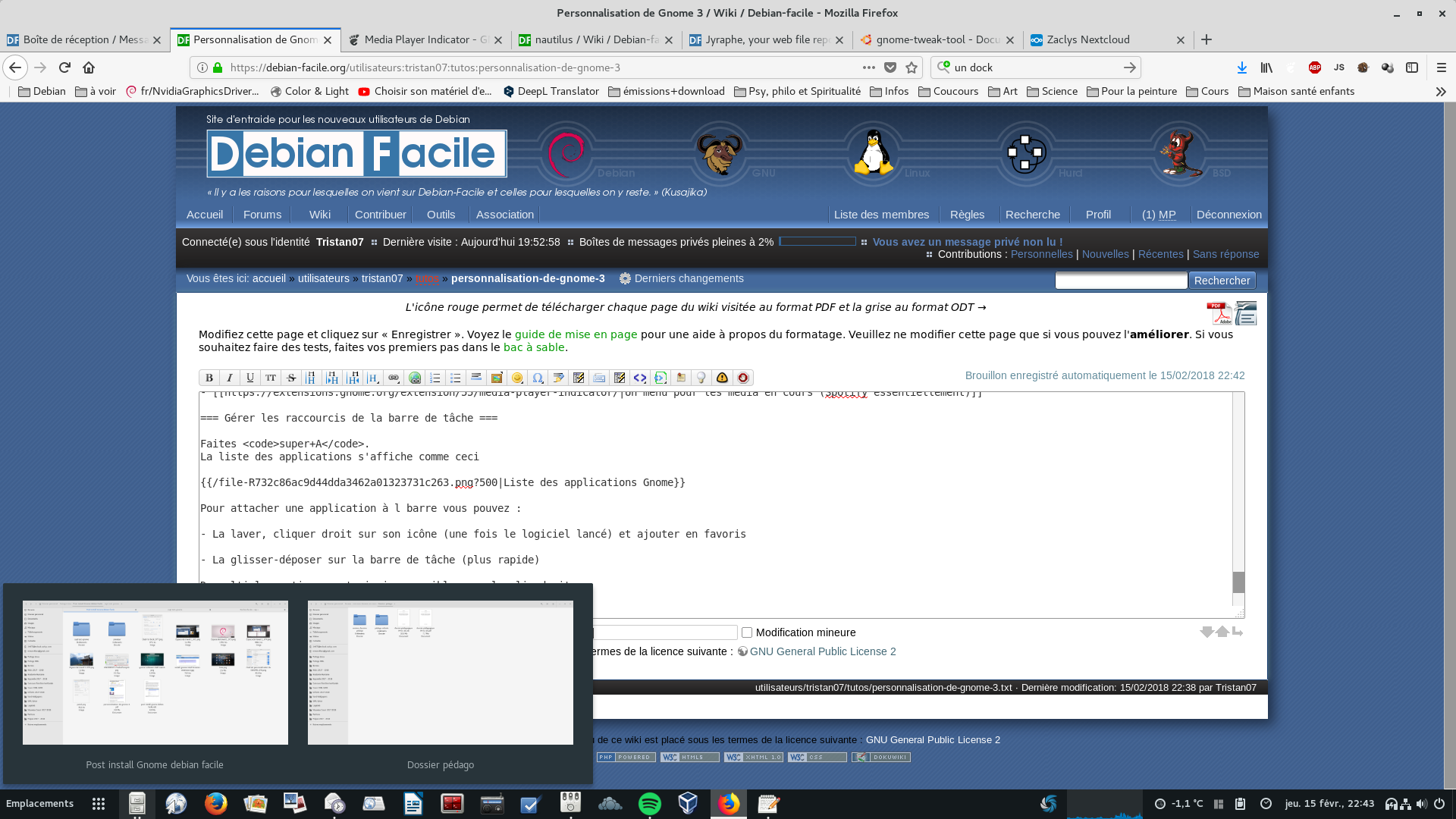
Cela se fait simplement avec :
Vous pouvez régler un raccourci dans les paramètres de Gnome (touches combinées : super d par exemple) ou afficher le bureau en cliquant tout à droite de votre barre de tâche (comme sur Windows ! en même temps c'était le but..! ![]() )
)
Plusieurs extensions sont disponibles pour remplir ce rôle.
Ma préférence du moment va vers :
Sachez aussi que Stretch embarque par défaut l'extension Applications Menu
Vous pourrez aussi les configurer depuis Gnome-Tweak-Tool.
Pourquoi ne pas en télécharger un depuis le forum Debian Facile ?
fond-ecran dans votre gestionnaire de fichier Nautilus !
Gnome embarque un manuel assez complet pour vous aider à découvrir et utiliser au mieux cet environnement de bureau.
Il est constitué de rubriques classées par tâches dans lesquelles il est facile de naviguer et possède une barre de recherche.
Pour trouver tout ce qui se rapporte à «imprimante» si vous cherchez de l'aide pour installer ou utiliser votre imprimante
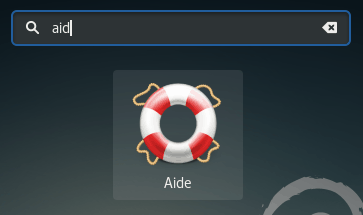
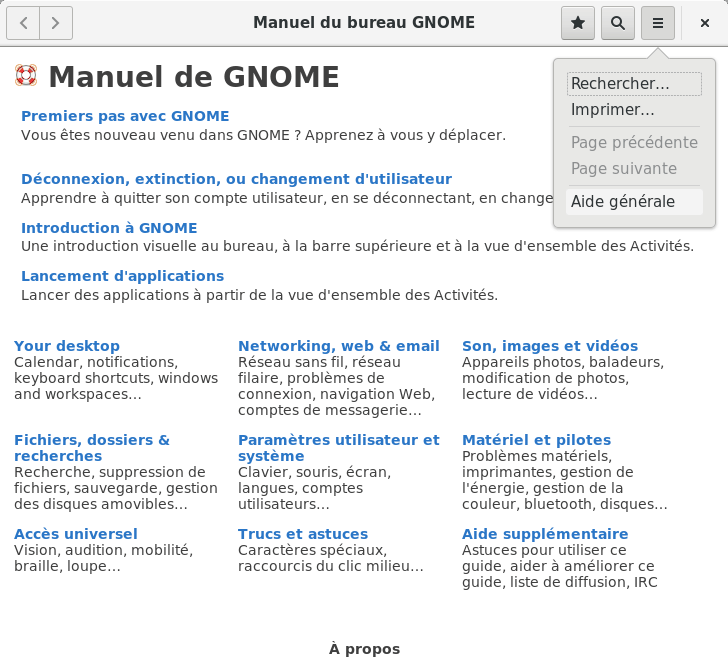
En cliquant sur le menu puis Aide générale, vous accéderez à la liste de l'aide spécifique aux logiciels Gnome.
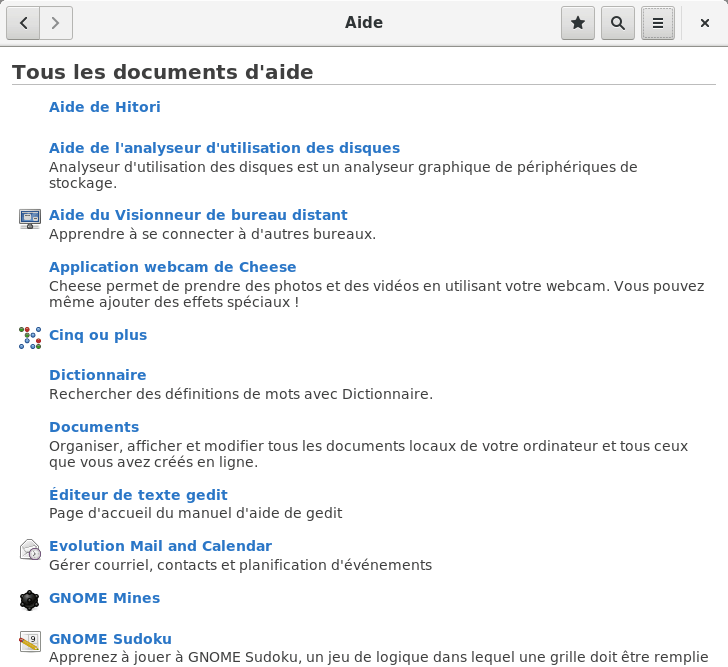
Pour modifier le thème de votre utilisateur :
Ctrl h (afficher les dossiers cachés).themes.iconsCtrl+hGnome-Tweak-Tool
Avec la mort annoncée de Unity, l'interface développée pour Ubuntu, beaucoup se sentent comme orphelins. 
Sans prétendre se substituer à ce dernier, nous verrons ici que Gnome dispose d'arguments pour permettre la mise en place d'une configuration proche de votre bureau préféré ! ![]()
gnome-tweak-tool
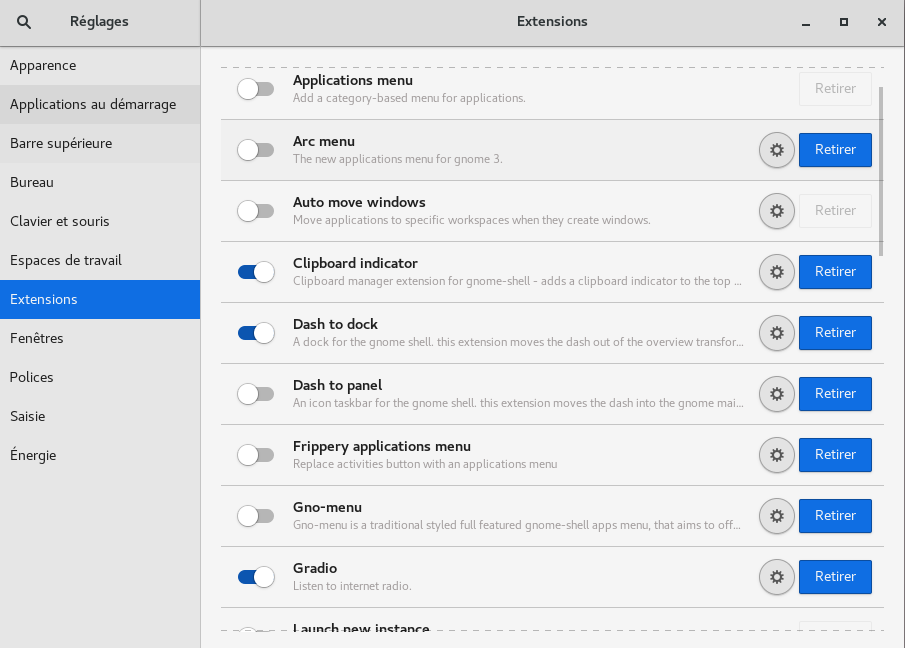
Dans les réglages fins de l'extension Dash to Dock, cliquez sur la petite roue pour ouvrir cette fenêtre :
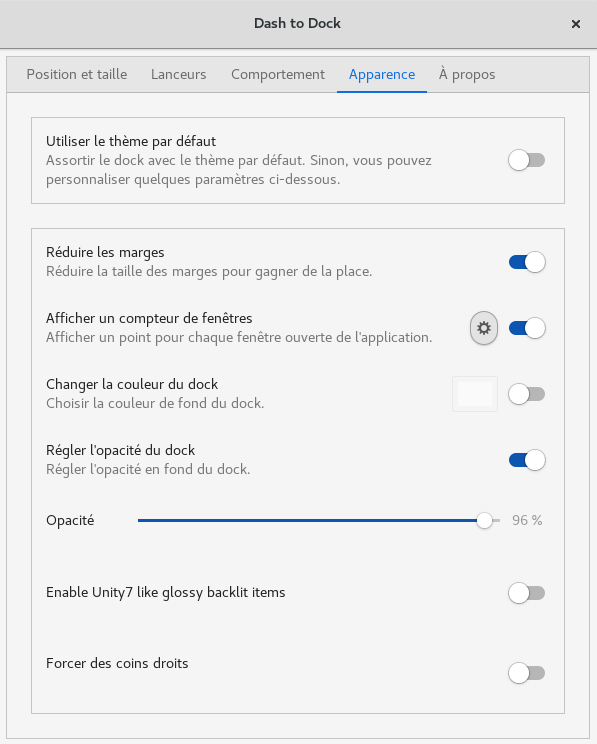
Onglet Position et taille
Position sur l'écran :
Onglet Lanceurs
Cochez placer le bouton des applications en première position
Onglet Comportement_
Action du clic :
Minimiser ou lancer l'exposé (ou ce que vous préférez ![]() mais ici il s'agit de “coller” au comportement de Unity)
mais ici il s'agit de “coller” au comportement de Unity)
Action du défilement :
Cycler sur les fenêtres (par exemple)
Onglet Apparence
Ce qui nous donne une fois terminé :
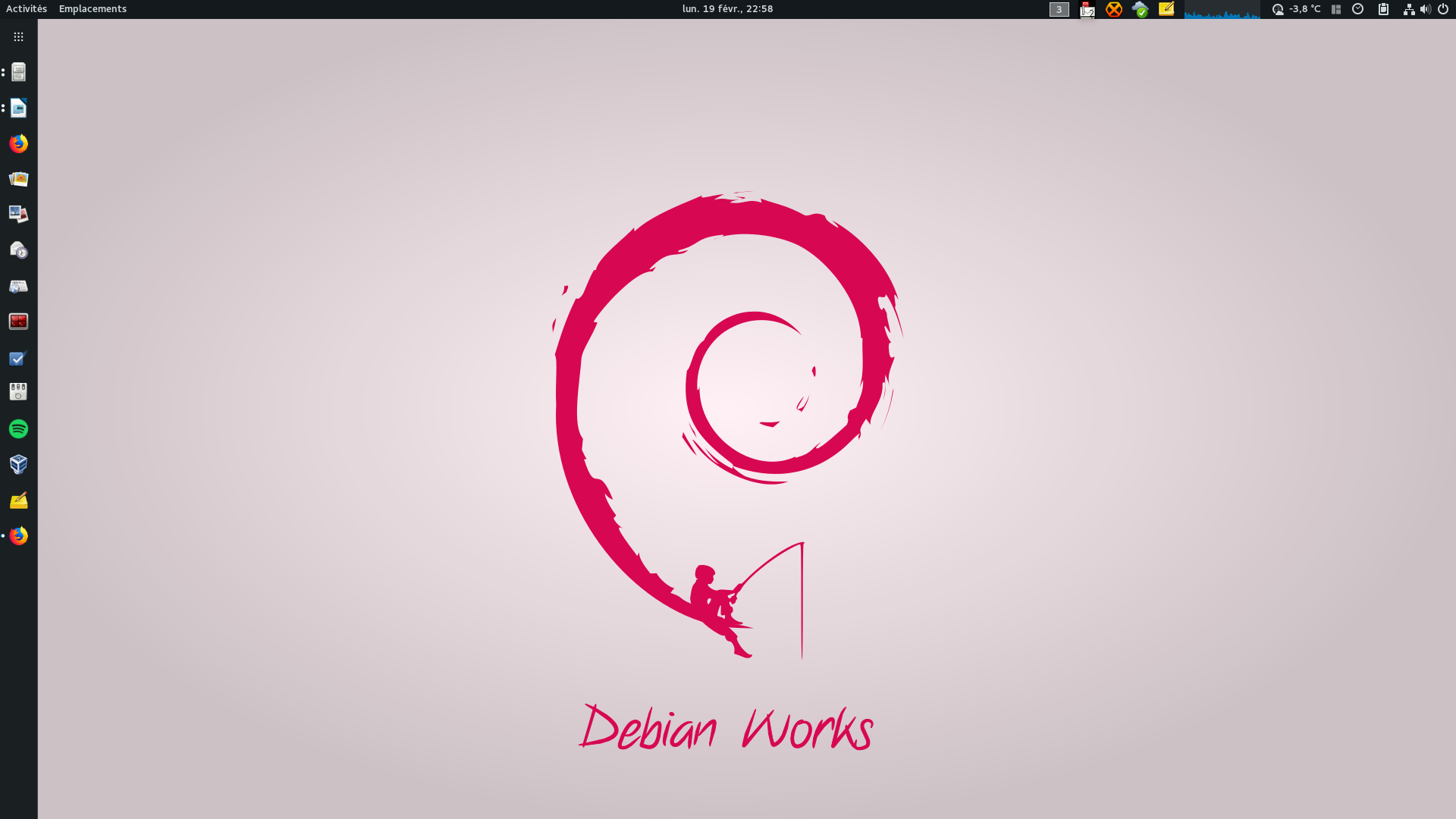
gnome-tweak-tool en vous référent aux chapitres précédents…
![]()
Ici deux solutions seront proposées :
Rendez-vous dans la configuration de Dash To Dock
Onglet Position et taille
Position sur l'écran :
Onglet Comportement_
Action du clic :
Minimiser ou lancer l'exposé (ou ce que vous préférez ![]() )
)
Action du défilement :
Cycler sur les fenêtres (par exemple)
Onglet Apparence
Ce qui nous donne une fois terminé :
Installez le dock Plank
apt install plank
Puis lancez-le (via le dash de Gnome, voir plus haut)
Pour régler les préférences faites :
Une fenêtre contextuelle s'ouvre :
Onglet Apparence
Thème : Comme vous le souhaitez
Position : Bas
Alignement : Centré
Taille : Comme vous le souhaitez
Onglet Comportement
Masquage intelligent
à vous de régler les autres options à votre convenance ![]()
Onglet Docklets
Je vous conseille surtout “Desktop”, qui vous permettra d'afficher votre bureau rapidement en appuyant dessus
Ajouter des thèmes
Ouvrez Nautilus (votre gestionnaire de fichier)
Faites :
Ctrl+h
pour afficher vos dossiers cachés
Puis déplacez-vous dans :
Décompressez-y les thèmes téléchargés ici ou là
Vous trouverez le nécessaire sur gnome-look par exemple
Ce qui nous donne une fois terminé :
Avoir Plank au démarrage
Rendez-vous dans gnome-tweak-tool
Installer folder-color sur Debian Stretch
Sur d'autres environnements ou distributions (Cinnamon Debian et Linux Mint, Ubuntu Mate) je configurais souvent mon bureau de la sorte :
Une barre de tâche classique avec accès rapide vers des logiciels ou paramètres disposée en haut de l'écran. Un dock comme Plank ou Docky accessible lui en bas. Ce qui permet en plein écran d'avoir accès aux fenêtres rapidement grâce aux boutons et lanceurs. D'avoir un dock disponible quand on le souhaite par simple pression du curseur de la souris vers le bas de son écran où sont disponibles des raccourcis divers (applications, liens internet, dossiers, d'où le choix de Plank qui fait cela très bien) et ce depuis n'importe quel espace de travail. (Workspace)
Pour avoir cette configuration référez-vous au premier chapitre de ce tuto et à l'installation de l'extension Dash to Panel. Ainsi qu'à la configuration Thème Mac OSX, chapitre Plank
Gnome-Tweak-ToolPlank puis Gnome-Tweak-Tool pour démarrer celui-ci au lancement de vos prochaines sessions.Ce qui nous donne une fois terminé :
Plank est un super dock, configurable, simple à l'utilisation et très stable.
A ma connaissance les extensions comme Dash To Dock ou Simple Dock de la communauté Gnome ne permettent pas d'avoir un simple raccourcis url ou dossier en déplaçant ceux-ci vers le dock. J'utilise cette astuce pour par exemple avoir un accès rapide depuis mon bureau vers mon site Wordpress, la météo, Debian Facile, etc …
liens pour Planklogo météo dans votre navigateur internetliens pour PlankCe qui nous donne une fois terminé :
Enjoy ![]()
Merci à Mercredi, chalu et Smolski pour leur aide