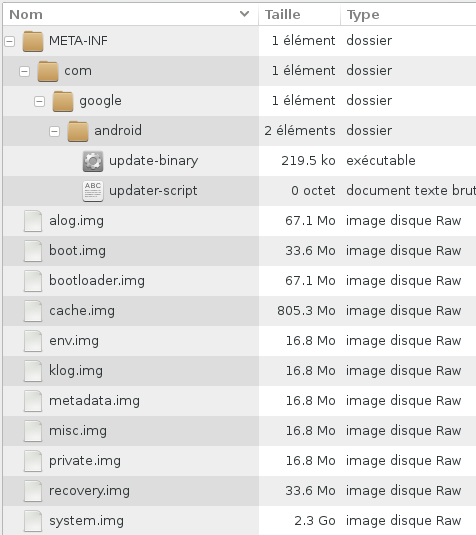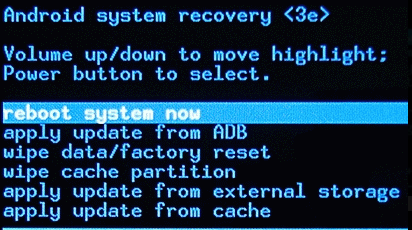Table des matières
Android - dump et backup avec Debian
- Objet : créer un dump de son smartphone ou tablette sous Android
- Niveau requis :
- Débutant, à savoir : Utiliser GNU/Linux en ligne de commande, tout commence là !.

- Suivi :
- Création par slyfox 05.06.2016
- Commentaires sur le forum : Lien vers le forum concernant ce tuto1)]]
Modèles
Ajoutez votre appareil testé dans le tableau ci-dessous :
| Marque | Modèle | Type | Remarque |
|---|---|---|---|
| Trekstor | M-Budget | Tablette | RAS |
Introduction
Le dump2) est la copie brute d'un système.
Il est utile en cas de plantage d'un smartphone ou d'une tablette3) suite par exemple à :
- une fausse manipulation ou
- si l'appareil reste bloqué sur le logo de démarrage.
Réinstaller ou flasher le firmware est alors la seule façon pour refaire fonctionner l'appareil.
Pour de nombreux appareils sous Android il n’existe pas forcément de firmware disponible, en particulier pour les tablettes bas prix (low-cost). Le simple dump ou un backup complet de l'appareil puis la réinstallation via le recovery sont alors une solution possible.
Vous pouvez suivre ce wiki si vous avez un recovery custom comme par exemple CWM4) ou TWRP5) qui permettent également de faire un backup de l'appareil plus facilement que celui expliqué ici.
Voir alors sur internet pour la réinstallation avec le recovery custom de votre appareil.
Dans ce wiki nous allons voir comment :
- Installer les outils nécessaires.
- Préparer l'appareil.
- Visualiser les partitions.
- Extraire les partitions.
- Copier les partitions sur un ordinateur.
- Créer l'archive zip.
- Signer l'archive zip.
- Réinstaller le système via le recovery d'origine ou celui du fabriquant.
Vocabulaire
Voici quelques définitions des termes techniques utilisés dans ce wiki :
ADB
L'Android Debug Bridge (ADB) est un outil avec un programme client et un programme serveur pour permettre la communication entre l'appareil Android et l'ordinateur.
Backup
En informatique, c'est la sauvegarde des données.
Dump ou nandroid
En informatique, désigne généralement une copie brute (sans transformation) de données d'un périphérique à un autre, par exemple pour effectuer la sauvegarde de données.
Linux désigne le noyau employé par un Système d'exploitation.
Dans le langage courant on trouve souvent l'emploi du terme « Linux » seul pour désigner plus particulièrement une distribution du système d'exploitation GNU/Linux comme Debian, ce qui porte à confusion car il existe d'autres systèmes non GNU fondés aussi sur l'utilisation de Linux, comme Android donc.
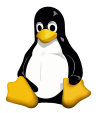 Tux, la mascotte du noyau Linux.
Tux, la mascotte du noyau Linux.
Recovery
Le recovery ou récupération est un menu ou un mode de démarrage du mobile qui permet d’effectuer différentes opérations comme :
- Installer une archive spéciale (thème, mod, patch ou autre)
- Effacer les données utilisateur de la mémoire interne
- Effacer le cache du mobile
- …
Recovery custom
Le recovery custom est un recovery qui a été développé pour faciliter certaines opérations de maintenance.
Les plus connus sont ClockWorkMod (CWM) et TeamWin Recovery Project (TWRP).
ROM, Firmware, ROM custom
Comme Windows, MacOS ou les distributions GNU/Linux, Android est le système d'exploitation de notre appareil.
Root, rooter
C'est le mode superutilisateur (nommé aussi administrateur) qui permet de contrôler l'ensemble de son appareil et en modifier le Système d'Exploitation, donc prudence !
Partition
En informatique, le partitionnement d'un disque consiste à le diviser en plusieurs parties6).
La console ou terminal est une interface qui permet d’exécuter des lignes de commandes.
La différence entre la console et le terminal réside dans le fait que le terminal est le plus souvent une console émulée dans une interface graphique, plus apprécié ainsi par les débutants. ![]()
Avertissements et conseils
Pour le backup, de nombreux tutoriels et applications existent sur internet, vous pouvez aussi suivre le chapitre Sauvegarder ses données personnelles avec adb. ![]()
En cas de doute et obtenir des précisions, n'hésitez pas à en faire part sur le forum df via ce lien concernant le tuto ou à consulter un forum spécialisé.
Pour les utilisateurs d'autres distributions, il est conseillé de suivre ce wiki via une machine virtuelle ou une installation live ou même avec une installation en dualboot. ![]()
Prérequis
- Avoir un câble USB / mini USB.
- Avoir un appareil fonctionnel sous Android…

- Avoir un ordinateur “si possible” avec une distribution GNU/Linux basée sous Debian.
- Rooter son appareil Android (de nombreux tuto existent sur internet).
- Activer le mode débogage USB de notre appareil sous Android, si ce n'est pas le cas voir la suite du wiki.
- Avoir installé les outils ADB, si ce n'est pas le cas voir la suite du wiki.
Rooter son appareil
Pour effectuer ce wiki il est nécessaire de rooter son appareil, cependant :
C'est pourquoi il n'est pas prévu de donner plus de détails à ce sujet ici et pour avoir plus de détails à ce sujet, nous vous invitons à faire une recherche sur internet. ![]()
Exemple de lien possible : http://www.androidpit.fr/root-android-comment-rooter-smartphone
Activer le mode débogage USB
Depuis notre appareil Android allons sur Paramètres, si nous ne voyons pas le menu “Options pour les développeurs” nous allons devoir l'activer.
Pour ce faire allons dans :
- Paramètres –> À propos du téléphone (ou À propos de la tablette)
- Appuyons une dizaine de fois sur la partie Numéro de build et un message nous indique alors que nous sommes maintenant un développeur !
- Activons le Débogage USB via Paramètres –> Options pour les développeurs.
- Cochons8) maintenant : Débogage USB

Installation adb
Installation des paquets adb et fastboot :
apt-get update && apt-get install android-tools-adb android-tools-fastboot
Voir https://wiki.cyanogenmod.org/w/Doc:_adb_intro
Pour vérifier que adb est bien installé et qu'il reconnaît notre appareil sous Android, ouvrons un terminal et validons :
adb devices
Le résultat devrait ressembler à ça :
List of devices attached HT05BPLXX5058 device
Sauvegarder ses données personnelles avec adb
Pour sauvegarder ses données personnelles (backup), on peut utiliser des apk ou applications comme Titanium Backup, Super Backup, App Backup & Restore… Mais nous pouvons aussi le faire avec adb en ligne de commandes.
adb backup -apk -shared -all -f $HOME/backup_android.ab
Ne pas oublier de confirmer l’action sur votre appareil par : Sauvegarder mes données.
et pour restaurer
adb restore $HOME/backup_android.ab
Ne pas oublier de confirmer l’action sur notre appareil par : Restaurer mes données.
Simple et efficace ! ![]()
Points de montage
Dans cette partie nous allons visualiser toutes les partitions de notre appareil sous Android via un Terminal.
Relions notre appareil Android à notre ordinateur via un câble USB/mini USB (en principe c'est le même câble qui nous sert à recharger celui-ci ![]() ).
).
adb shell ls -al /dev/block/by-name/
ou
adb shell ls -al /dev/block/platform/dw_mmc/by-name
Une astuce pour trouver le bon chemin, consiste à utiliser la touche de tabulation pour prévisualiser la suite du chemin correct, pour plus d'info à ce sujet, nous pouvons consulter le super wiki de l'ami smolski
Lien: https://debian-facile.org/doc:programmation:bash:autocompletion.
Voici un exemple des points de montages avec leurs chemins (le résultat peut être différent selon les appareils).
lrwxrwxrwx root root 2016-05-31 23:56 UDISK -> /dev/block/nandl lrwxrwxrwx root root 2016-05-31 23:56 alog -> /dev/block/nandk lrwxrwxrwx root root 2016-05-31 23:56 boot -> /dev/block/nandc lrwxrwxrwx root root 2016-05-31 23:56 bootloader -> /dev/block/nanda lrwxrwxrwx root root 2016-05-31 23:56 cache -> /dev/block/nandg lrwxrwxrwx root root 2016-05-31 23:56 env -> /dev/block/nandb lrwxrwxrwx root root 2016-05-31 23:56 klog -> /dev/block/nandj lrwxrwxrwx root root 2016-05-31 23:56 metadata -> /dev/block/nandh lrwxrwxrwx root root 2016-05-31 23:56 misc -> /dev/block/nande lrwxrwxrwx root root 2016-05-31 23:56 private -> /dev/block/nandi lrwxrwxrwx root root 2016-05-31 23:56 recovery -> /dev/block/nandf lrwxrwxrwx root root 2016-05-31 23:56 system -> /dev/block/nandd
Analysons ce retour de commande, par exemple la ligne :
lrwxrwxrwx root root 2016-05-31 23:56 system -> /dev/block/nandd
System est le nom de l'une des partitions que nous allons extraire dans un moment.
/dev/block/nandd est le chemin complet de la partition system.
Remarquons que chaque chemin est similaire hormis la fin qui est identifié par une lettre différente.
Il est vivement conseillé de faire un copie/coller du résultat de la commande ci-dessus dans un fichier texte surtout si celle-ci n'est pas identique à celle obtenue dans l'exemple ci-dessus.
Préparation carte SD
Pour extraire nos partitions et les copier sur notre ordinateur allons devoir les stocker temporairement sur un support.
Pour ce faire il existe plusieurs supports :
- La carte SD interne
- Une carte SD externe
Avant d'aller plus loin, il est judicieux de vérifier l'espace nécessaire qu'il faut avoir ou libéré sur la carte SD de notre appareil sous Android.
Voilà comment faire.
adb shell du -hc /
La dernière ligne nous indique l'espace total nécessaire.
Pour connaître l'espace utilisé sur la carte SD interne :
adb shell du -hc /sdcard/
Extraction des partitions
Maintenant que tout est prêt nous allons pouvoir extraire les partitions de notre appareil et par la même occasion les copier sur notre ordinateur afin de créer une archive zip mais ça c'est pour maintenant.
Pour cela nous allons utiliser la commande dd qui permet de copier une image disque à l'identique.
dd if=/chemin/de/la/partition of=/chemin_du_répertoire_de_destination/nom_de_la_partition.img
et de la commande adb pull qui permet de copier un fichier ou un répertoire de notre carte SD vers notre ordinateur.
adb pull /sdcard/nom_du_répertoire $HOME/nom_du_répertoire
Vérifions d'abord que notre appareil est reconnu si le terminal est déjà ouvert, fermons le et réouvrons le.
adb devices
Le résultat devrait ressembler à ça (le code HT05BPLXX5058 peut-être différent chez vous, c'est juste un exemple)
List of devices attached HT05BPLXX5058 device
Dans le cas contraire il faut s'arrêter et chercher le problème…
Si tout est OK, nous allons pouvoir extraire les partitions sur notre carte SD interne
Voici les partitions qui nous intéressent :
- alog
- boot
- bootloader
- cache
- env
- klog
- metadata
- misc
- private
- recovery
- system
Voici un exemple pour extraire les partitions avec leurs chemins de montage (/dev/block/nand*) avec l'exemple vu au chapitre “Points de montage”
adb shell su mkdir /sdcard/dump_android dd if=/dev/block/nandk of=/sdcard/dump_android/alog.img dd if=/dev/block/nandc of=/sdcard/dump_android/boot.img dd if=/dev/block/nanda of=/sdcard/dump_android/bootloader.img dd if=/dev/block/nandg of=/sdcard/dump_android/cache.img dd if=/dev/block/nandb of=/sdcard/dump_android/env.img dd if=/dev/block/nandj of=/sdcard/dump_android/klog.img dd if=/dev/block/nandh of=/sdcard/dump_android/metadata.img dd if=/dev/block/nande of=/sdcard/dump_android/misc.img dd if=/dev/block/nandi of=/sdcard/dump_android/private.img dd if=/dev/block/nandf of=/sdcard/dump_android/recovery.img dd if=/dev/block/nandd of=/sdcard/dump_android/system.img exit exit
… ne pas oublier les 2 “exit”.
Après environ 15 minutes d'attente (en particulier par la partition system) les partitions doivent toutes être extraites.
Ensuite nous pouvons copier le tout sur notre ordinateur.
adb pull /sdcard/dump_android $HOME/dump_android
Maintenant si nous allons dans notre /home nous devrions avoir un répertoire du nom de “dump_android” avec tous les fichiers .img que nous venons d'extraire.
Si nous voulons supprimer le répertoire “dump_android” histoire de libérer de l'espace voici la commande :
adb shell rm -rf /sdcard/dump_android/
Création de la structure de l'archive
La suite de ce wiki se passe sur l'ordinateur. Nous allons créer l'archive au format zip qui contiendra notre dump. Dans le répertoire “dump_android” qui contient (normalement) toutes les partitions que nous venons d'extraire de notre appareil Android, nous allons devoir rajouter un répertoire “spécial” qui doit s’appeler obligatoirement “META-INF”. Pour faire bref ce répertoire contiendra toutes les informations importantes comme par exemple le script d'installation (updater-script) de notre future archive.
Via la commande “mkdir” et “touch” nous allons créer cette structure de divers répertoires :
mkdir -p $HOME/dump_android/META-INF/com/google/android touch $HOME/dump_android/META-INF/com/google/android/updater-script
Et téléchargeons le fichier “update-binary” qui sera placé dans le répertoire “$HOME/dump_android/META-INF/com/google/android/”
wget https://debian-facile.org/images/file-R25ac9925cdd9fe07763413ca6210a1c2 -O $HOME/dump_android/META-INF/com/google/android/update-binary
Script d'installation ou updater-script
Maintenant nous allons créer le script d'installation ou updater-script qui doit être actuellement un fichier vide.
Pour faire bref, c'est via ce script que lors de la réinstallation notre appareil “comprendra” ce qu'on attends de lui. ![]()
Ouvrons le fichier “updater-script” qui se trouve dans le répertoire $HOME/Bureau/dump_android/META-INF/com/google/android et copions ce texte :
package_extract_file("bootloader.img", "/dev/block/nanda");
package_extract_file("env.img", "/dev/block/nandb");
package_extract_file("boot.img", "/dev/block/nandc");
package_extract_file("system.img", "/dev/block/nandd");
package_extract_file("misc.img", "/dev/block/nande");
package_extract_file("recovery.img", "/dev/block/nandf");
package_extract_file("cache.img", "/dev/block/nandg");
package_extract_file("metadata.img", "/dev/block/nandh");
package_extract_file("private.img", "/dev/block/nandi");
package_extract_file("metadata.img", "/dev/block/nandj");
package_extract_file("klog.img", "/dev/block/nandk");
package_extract_file("alog.img", "/dev/block/nandl");
delete_recursive("/data/dalvik-cache/");
delete_recursive("/cache/dalvik-cache/");
delete_recursive("/cache");
ui_print("Done!");
Et enregistrons, rien de compliqué normalement. ![]()
Création de l'archive zip
Maintenant nous allons créer l'archive au format zip.
Si le paquet “zip” n'est pas installé voilà comme faire :
apt-get install zip
Et créons notre archive.zip via cette commande :
cd $HOME/dump_android zip -r9 $HOME/dump_android.zip *
Signature de l'archive zip
Signer une archive zip c'est lui apposer une signature numérique qui permet de valider son contenu et sa provenance, si on ne le faisait pas l'archive risquerait d'être refusée par le Recovery lors de l'installation ou flash.
Pour pouvoir signer l'archive, nous aurons besoin d'un mini “soft” qui s'appelle “SignApk”.
Lien 1: https://debian-facile.org/images/file-Rb3866f5849cc53ea3c0468a27a5dd51f
Une fois “SignApk” téléchargé il faut l'extraire dans notre /home.
Pour info, nous trouverons les fichiers “testkey.pk8” et “testkey.x509.pem”. Ces deux fichiers sont le certificat et la clé privée fournie par Android. Nous trouverons aussi “signapk.jar” qui est un script qui nous permet d’exécuter le travail de signature.
Maintenant, copions dump_android.zip dans le répertoire signapk afin de le signer.
cp dump_android.zip $HOME/SignApk/dump_android.zip cd $HOME/SignApk java -Xmx1024m -jar signapk.jar -w testkey.x509.pem testkey.pk8 dump_android.zip dump_android_signed.zip
Et voilà notre archive est prête à être réinstallée ! ![]()
Voici les commandes qui permettent de faire tous ce qui a été vu dans ce chapitre (pour autant que le lien de “wget” soit toujours valable!)
cd $HOME wget https://debian-facile.org/images/file-Rb3866f5849cc53ea3c0468a27a5dd51f -O SignApk.zip unzip SignApk.zip cp dump_android.zip $HOME/SignApk/dump_android.zip cd $HOME/SignApk java -Xmx1024m -jar signapk.jar -w testkey.x509.pem testkey.pk8 dump_android.zip dump_android_signed.zip
Réinstallation
Nous sommes arrivés à la dernière partie de ce wiki. Nous allons réinstaller notre archive ! ![]()
Éteignons notre appareil.
Nous allons maintenant le rallumer en mode Recovery, pour ce faire il faut généralement maintenir appuyées les touches Power et Volume bas pendant 5 à 10 secondes (si ce n'est pas le cas chez vous et que vous ne savez pas comment faire, une recherche sur internet devrait vous donner la réponse).
Nous voici sur le mode Recovery, pour information il existe une multitude de Recovery mais en principe ils sont tous très ressemblants. Voici un exemple de Recovery :
Pour réinstaller notre archive on a plusieurs possibilités, nous allons en voir 2 dans ce wiki : “apply update from ADB” et “apply update from extsd storage”.
Réinstallation via apply update from ADB
Si ce n'est pas déjà fait, commençons par connecter notre appareil sous Android à notre ordinateur via un câble USB / mini USB.
Via les Touches de volume naviguons jusqu'à l'option “apply update from ADB” et appuyons sur la touche Power pour confirmer notre choix. Un message nous confirme que nous pouvons maintenant faire appel à ADB.

Sur notre ordinateur ouvrons un Terminal
adb kill-server su adb start-server adb devices
Nous pouvons continuer, si nous avons un résultat “ressemblant” à ça :
List of devices attached 03384658c80500000000 sideload
C'est OK? Alors continuons…
adb sideload $HOME/SignApk/dump_android_signed.zip
Dans la commande ci-dessus, nous avons saisi le chemin de l'archive (signée) où on l’avait laissée, le cas échéant il faudra modifier le chemin par le bon. ![]()
Normalement et après quelques instants d’attente (environ 10 à 15 minutes) l'archive devrait être installée. Il suffit d’éteindre et de rallumer notre appareil Android qui devrait être à nouveau fonctionnel !!!
Réinstallation via une clé USB ou une carte micro SD
Dans un premier temps il faudra insérer notre support (clé USB ou carte mini SD) dans notre ordinateur.
Pour utiliser la méthode avec une clé USB il faudra disposer d'un câble USB/mini USB permettant le branchement de la clé USB sur notre appareil Android.

Pour utiliser la méthode avec une carte micro SD il faudra certainement disposer d'un adaptateur micro SD/USB ou micro SD/SD permettant le branchement sur l'ordinateur.

Il suffit de copier notre archive signée (dump_android_signed.zip) sur la clé USB ou la carte mico SD puis de la retirer et de l'insérer sur notre appareil Android.
Via les Touches de volume naviguons jusqu'à l'option :
- “apply update from usbhost storage” si on utilise une clé USB.
- “apply update from extsd” si on utilise une carte micro SD .
Appuyons sur la touche Power pour confirmer notre choix.
Un message indiquant la progression devrait s'afficher.
Normalement et après quelques instants d’attente (environ 10 à 15 minutes) l'archive devrait être installée.
Il suffit d’éteindre et de rallumer notre appareil Android qui devrait être à nouveau fonctionnel !!!
Réinstallation ses données personnelles
Maintenant que tout est à nouveau fonctionnel (normalement) il ne nous reste plus qu'à réinstaller notre backup selon le chapitre “Sauvegarder ses données personnelles avec adb”