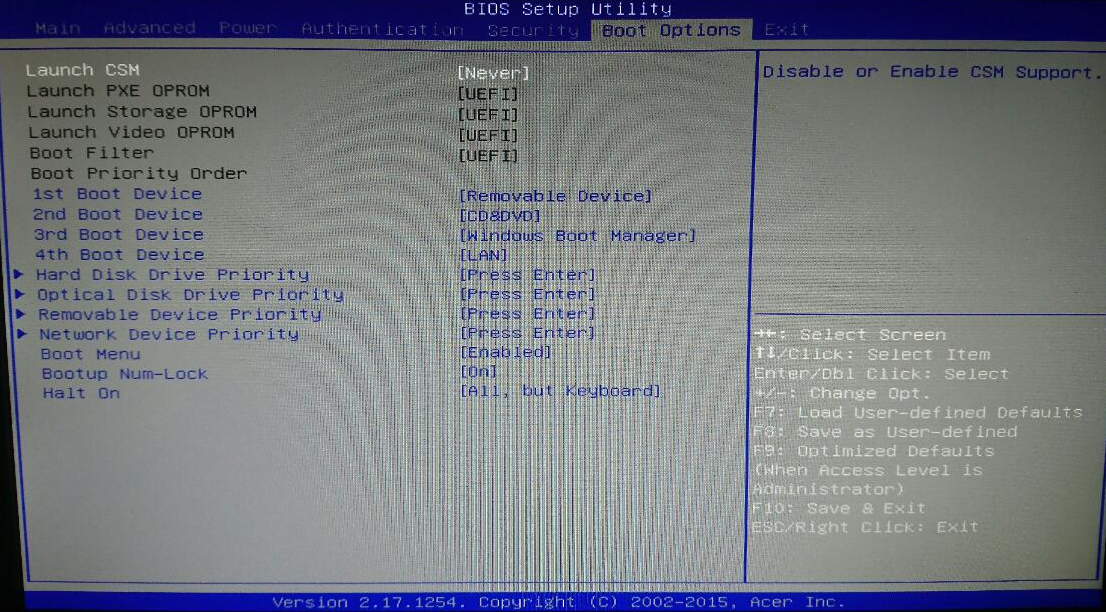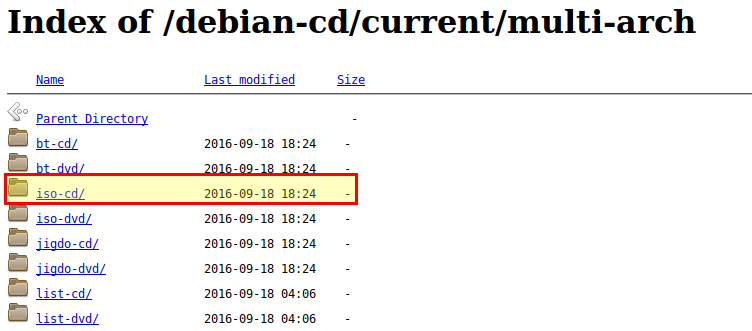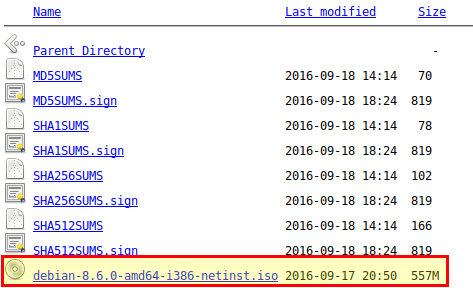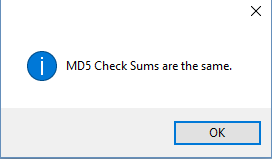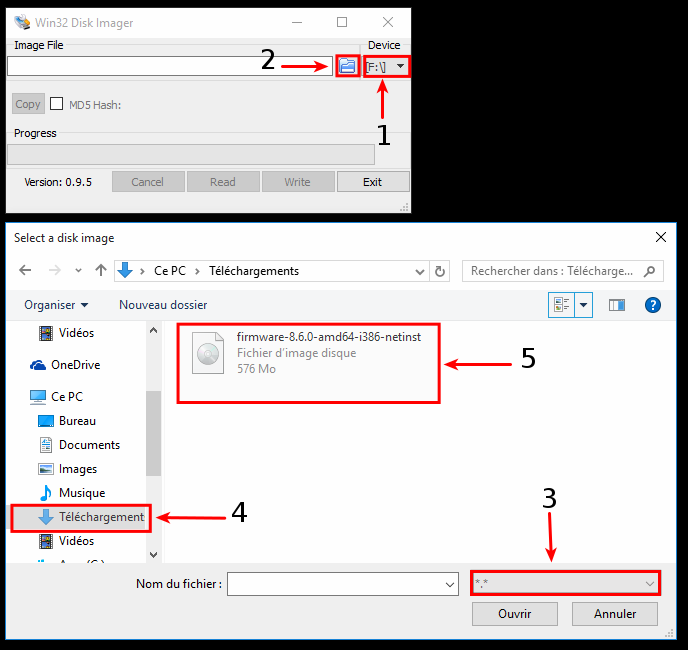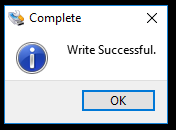Table des matières
Installation de Debian sur un ordinateur équipé de l'UEFI
- Objet : Installation de Debian sur un ordinateur équipé de l'uefi
- Niveau requis :
- Commentaires : Installation automatique - Installation manuelle
- Débutant, à savoir : Utiliser GNU/Linux en ligne de commande, tout commence là !

- Suivi :
- Commentaires sur le forum : C'est ici. 1)
Voir aussi:
https://debian-facile.org/doc:materiel:secure-boot
https://debian-facile.org/doc:install:install
https://debian-facile.org/doc:install:dual-boot-debian-et-windows-sur-un-ordinateur-equipe-de-l-uefi
Introduction
Qu'est ce que Debian et pourquoi l'installer ?
Voici une rapide présentation, au format pdf, de ce qu'est Debian et des avantages que vous pouvez en tirer : Le livre du Grand Débutant qui Débute ![]()
Informations et conseils généraux
En résumé voici ce que nous allons faire dans ce wiki :
- Désactiver le secure boot de notre UEFI.
- Télécharger Debian.
- Créer un support d'installation de Debian.
- Installer Debian.
- Corriger les éventuels problèmes tel l'accès au Grub.
C'est quoi UEFI ?
Unified Extensible Firmware Interface (UEFI) est une interface logicielle présente sur la majorité des ordinateurs récents (depuis 2010). Elle vient se placer entre le micrologiciel (firmware) et le système d'exploitation pour permettre de contrôler les paramètres de l'ordinateur. À ce titre, elle remplace la traditionnelle interface du BIOS.
Les fabricants de PC incluent par défaut des “clefs” Microsoft dans l'UEFI permettant ainsi à l'OS de profiter de ce boot sécurisé après vérification de cette clef.
Microsoft fournit aussi un service de signature pour des distributions Linux(une poignée seulement) ce qui permet à ces distributions de démarrer sur la plupart des PC avec le secure boot activé sans avoir besoin de configuration supplémentaire.
MAIS (YA TOUJOURS UN MAIS)
Microsoft fait signer les chargeurs de démarrage Linux avec une clé Microsoft, mais là ou c'est drôle c'est que ces chargeurs de démarrage sont signés avec une clé différente de celle utilisée par Microsoft pour signer Windows. (PAF LE CHIEN)
Les fabricants de PC ne sont pas tenus d'inclure la clé Microsoft pour les applications UEFI tiers dans le cadre de la spécification de démarrage sécurisé, ce qui signifie que ces distributions Linux peuvent ne pas fonctionner effectivement sur tous les PC de démarrage sécurisé.
Quasiment tous les pc achetés dans le commerce avec Windows 8 ou supérieur ont un UEFI équipé du secure boot, ce qui peut poser un problème pour le dual boot avec les distribution GNU/Linux, mais ce wiki est là pour vous expliquer comment faire…
Pré-requis
Avant de nous lancer dans l'installation de Debian, nous devons préparer le terrain.
- Sauvegarder nos données importantes.
- Télécharger notre distribution Debian.
- Télécharger et installer win32diskimager sous Windows.
Pour cela, prévoir :
- Une clé USB ou CD ou DVD pour l'installation de Debian (ce wiki se fera avec une clé USB).
- Un support pour nos sauvegardes personnelles tels que clé USB ou disque externe ou DVD ou CD…
- Une connexion internet en Ethenet (vivement recommandée, mais peut se faire sans).
Sauvegarder nos données
De plus il est vivement conseillé de sauvegarder sur un support externe (clé USB ou disque externe ou DVD ou CD…) toutes nos données importantes telles que fichiers de travail, images, musiques, vidéos, sauvegarde de jeux… En cas de mauvaise manipulation
 ,ces supports pourront nous aider à récupérer nos données personnelles!
,ces supports pourront nous aider à récupérer nos données personnelles!
Créer un lecteur de récupération USB pour Windows 7
Créer un lecteur de récupération USB pour Windows 8.1
Créer un lecteur de récupération USB pour Windows 10
Pour plus d'informations à ce sujet, merci de faire une recherche sur internet. ![]()
NVMe
L'installation sur un disque NVMe se fera à l'identique, sauf pour le partitionnement où il est préférable de laisser l'installateur performer les partitions à sa guise sinon à avoir un problème de boot introuvable.
Modification de l'UEFI
Avant d'aller plus loin un petit explicatif de certains termes.
Le BIOS et l’UEFI (le remplaçant du BIOS) sont des composants essentiels au fonctionnement de notre ordinateur. Ils agissent comme intermédiaire entre le matériel de notre ordinateur et le système d’exploitation. Sans eux, un système d’exploitation comme Windows, GNU/Linux…, serait incapable de détecter et d’utiliser nos périphériques ! C’est pourquoi il est essentiel de bien configurer notre UEFI. Malheureusement, les utilisateurs sont souvent déroutés par les paramètres du BIOS et de l’UEFI qui donnent accès à des options – en plus d’être en anglais – qui ne sont pas évidentes à comprendre.
Fastboot accélère, comme son nom l'indique, le démarrage de l'ordinateur.
Le mode CSM permet une émulation du BIOS.
Accéder à l'UEFI
Nous allons maintenant devoir accéder à notre UEFI pour faire quelques configurations et modifications.
Redémarrons notre ordinateur.
Lorsque le logo du fabricant s'affiche sur votre écran, appuyez sur la touche indiquée pour entrer dans la page de configuration de l'UEFI. Cette touche varie selon le fabricant de la carte mère. Il pourra s'agir des touches F2, F10, F12 ou DEL selon les cas. Celle-ci est affichée en principe sous l'emblème du fabricant.
Désactiver le Secure Boot et autres configurations
A l'aide des touches du clavier ou de la souris, déplaçons-nous dans les différents menus.
Vérifions qu'il existe une option où nous pouvons désactiver le “Secure Boot”, et que nous ne sommes pas en mode Legacy ou CSM. Normalement, ce n'est pas le cas, mais il est important de le vérifier.
Voici ce qu'il faut modifier et/ou vérifier dans notre UEFI :
- Désactiver le mode CSM ou Launch CSM, le mettre en mode DISABLED ou NEVER.
- Sous l'onglet “Security” ou “Authentication”, vérifions que “secure boot” soit bien en mode DISABLED ou NEVER (Désactivé), si ce n'est pas le cas faisons la modification.
- Il est aussi conseillé de désactiver Fast Boot (démarrage rapide) pour autant que l'option existe dans notre UEFI.
Changer l'ordre de démarrage
Maintenant, nous allons changer l'ordre de démarrage, afin que le système boote en premier sur notre future clé USB. Cliquons sur l'onglet “BOOT OPTIONS” et modifions si nécessaire de manière à ce que notre clé USB soit la première dans la liste.
Choisir une Debian
De nombreuses Debian sont disponibles au téléchargement. Elles se différencient principalement par leur branches, architectures et Interface Graphique Utilisateur (GUI) . Ci-dessous nous allons avoir un petit aperçu de ces différences afin de mieux choisir celle qui nous conviendra le mieux.
Les branches de Debian
Debian est disponible sous 5 branches: stable, testing, unstable, experimental, cut.
- La branche stable qui correspond à la version actuelle du projet (Debian 8/Jessie).
- La branche testing qui deviendra stable quand le nombre de bugs sera descendu en dessous d'un certain seuil (Debian 9/Stretch).
- La branche unstable qui permet de tester les paquets avant de les envoyer dans testing (Sid).
- La branche oldstable qui correspond à l'ancienne stable (Debian 7/Wheezy).
Ensuite viennent deux autres branches de moindre importance :
- La branche cut qui correspond à une image figée de testing à un instant t.
- La branche experimental qui est plus un endroit pour faire des tests de paquets avant de les envoyer dans unstable.
Pour plus d'informations, voir ce wiki: branches-debian.
L'architecture processeur
Debian est compilé pour plusieurs architectures processeurs, notamment pour les processeurs X86 en 64bits (amd64) et X86 en 32bits (i386).
uname -r
Interface Graphique Utilisateur (GUI)
Debian propose dans ses dépôts ou directement sur un cd d'installation, la possibilité de déployer l'Interface Graphique Utilisateur de son choix comme Gnome, KDE, Xcfe, LXDE, Mate, Cinnamon…
Pour plus d'informations, voir ce wiki : environnements.
Information sur le téléchargement de Debian
Comment se procurer l'image de notre Debian ?
Voici comment obtenir une image de Debian :
- Acheter les CD Debian ou pas de connexion internet.
- Télécharger les images des CD ou DVD avec jigdo.
- Télécharger les images des CD ou DVD avec BitTorrent.
- Télécharger les images des CD ou DVD par HTTP ou FTP.
- Télécharger les images d'installation autonomes “live”.
Pour plus d'informations à sujet : https://www.debian.org/CD/
Choisir le mode de déploiement
Debian peut être déployé de plusieurs manières sur votre machine :
- depuis un cd, un dvd ou un bluray.
- depuis une clé usb.
- depuis le réseau.
- depuis le disque dur local à l'aide de debootstrap et chroot (méthode pour les gens confirmés).
- Installer Debian sans écran, automatiquement, avec preseed.
Choix de l'image
Une image de Debian se lit en principe ainsi : version, révision, architecture, GUI, support, numéro du support.
- debian-8.0.0-amd64-CD-1.iso: correspond à la version 8 (jessie), pour une architecture 64 bits, 1er CD, à noter que l'image par défaut, déploie l'interface Gnome 3.
- debian-8.0.0-amd64-kde-CD-1.iso : correspond à la version 8 (jessie), pour une architecture 64 bits, la GUI est KDE, 1er CD.
- debian-8.0.0-amd64-netinst.iso : correspond à la version 8 (jessie), pour une architecture 64 bits, l'image netinst nécessite Internet, mais permet d'installer facilement Gnome, KDE, LXDE, Xfce, Cinnamon et Mate.
Pour plus d'informations à sujet, nous pouvons lire cette page : Foire aux questions
debian-live-8.6.0-amd64-gnome-desktop.iso
debian-live-8.6.0-amd64-kde-desktop.iso
debian-live-8.6.0-amd64-lxde-desktop.iso
debian-live-8.6.0-amd64-mate-desktop.iso
debian-live-8.6.0-amd64-xfce-desktop.iso
debian-live-8.6.0-amd64-cinnamon-desktop.iso
…
Télécharger Debian
Debian et l'ensemble des paquets qui la composent sont disponibles sur 8 cd (ou 3 dvd). Sachez que quand nous prenons seulement l'image 1 d'un cd (par ex: debian-8.6.0-amd64-CD-1.iso), l'installeur ira chercher le reste des paquets sur Internet pendant l'installation. Les cd supplémentaires ne sont donc utiles que pour des machines sans connexion Internet au moment de cette installation.
Maintenant que nous avons affiné notre choix, nous pouvons nous rendre sur le site de Debian et télécharger notre image d'installation.
Télécharger Debian stable
Forums: Installation de Debian
Pour télécharger Debian stable, rendons-nous sur cette page du site officiel de Debian : debian-cd/current/multi-arch
Nous voici sur la page de téléchargement multi-arch (image pour 32 et 64 bit), voici un petit explicatif des choix qui nous sont proposés :
- bt-cd: téléchargement pour CD ou USB par Bitorrent
- bt-dvd: téléchargement pour DVD ou USB par Bitorrent
- iso-cd: téléchargement pour CD ou USB par HTTP, FTP
- iso-dvd: téléchargement pour DVD ou USB par HTTP, FTP
- jigdo-cd: téléchargement pour CD ou USB par jigdo
- jigdo-dvd: téléchargement pour CD ou USB par jigdo
Pour l'exemple à suivre dans ce wiki nous allons choisir iso-cd.
Nous voici sur une nouvelle page, en bas de celle-ci nous pouvons maintenant télécharger debian-x.x.x-amd64-i386-netinst.iso (les x.x.x correspond à la version actuelle de Debian stable).
Petite remarque : le premier lien “MD5SUMS” nous sera utile pour vérifier la somme MD5 après le téléchargement de notre image iso, mais le chapitre suivant traitera de ça plus en détail.
Lien général de téléchargement du site officiel de Debian : https://www.debian.org/releases/stable/debian-installer/
Vérifier l'image ISO téléchargée
En principe chaque image .iso contient un MD5 pour faire simple c'est peu l'ADN du fichier.
Pour vérifier que l'image iso que nous avons téléchargée est correcte, nous allons comparer le MD5 que le site de téléchargement nous donne et le MD5 du fichier que nous venons de télécharger.
Récupérer le MD5 du site
Retournons sur la page où nous venons de télécharger notre image iso et cherchons le lien qui s'appelle MD5SUMS, cliquons dessus.
Sur cette nouvelle page, on peut voir 2 colonnes, à gauche les empreintes MD5 et à droite les noms des images.
Il suffit de trouver la ligne correspondant à notre image iso et on obtiendra le MD5 correspondant.
Vérifier et comparer les MD5 sur Windows
Téléchargeons winMd5Sum ici : Télécharger winMd5Sum
Une fois installé, lançons-le, une petit interface graphique s'ouvrira.
- Dans “File Name” ouvrons ou glissons notre image.iso.
- Dans “Compare”, faisons un copier/coller du MD5 du site donné par Debian (trouvé ci-dessus).
- Cliquons sur Compare.
C'est tout. Nous n'avons qu'à attendre environ une minute tout au plus, (tout dépend de la taille du fichier) et s'ils correspondent on peut passer à la suite. ![]()
Sinon il faudra retélécharger notre image car il semble y avoir un problème. ![]()
Vérifier et comparer les MD5 sur Debian
Sur distribution GNU/Linux, il suffit d'ouvrir un terminal et saisir la commande suivante :
md5sum /chemin_du_dossier_image_iso/nom_image_téléchargé.iso
et de comparer le résultat entre celui que nous venons d'obtenir avec md5sum et celui donné par le site de Debian.
Créer une clé USB bootable sur Windows avec win32diskimager
Nous voilà avertis !
Téléchargement de win32diskimager
Maintenant que nous avons téléchargé notre image d'installation, nous devons la “graver” sur une clé USB.
Pour cela, il existe plusieurs logiciels capable d'effectuer ce travail, comme par exemple UNetbootin, Rufus, LiLi LiveUSB Creators…, mais dans ce wiki nous utiliserons win32diskimager. ![]()
Avant de continuer, téléchargeons win32diskimager.
Lien de téléchargement : https://sourceforge.net/projects/win32diskimager/files/latest/download
Installation de win32diskimager
Pour installer win32diskimager, allons dans le dossier où nous l'avons téléchargé (par défaut c'est le dossier Téléchargement ou Downloads).
Faisons un double clic sur le fichier Win32DiskImager-0.9.5-install.exe. Maintenant plusieurs fenêtres vont s’ouvrir successivement, voilà ce qu'il est conseillé de répondre.
- L'éditeur n'a pas pu être vérifié. Voulez-vous vraiment exécuter ce logiciel ? : Exécuter.
- Welcome to the Win32DiskImager Setup Wizard: Next>.
- License Agreement : Cocher Accept the agreement puis Next>.
- Select Destination Location : Laisser par défaut puis Next>.
- Select Start Menu Folder : Laisser par défaut puis Next>.
- Select Additional Tasks : Cocher create a desktop icon.
- Ready to Install : Install
- Completing the Win32DiskImager : Laisser par défaut puis Finish>.
Si cette fenêtre d'erreur apparaît, il suffit de la fermer…
Identification de la clé USB
Insérons notre clé dans l'un des ports USB de notre ordinateur.
Maintenant, nous devons accéder à “Gestion du disque”.
- Saisissons simultanément les touches du clavier ⊞ Win et X.
- Cliquons sur Gestion du disque.
La gestion des disques nous montre tous les disques qui sont montés.
Dans l'exemple ci-dessous, nous repérons rapidement que, par sa petite taille (29,82 Go) et par son format (FAT32) que notre clé USB est monté en F: ![]() .
.
Remarque :
Par contre dans cet exemple, nous allons devoir certainement faire une sauvegarde des données qui se trouvent dans notre clé USB car, si on regarde bien, elle est libre à 71 % (une clé USB vide correspondrait à 100 %) à moins que tout ce qui se trouve dessus n'ait aucune importance, nous voilà avertis et juges de ce qui faut faire. ![]()
Création de la clé USB avec win32diskimager
Pour éviter ce désagrément, il faut les copier sur un autre support.
Lançons win32diskimager.
1. Sélectionnons la lettre correspondant à notre clé USB que nous souhaitons utiliser pour graver notre image iso (dans l'exemple ci-dessus la clé USB correspond au disque F ; pour identifier le bon lecteur, voir le chapitre ci-dessus “Identification de la clé USB”).
2. Cliquons sur cette icône pour choisir l'image iso à graver.
3. Choisissons “*.*” afin de pouvoir visualiser tous les fichiers présents dans notre dossier.
4. Sélectionnons le dossier où se trouve notre image iso à graver.
5. Faisons un double clic sur notre image iso afin de la sélectionner.
6. Pour lancer la “gravure”, appuyons sur “Write”.
7. Puis appuyons sur “Yes”.

Patientons un instant…
Cette fenêtre nous confirme que tous s'est bien passé.
Nous sommes désormais en possession d'une clé UBS bootable de Debian ! ![]()
Installation automatique
Si vous souhaitez installer Debian en mode automatique il vous suffit de suivre les instructions suivantes :
- Vérifiez d'avoir une version de Debian compatible UEFI (Wheezy et supérieurs fonctionnent très bien avec l'UEFI, sauf les images “live”).
- Lors du démarrage de votre ordinateur, accédez au BIOS et désactivez les options SecureBoot, FastBoot (ou QuickBoot).
- Booter sur votre clé USB/CD et installez Debian normalement.
L'installation terminée, retirez votre clé / cd et redémarrez. Debian devrait se lancer automatiquement.
Installation manuelle
Si vous souhaitez partitionner vous même le disque dur, l'installation change un peu.
- Vérifiez d'avoir une version de Debian compatible UEFI (Wheezy et supérieurs fonctionnent très bien avec l'UEFI).
- Lors du démarrage de votre ordinateur, accédez au BIOS et désactivez les options SecureBoot, FastBoot (ou QuickBoot).
Créer une partition EFI
Votre disque dur doit disposer d'une partition EFI.
Tout d'abord, vérifiez que la table des partitions est bien GPT (Affichage > informations sur les périphériques)
- Lancez GParted et regardez dans les informations du périphérique si la table de partition est bien en GPT
ou
- entrez dans un terminal
parted -l
Créez une nouvelle partition:
- Taille: entre 100 et 200Mo
- Type: FAT32
- Point de montage : /boot/efi
- Autre : doit être située en début d'un disque partitionné en GPT, et doit posséder un drapeau “boot”
Si vous aviez créé la partition via le livdCD de GParted, bootez sur Debian (en mode EFI)
Installez Debian normalement.
Lors du choix des partitions, choisissez la partition précédemment créée et sélectionnez la comme partition EFI.
Continuez l'installation une fois de plus normalement.
Au démarrage, Debian devrait se lancer correctement.
Grub ne se lance pas
Si en cas de Dualboot (Windows + Debian), le système ne boot pas sur le Grub mais directement sur Windows, voici une astuce.
Une fois l'installation de Debian terminée, retournons sur Windows, pressons les touches ⊞ Win + X et sélectionnons Invite de commandes (admin) afin de lancer une console en mode administrateur.
Saisissons cette commande qui modifie l'ordre de démarrage.
bcdedit /set {bootmgr} path EFI\debian\grubx64.efi
Quittons Windows et redémarrons et normalement le menu Grub doit s'afficher. ![]()
Si nous voulons rétablir le démarrage par défaut sur Windows comme au départ. Retournons sur Windows, pressons les touches ⊞ Win + X et sélectionnons Invite de commandes (admin) afin de lancer une console en mode administrateur Saisissons la commande :
bcdedit /set {bootmgr} path \EFI\Microsoft\Boot\bootmgfw.efi
Redémarrons.
Lien vers le forum
- https://debian-facile.org/viewtopic.php?pid=211313#p211313 | La partition système EFI [Compléments d'informations]