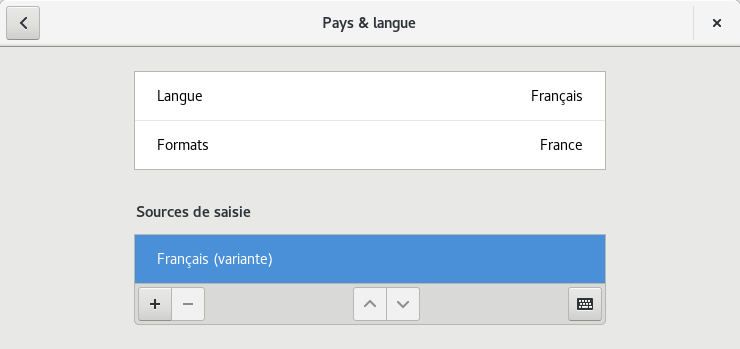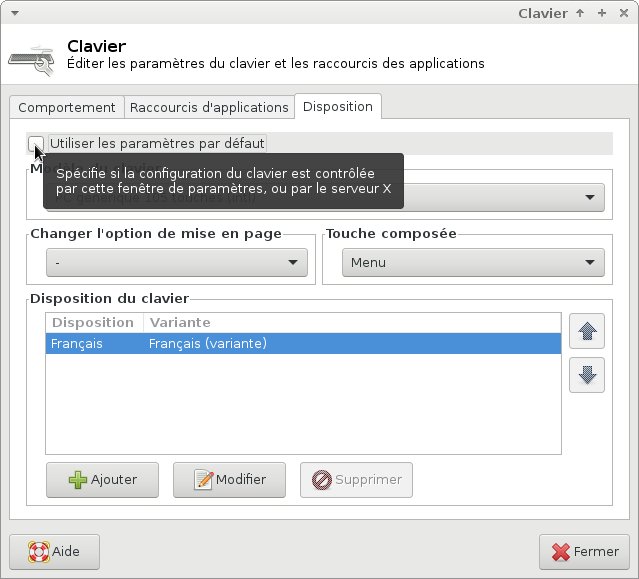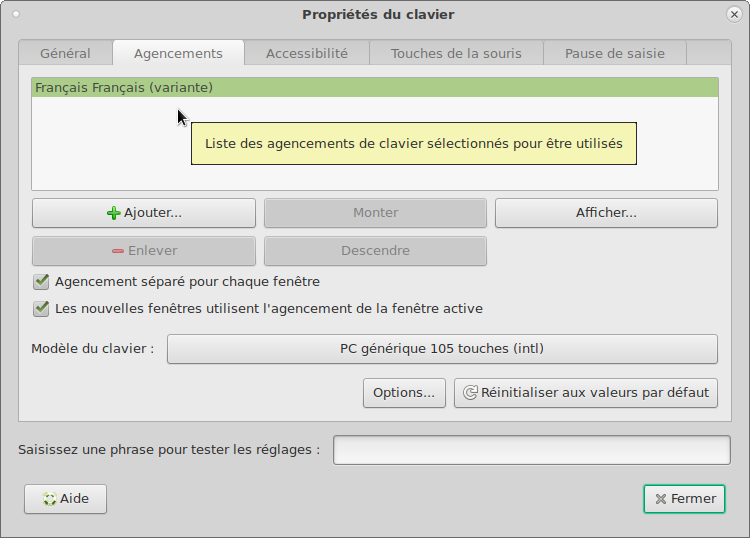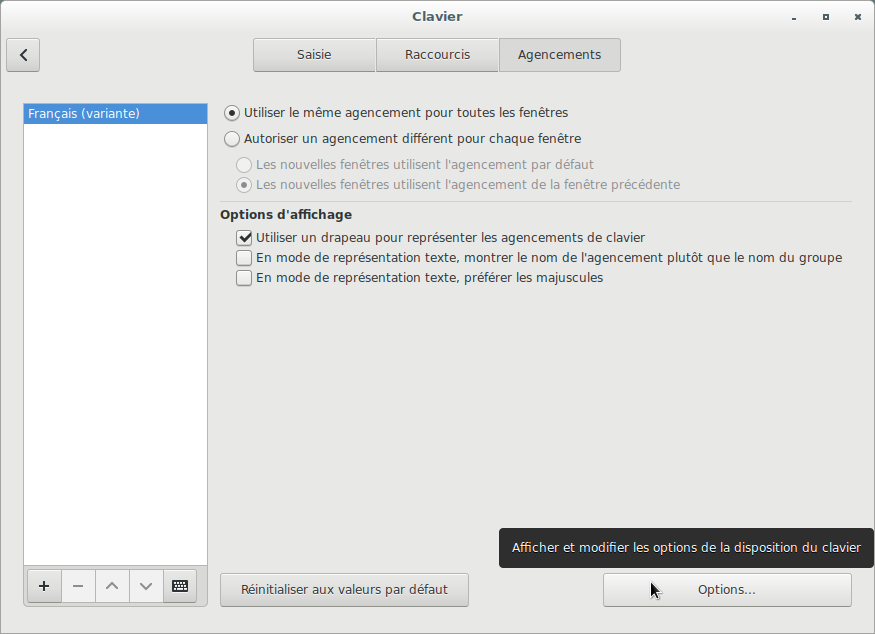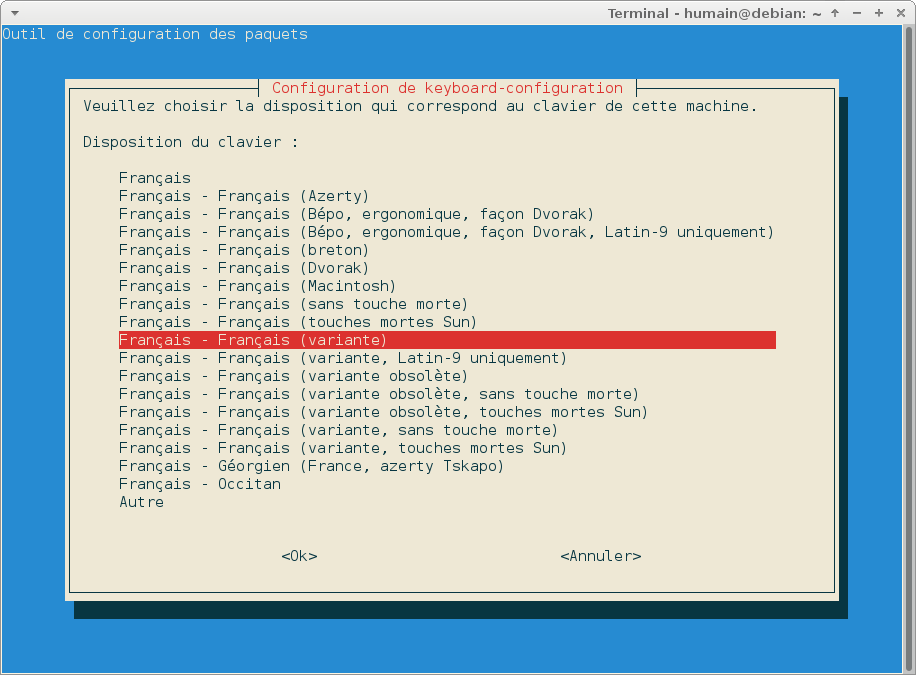Table des matières
Claviers
- Objet : Le clavier
- Niveau requis :
- Commentaires :
QgencerAgencer son clavier.
- Débutant, à savoir : Utiliser GNU/Linux en ligne de commande, tout commence là !

- Suivi :
Introduction
Selon l'environnement de bureau installé/utilisé et sa configuration, la disposition de clavier configurée par le serveur X (via le fichier /etc/default/keyboard, cf. infra) est, ou non, écrasée… all sorts of fun.2)
Configurer via l'interface graphique
Gnome
Sous Gnome, pour modifier l'agencement de votre clavier en passant par le menu, naviguez ainsi :
Tous les paramètres > Pays & langue
Vous trouverez rubrique « Sources de saisie » la possibilité d'ajouter [+], supprimer [−], ordonner [∆∇] et/ou afficher [⌨] la ou les dispositions de clavier que vous souhaitez utiliser ; d'autres paramètres clavier sont disponibles, ailleurs…
Xfce
Sous Xfce, pour modifier l'agencement de votre clavier en passant par le menu, naviguez ainsi :
Applications > Paramètres > Clavier
Puis ouvrez l'onglet :
Disposition
Décochez l'option « Utiliser les paramètres par défaut » ; vous avez alors la possibilité d'ajouter, modifier, supprimer et ordonner la ou les dispositions de clavier que vous souhaitez utiliser.
Mate
Sous Mate, pour modifier l'agencement de votre clavier en passant par le menu, naviguez ainsi :
Système > Préférences > Matériel > Clavier
ou
Système > Centre de contrôle > Matériel : Clavier
Puis ouvrez l'onglet :
Agencements
Vous avez alors la possibilité d'ajouter, supprimer, ordonner (la première disposition est celle par défaut) et/ou afficher la ou les dispositions de clavier que vous souhaitez utiliser ; d'autres paramètres clavier sont disponibles, via le bouton “Options…”.
Kde
Sous Kde, pour modifier l'agencement de votre clavier en passant par le menu, naviguez ainsi :
Configuration du système > Matériel : Périphériques d'entrée > Clavier
Puis ouvrez l'onglet :
Dispositions
Cochez l'option « Configurer des dispositions » ; vous avez alors la possibilité d'ajouter, supprimer, ordonner, et/ou afficher la ou les dispositions de clavier que vous souhaitez utiliser ; d'autres paramètres clavier sont disponibles, ailleurs…
Cinnamon
Sous Cinnamon, pour modifier l'agencement de votre clavier en passant par le menu, naviguez ainsi :
Paramètres système > Matériel : Clavier
Puis ouvrez l'onglet :
Agencements
Vous avez alors la possibilité d'ajouter [+], supprimer [−], ordonner [∆∇] et/ou afficher [⌨] la ou les dispositions de clavier que vous souhaitez utiliser ; d'autres paramètres clavier sont disponibles, via le bouton “Options…”.
Configurer en ligne de commande
keyboard-configuration
Si votre environnement de bureau ne vous donne pas la possibilité d'agencer votre clavier, il vous faudra reconfigurer le paquet keyboard-configuration après l'avoir installé :
apt-get update && apt-get install keyboard-configuration
Il vous suffit ensuite d'exécuter la commande :
dpkg-reconfigure keyboard-configuration
Vous allez vous retrouver avec une console tout en couleur, le deuxième écran vous permet de configurer la disposition du clavier :
Vous remarquerez que vous pouvez également configurer le modèle du clavier (premier écran), la touche destinée à se substituer à AltGr (troisième écran), la touche « compose » (quatrième écran), ou encore autoriser la combinaison de touches Ctrl+Alt+Ret.Arr. pour arrêter le serveur X c'est-à-dire quitter votre session graphique (cinquième et dernier écran).
Vous retrouverez les paramètres de votre agencement dans le fichier /etc/default/keyboard.
console-setup
La disposition de clavier précédemment configurée dans le fichier /etc/default/keyboard s'applique en principe à la console (tty) également, toutefois il vous faudra peut-être reconfigurer le paquet console-setup après l'avoir installé :
apt-get update && apt-get install console-setup
Il vous suffit ensuite d'exécuter la commande :
dpkg-reconfigure console-setup
Sélectionnez « Choix automatique du jeu de caractères adapté » au deuxième écran, et validez. Notez que vous avez aussi la possibilité de modifier l'affichage de la console (quelle police de caractères, quelle taille), enfin le codage des caractères3).
Vous retrouverez les paramètres de votre console dans le fichier /etc/default/console-setup.
setxkbmap
En mode graphique, la commande setxkbmap permet d'afficher et modifier à la volée (c'est-à-dire immédiatement et pour la session graphique en cours uniquement) l'agencement du clavier. Cette commande affichera l'agencement en cours :
setxkbmap -print
Pour un clavier dit « en français » vous aurez un retour de ce type :
- retour de la commande
xkb_keymap { xkb_keycodes { include "evdev+aliases(azerty)" }; xkb_types { include "complete" }; xkb_compat { include "complete" }; xkb_symbols { include "pc+fr(oss)+inet(evdev)+compose(menu)+terminate(ctrl_alt_bksp)" }; xkb_geometry { include "pc(pc105)" }; };
Ou, plus sobrement4) :
setxkbmap -query
- retour de la commande
rules: evdev model: pc105 layout: fr variant: oss options: compose:menu,terminate:ctrl_alt_bksp
Ici, on est en azerty, en français, la touche « compose » est la touche Menu, on quitte la session avec Ctrl+Alt+Ret.Arr., et on est sur un clavier 105 touches.
Les dispositions possibles sont multiples, en voici quelques-unes :
setxkbmap -model pc105 -layout fr setxkbmap -layout fr -variant oss setxkbmap fr bepo setxkbmap -layout us
Pour une liste complète, consultez la page man xkeyboard-config :
man xkeyboard-config
Astuce
Cette commande change ton clavier le temps de la session :
pour passer en azerty :
setxkbmap fr
pour passer en qwerty :
setxkbmap us
Merci à lagrenouille sur le forum ici :
Que ses papattes roses baignent à jamais parmi les nénuphares de la mare de son jardin… ![]()
La touche Compose
Tous les environnements de bureau modernes proposent de configurer rapidement et simplement la position de la touche Compose.
Cette touche permet par exemple de saisir une fraction ; la séquence Compose, Maj+34, affichera « ¾ ».
Documentation
- Compose (anglais)
Quid des "Alt codes" ?
Oubliez cette touche Alt et respirez tranquillement, la saisie de caractères Unicode5), sous GNU/Linux et Debian en particulier, fait appel à une combinaison de touches du type : Ctrl+Maj+U, (X)(X)XXXX où (X)(X)XXXX est un point de code Unicode (4 à 6 chiffres hexadécimaux, un 0 initial peut être omis), suivi de ↵ Entrée ou Espace.
Exemple : la séquence Ctrl+Maj+U, 2328, ↵ Entrée affichera le symbole « ⌨ ».
La méthode proposée ci-dessus fonctionne sous Debian 8, 9 et 10, sur les environnements de bureau GNOME, Xfce, KDE Plasma, LXDE, MATE, Cinnamon et LXQt. Une méthode alternative plus graphique consiste à procéder par copier-coller à partir de la Table de caractères fournie par le paquet gucharmap (GNOME Unicode Character Map). Sous KDE Plasma, vous installerez plus volontiers le paquet kcharselect.
Documentation
- Unicode input (anglais)
Activer le verrouillage numérique de la touche Caps Lock/Verr Maj
Lorsqu'un clavier ne dispose pas d'un pavé numérique, pour taper un chiffre, il est nécessaire de maintenir la touche ⇧ Shift (c'est-à-dire Maj en français) et la touche intégrant le chiffre (par exemple &, pour le 1). Pour saisir des données chiffrées régulièrement, ce n'est pas l'idéal, or par défaut, sous Debian, la touche Caps Lock (c'est-à-dire Verr Maj en français) ne permet pas de bloquer en position “Num”.
Pour activer la fonction de verrouillage via la touche Caps Lock, il faut, modifier le fichier /etc/default/keyboard (dans un shell super-utilisateur), puis redémarrer.
La modification à apporter est l'ajout de l'option “caps:shiftlock” à la ligne XKBOPTIONS :
nano /etc/default/keyboard
- séquence interactive
# KEYBOARD CONFIGURATION FILE # Consult the keyboard(5) manual page. XKBMODEL="pc105" XKBLAYOUT="fr" XKBVARIANT="oss" XKBOPTIONS="caps:shiftlock" BACKSPACE="guess"
La commande suivante provoque la prise en compte immédiate du fichier /etc/default/keyboard modifié :
udevadm trigger --subsystem-match=input --action=change
Liens forum
Ressources
- The XKB Configuration Guide (anglais)
- How to further enhance XKB configuration (anglais)