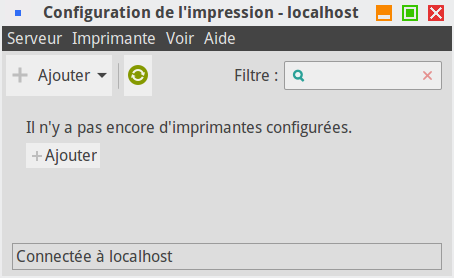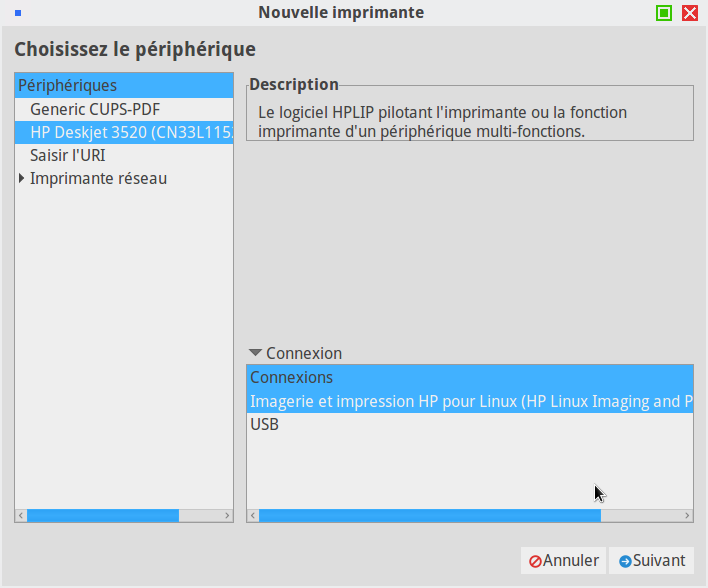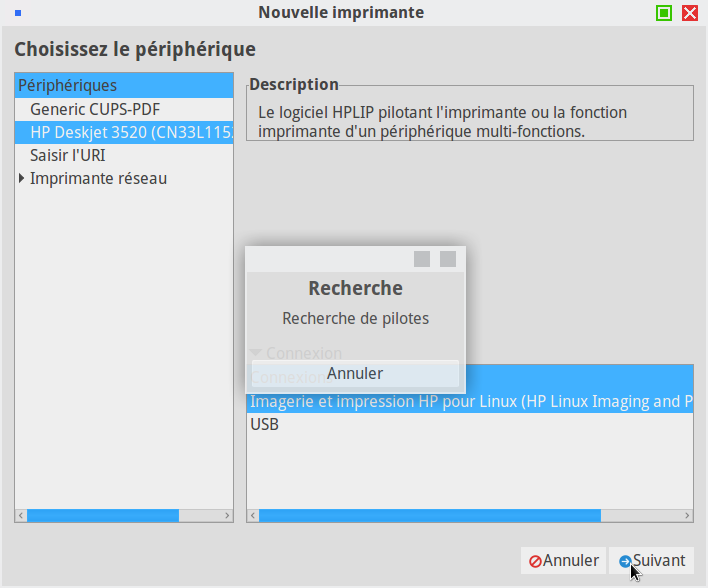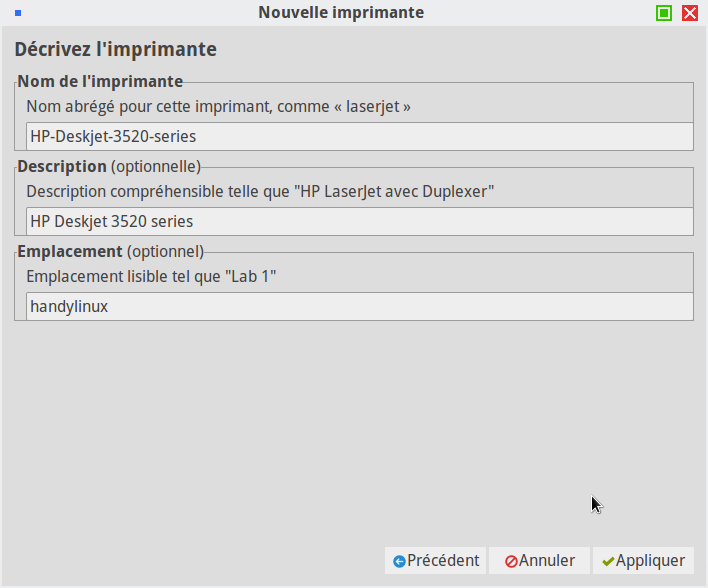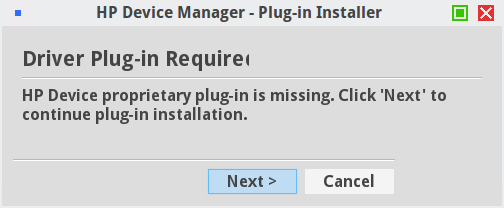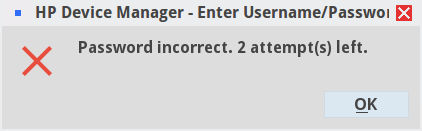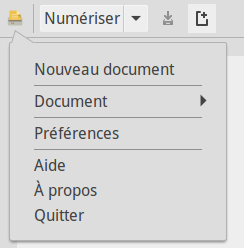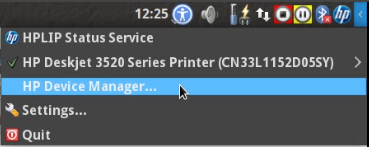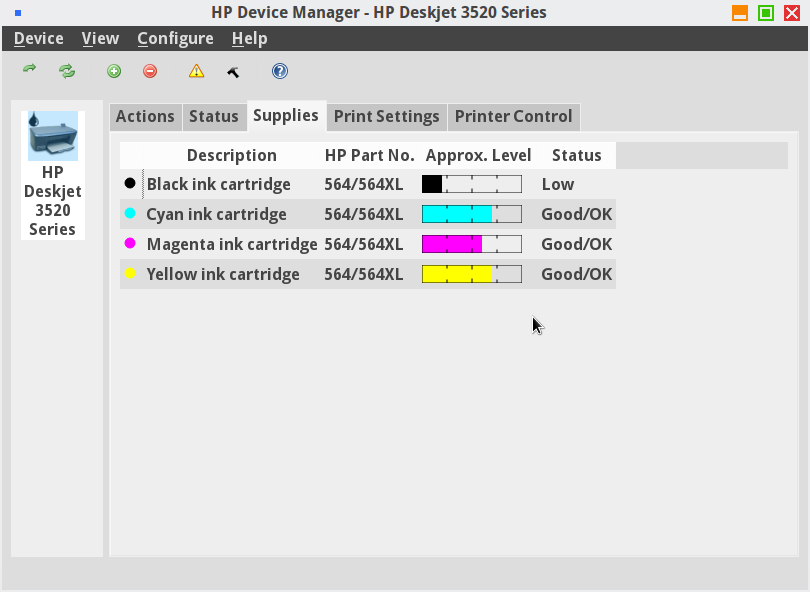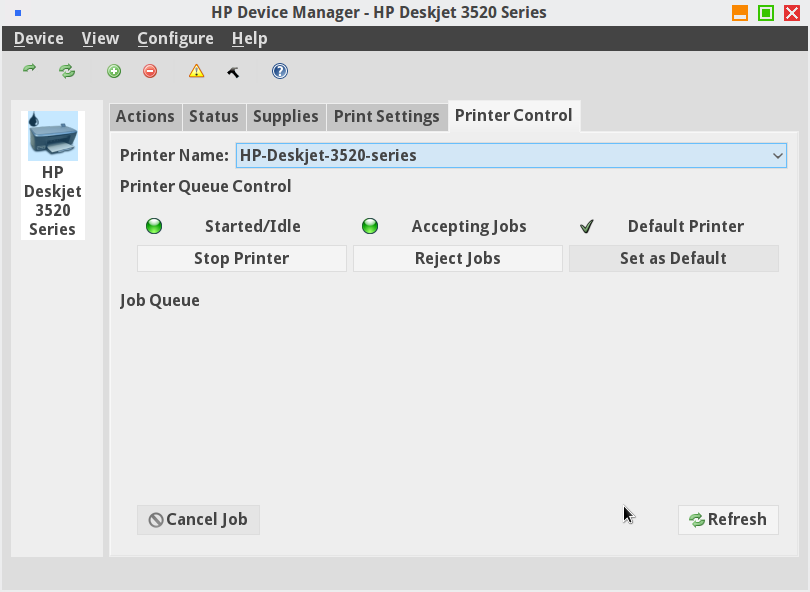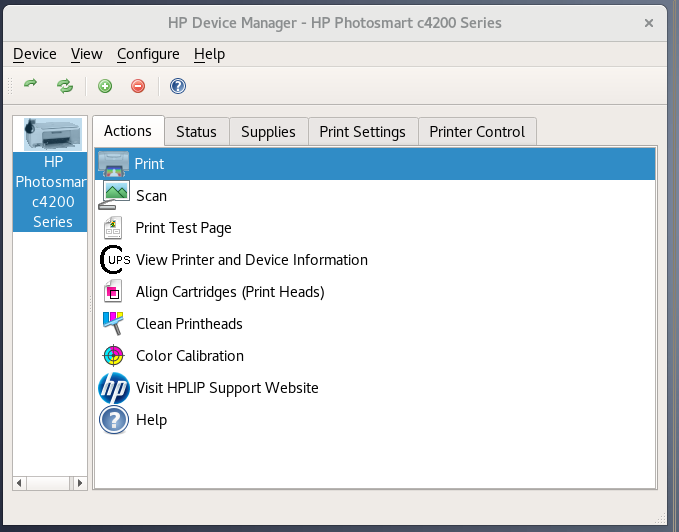Table des matières
Imprimante HP - hplip
- Objet : Installer une imprimante HP sur Debian - Méthode pour débutant
- Niveau requis :
- Commentaires : Installation pas à pas et utilisation de l'outil graphique.
- Débutant, à savoir : Utiliser GNU/Linux en ligne de commande, tout commence là !.

- Suivi :
- Création par chalu le 19/01/2017
- Testé par <…> le <…>
Introduction
Pour exploiter une imprimante HP (Hewlett-Packard), il est nécessaire d'installer hplip et hplip-gui dans la version minimale indiquée par le constructeur suivant le modèle d'imprimante. Ce tutoriel pour débutant détaille les étapes mais n'est pas à l'abri d'un oubli ou d'une erreur. ![]()
Notez que certains modèles2) ne sont pas, et ne seront jamais, pris en charge par HPLIP. ![]()
Installation
Installation des paquets hplip et hplip-gui dans la version correspondant à l'imprimante
Commencez par vérifier la prise en charge de l'imprimante HP, surtout si elle est récente, par la version présent dans les dépôts.
Cherchez sur cette page du site HPLIP, le modèle de votre imprimante, et relevez la version minimale (du pilote) requise pour son installation.
Par exemple le modèle HP Deskjet 3520 ; le numéro de version minimale du pilote à utiliser est 3.12.6, et donc la version 3.22.10 proposée par Debian Bookworm, supérieure, est suffisante.
Installez les paquets du dépôt debian :
apt-get update
apt-get install hplip hplip-gui
Installation de l'imprimante avec system-config-printer
1) Allumez votre imprimante (laissez-lui le temps de s'initialiser) puis raccordez le câble USB au PC.
2) Une fenêtre de configuration s'ouvre ; si ce n'est pas le cas exécutez :
system-config-printer
3) Cliquez sur le bouton “Ajouter”.
4) Dans la fenêtre qui s'ouvre, sélectionnez votre imprimante dans la colonne de gauche, et en bas “Imagerie et impression HP pour Linux”, puis cliquez sur le bouton “Suivant”.
5) Une fenêtre de recherche de pilote s'affiche, patientez jusqu'à ce qu'elle se ferme et cliquez sur “Suivant”.
6) Cochez la case Duplexer Installed et cliquez sur “Suivant”.
7) Une fenêtre apparaît avec votre imprimante reconnue, il reste à cliquer sur le bouton “Appliquer”.
Vous avez la possibilité d'imprimer une page de test.
Votre imprimante scanner tout-en-un est normalement fonctionnelle. ![]()
Installer le plugin pour imprimante laser
Pour exploiter une imprimante laser, il est nécessaire de télécharger/installer un plugin3).
Cette installation peut se faire en graphique :
ou en ligne de commande :
hp-plugin -i
Le mot de passe root est demandé (voir plus bas si ce mot de passe n'a pas été créé à l'installation).
error: Unable to recieve key from keyserver (Debian 10 et antérieures)
- séquence interactive
error: Unable to recieve key from keyserver Do you still want to install the plug-in? (y=yes, n=no*, q=quit) ? n
La clé OpenPGP permettant de vérifier le fichier téléchargé n'a pas pu être récupérée :
- soit le paquet dirmngr, utilisé par gpg, n'est pas installé ;
- soit le serveur de clés pgp.mit.edu ne vous répond pas !
Commencez par regarder si le paquet dirmngr est installé ; installez-le s'il ne l'est pas :
apt-get install dirmngr
Et reprenez l'installation du plugin, en cas d'échec persistant et répété, exécutez ceci :
sed -i s,pgp.mit.edu,hkps://keyserver.ubuntu.com, /usr/share/hplip/base/validation.py
Relancez la commande hp-plugin, gpg utilisera un autre serveur de manière sécurisée.
Erreur de mot de passe pour télécharger le plugin pour une imprimante laser HP
Pour installer une imprimante laser, il est nécessaire de télécharger un plugin. Or si vous avez choisi une installation de Debian sans la création de mot de passe root (c'est le cas pour HandyLinux et DFLinux), ce téléchargement est impossible à cause d'un souci de mot de passe (HPLIP n'utilise pas dans ce cas la bonne commande pour obtenir les droits administrateur).
C'est l'occasion de le créer, ce fameux mot de passe super-utilisateur… et c'est tout simple :
sudo passwd root
Cela ne vous empêchera pas de continuer à utiliser sudo par ailleurs, mais cela pourra servir.
Scanner - Niveaux d'encre - Dépanner avec HP Device Manager - Xfce
Pour numériser/scanner, vous pouvez par exemple installer le logiciel Simple Scan :
apt-get install simple-scan
Une fois installé, vous le retrouvez dans la catégorie “Infographie” des applications.
Lancez Simple scan et cliquez sur le bouton “Numériser”. Pour choisir la résolution texte (noir et blanc) ou photo (couleur) cliquez sur la flèche juste à droite du bouton “Numériser”. Pour modifier les “Préférences”, cliquez sur l'icône du scanner en haut à gauche :
Pour accéder à différentes informations (en anglais) sur l'imprimante, dans le tableau de bord, faites un clic gauche sur le bouton “HP”, puis un clic gauche sur “HP Device Manager” :
Pour connaître les niveaux d'encre, c'est sous l'onglet “Supplies” :
En cas de blocage de l'impression (document bloqué dans la file d'attente), c'est sous l'onglet “Printer Control” que cela se résout :
Configurer les options par défaut
Pour obtenir la configuration par défaut :
lpoptions -l
PageSize/Media Size: Card3x5 Card4x6 Card4x6.Duplex PhotoL L.FB Photo3.5x5 PhotoL.FB Photo4x6 Photo4x6.FB Photo4x6tab Photo4x6tab.FB A6 A6.FB Hagaki Hagaki.FB Hagaki.Duplex Photo5x7 Photo5x7.FB Card5x8 Card5x8.Duplex A5 A5.FB A5.Duplex 2L 2L.FB Oufuku Oufuku.Duplex JB5 JB5.Duplex Executive Executive.Duplex Letter Letter.FB Letter.Duplex A4 *A4.FB A4.Duplex Legal Photo10x15 Photo10x15.FB Photo10x15tab Photo10x15tab.FB Photo2L Photo13x18 Photo8x10 8x10.FB EnvA2 EnvC6 EnvChou4 Env6 EnvCard EnvMonarch EnvDL Env10 EnvChou3 EnvC5 Cabinet Cabinet.FB Custom.WIDTHxHEIGHT Duplex/Double-Sided Printing: DuplexNoTumble DuplexTumble *None ColorModel/Output Mode: *RGB CMYGray KGray MediaType/Media Type: *Plain Glossy TransparencyFilm OutputMode/Print Quality: *Normal FastDraft Best Photo InputSlot/Media Source: *Auto MainTray OptionDuplex/Duplexer Installed: *False True
L'astérisque indique le réglage par défaut. Le mode couleur (ColorModel) par défaut est ici RGB (couleur). CMYGray (High-Quality Grayscale) est l'impression en niveaux de gris qui utilise les cartouches couleur et KGray (Black Ink Only) est l'impression en noir et blanc qui ne les utilise pas.
Pour avoir une impression par défaut en noir sans utiliser de cartouche couleur :
lpoptions -o ColorModel=KGray
Sur Stretch un bug4) est résolu en modifiant manuellement le fichier ~/.cups/lpoptions pour lui ajouter la ligne :
Default Deskjet-3520-series ColorModel=KGray PageSize=A4.FB
L'option ColorModel=KGray n'est pas prise en compte dans ce fichier, alors que ColorModel=RGB/CMYGray l'est.
Scanner et imprimer - Gnome
Vous pouvez le faire depuis les boutons de l'imprimante, mais aussi directement depuis le PC.
Ouvrir la boîte de dialogue de l'imprimante avec la commande :
hp-toolbox
et hop :
Onglet "Actions"
- Pour imprimer un fichier : ouvrir “Print”
- Pour scanner : ouvrir “Scan”
- etc.
Onglet "Supplies"
Pour voir l'état des cartouches, ouvrir l'onglet “Supplies”.
Liens utiles
- Installer une imprimante Hewlett-Packard avec HPLIP (HP Linux Imaging and Printing), sur Documentation Ubuntu (ne pas utiliser leur méthode pour la dernière version mais les backports)
- (en) How to configure printers for WiFi connection, sur HP Linux Imaging and Printing