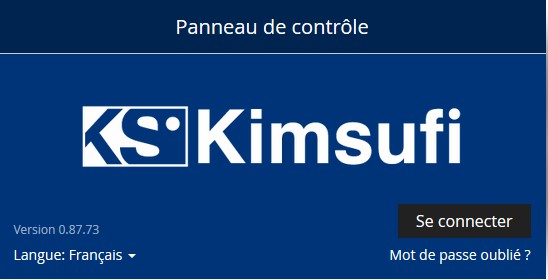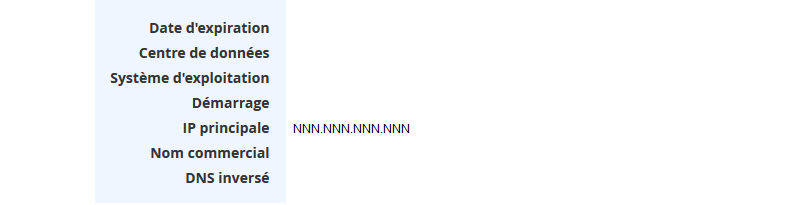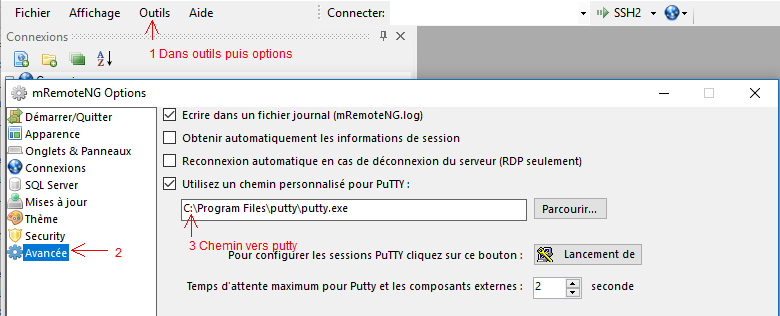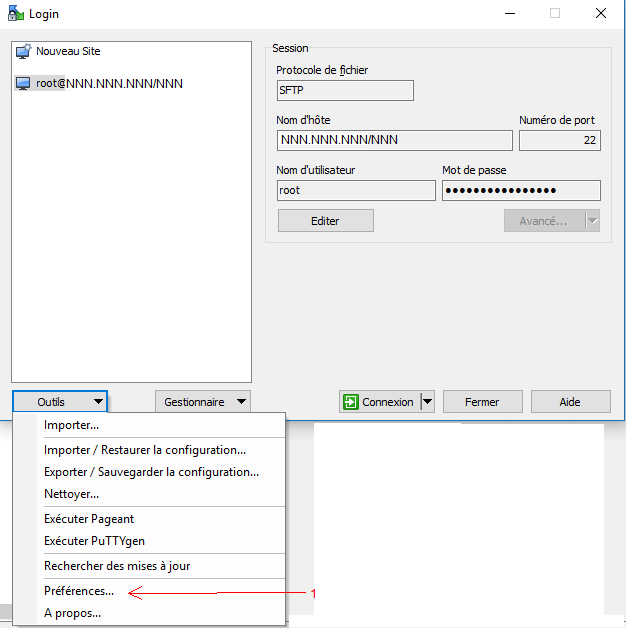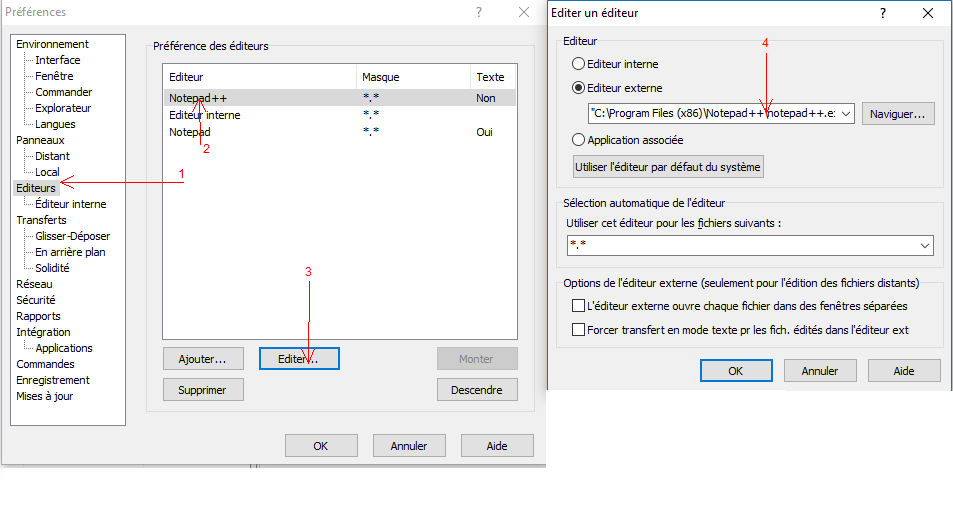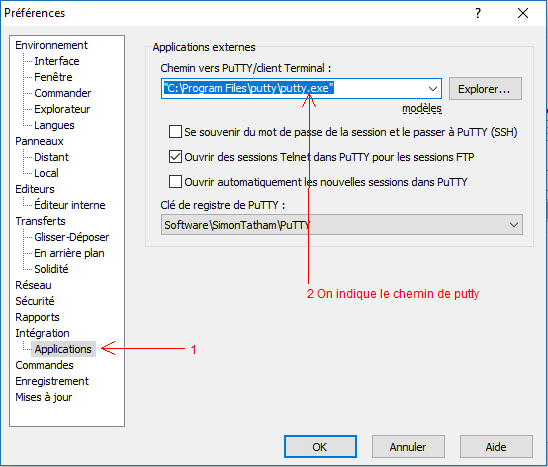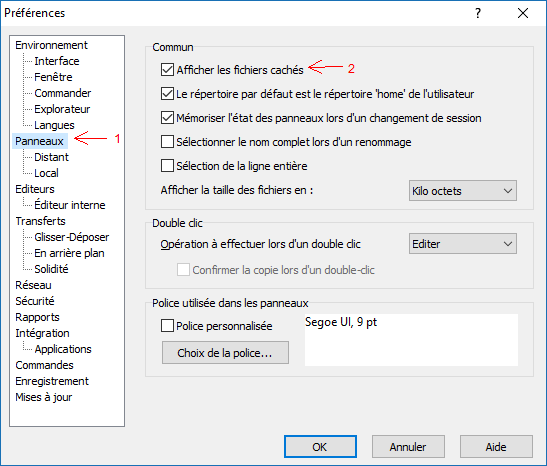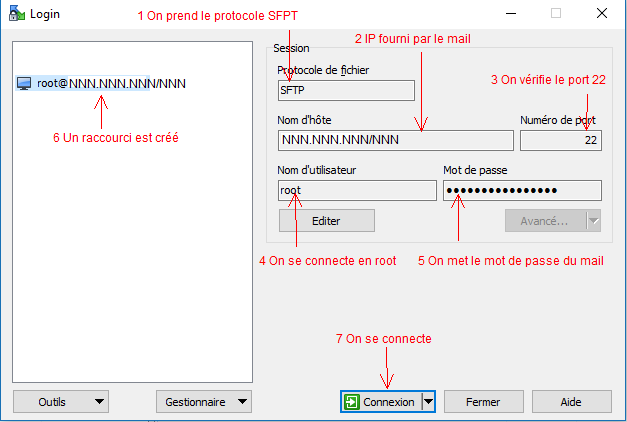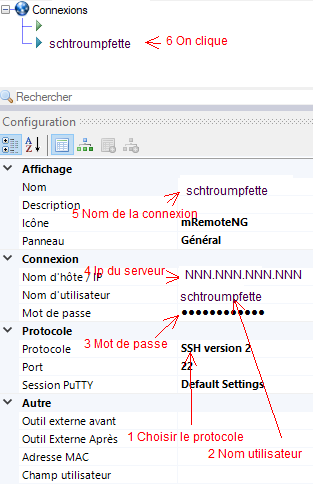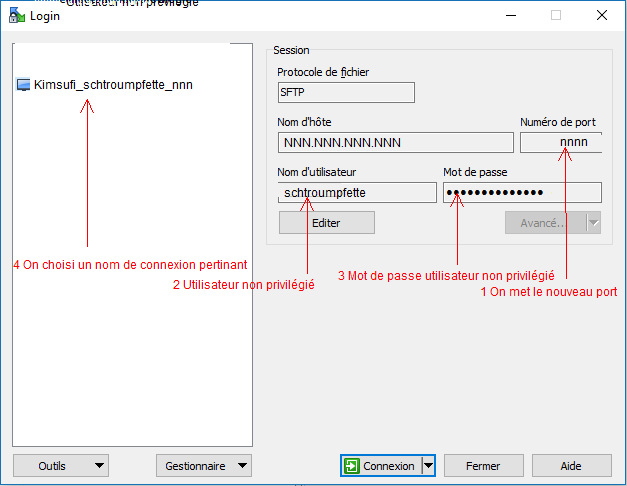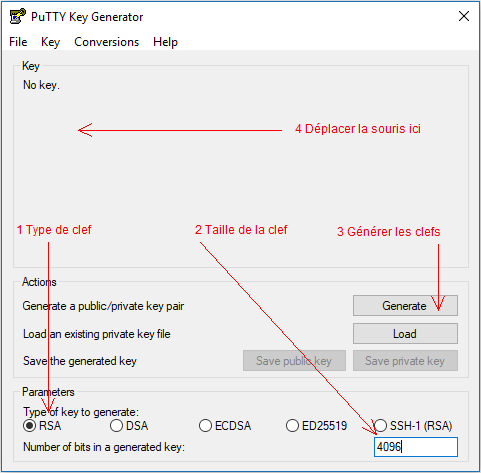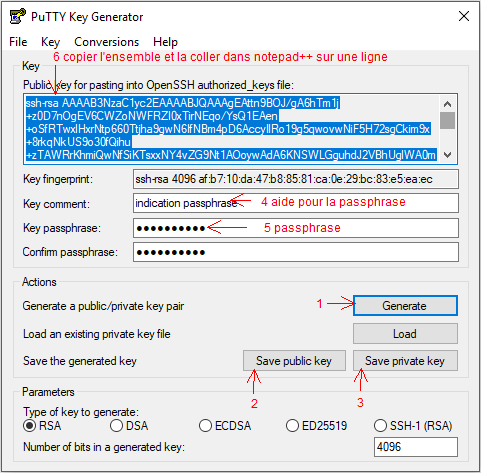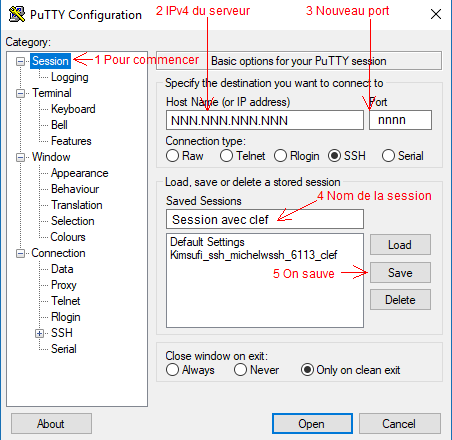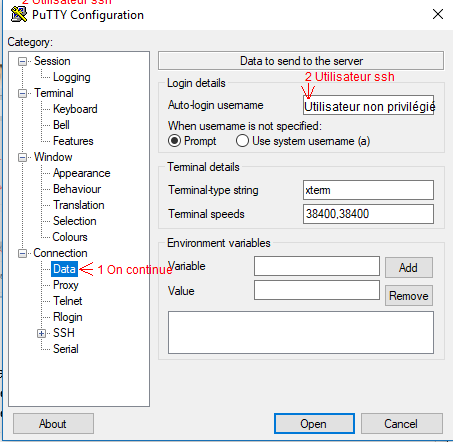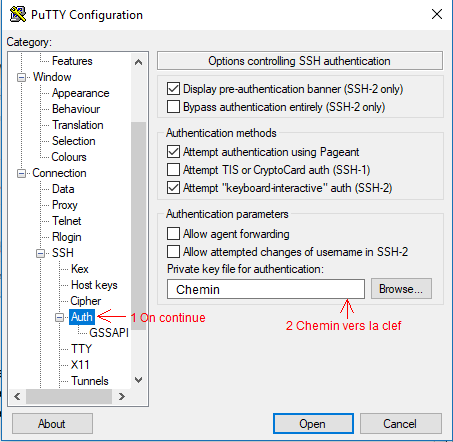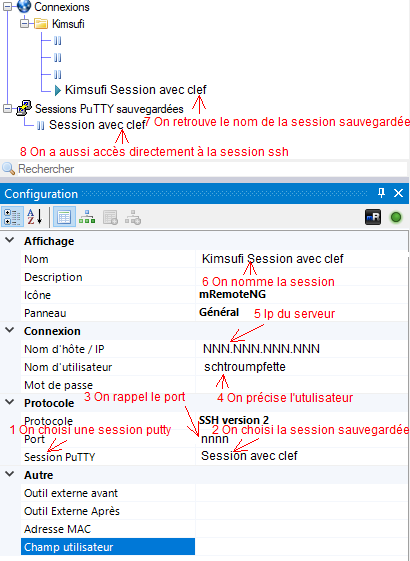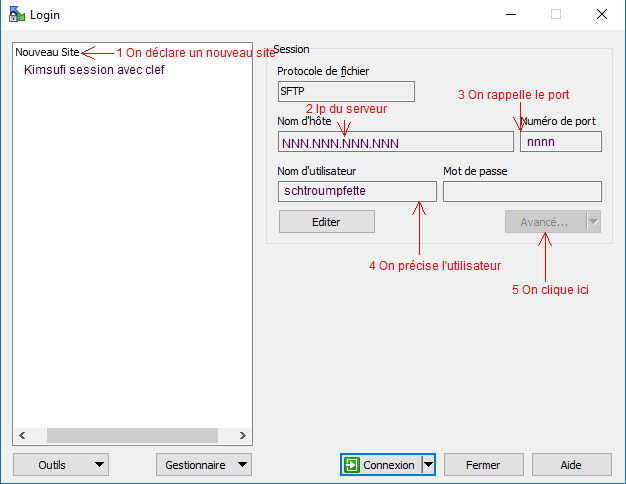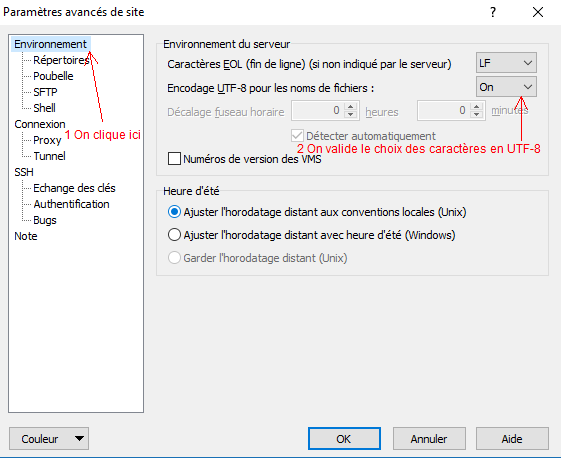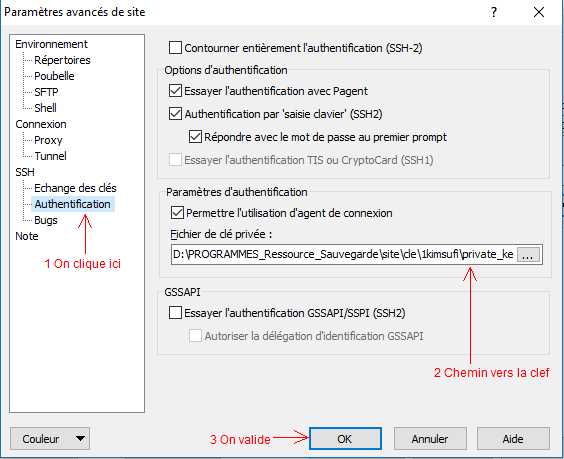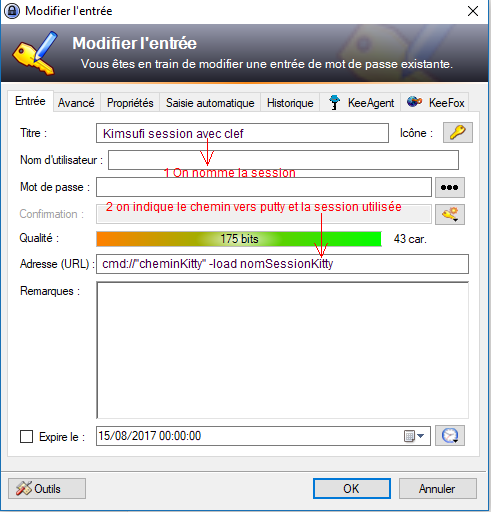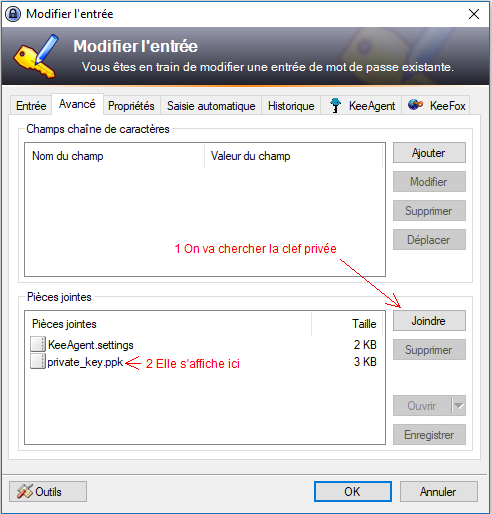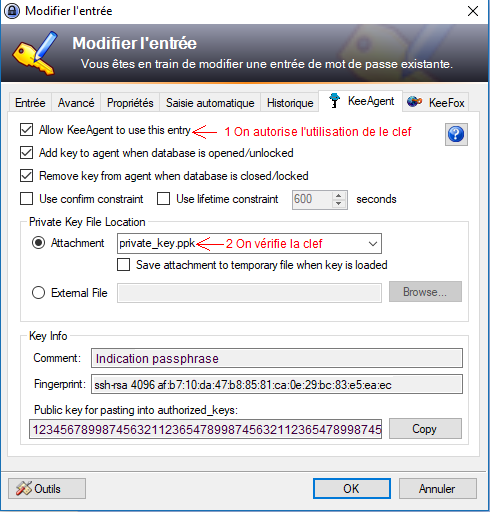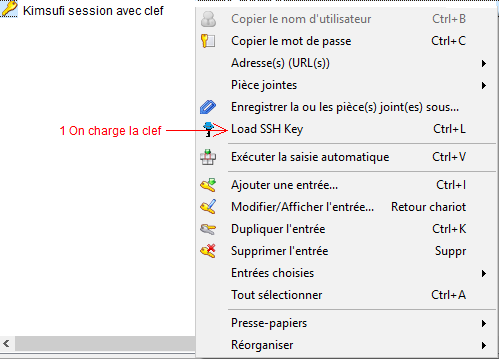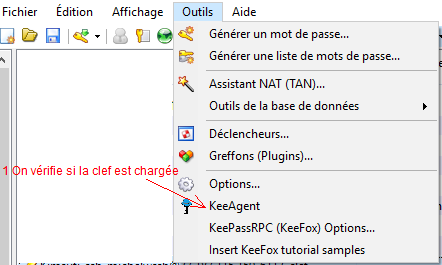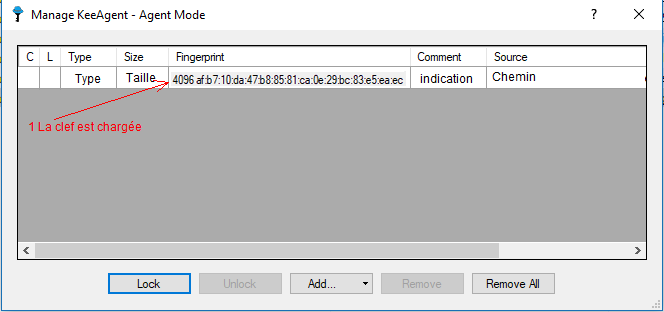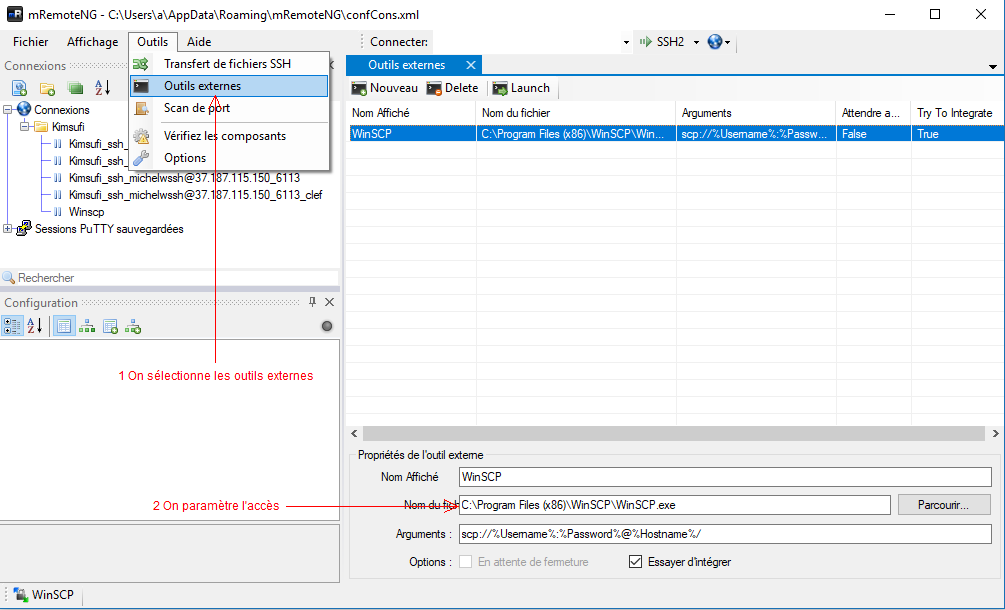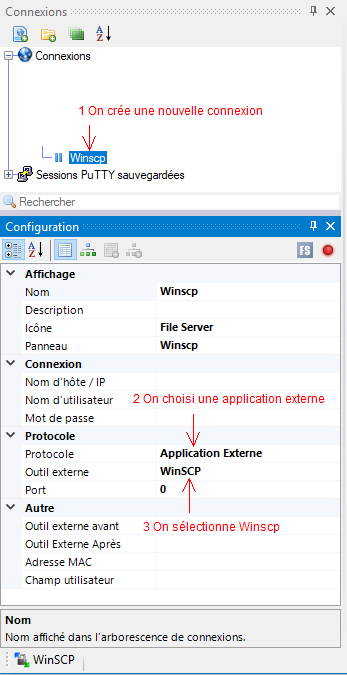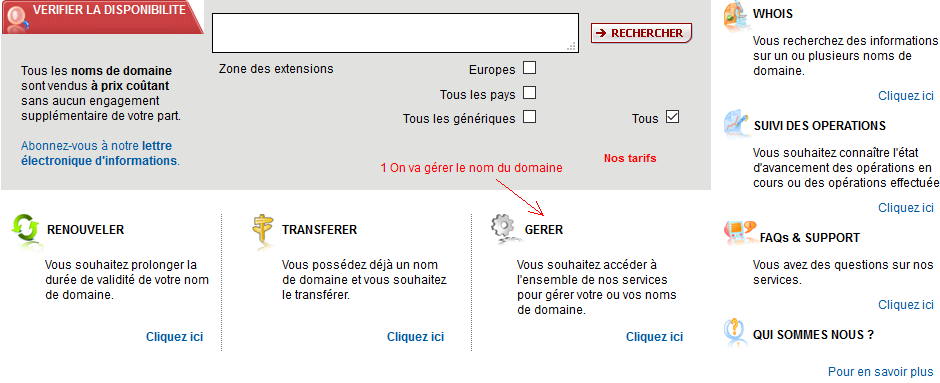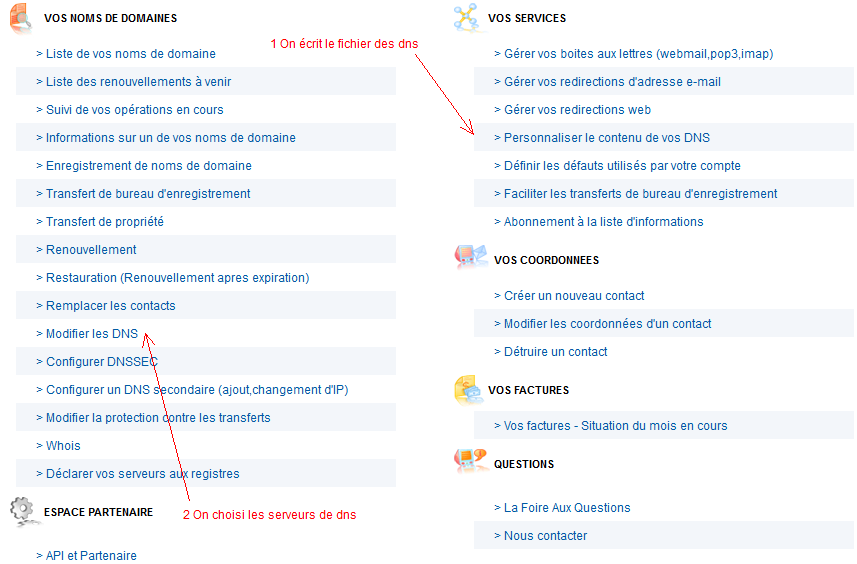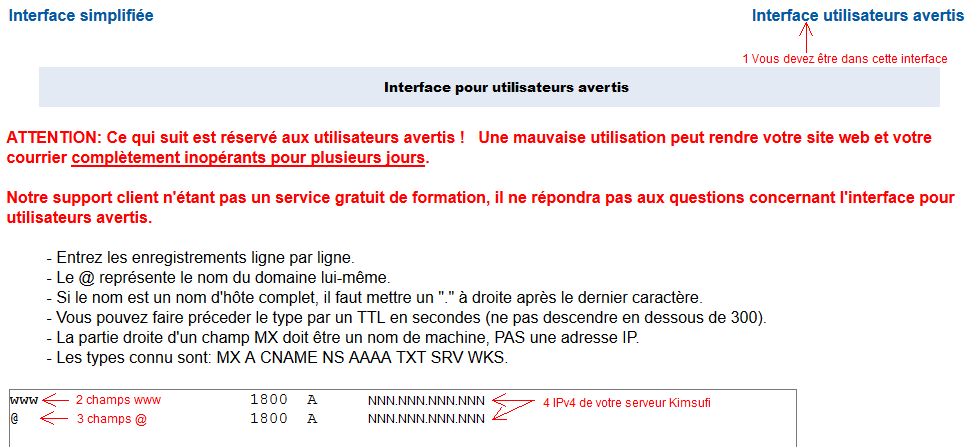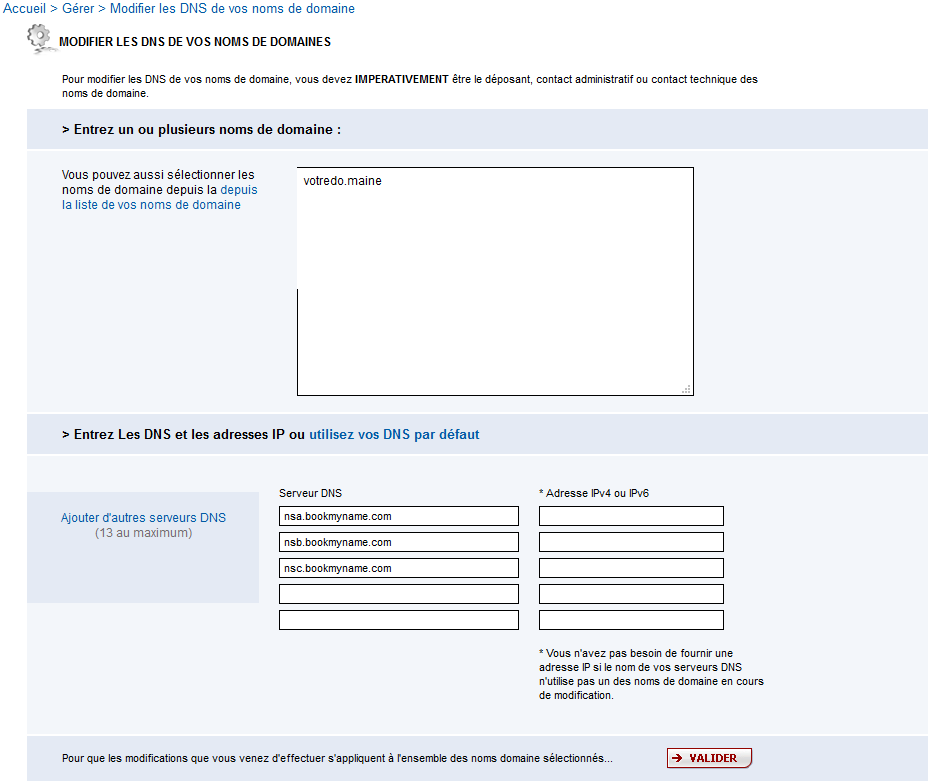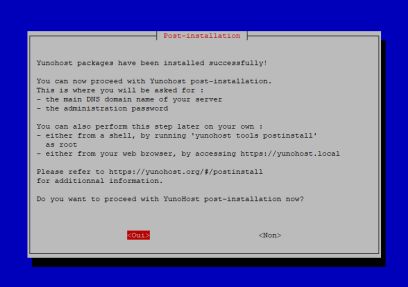Table des matières
INSTALLATION SERVEUR Yonohost SUR KIMSUFI
- Objet : Installation d'un serveur Kimsufi en ssh pour Yunohost
- Niveau requis :
- Commentaires : Hébergement de services web.
- Débutant, à savoir : Utiliser GNU/Linux en ligne de commande, tout commence là !.

- Commentaires sur le forum : https://debian-facile.org/viewtopic.php?id=188371)
- Évolution 11/12/17 : Étant confronté au problème de faire un “su root” avec winscp (https://www.debian-fr.org/t/winscp-faire-un-su-root/70471/6), je vais reprendre ce tutoriel de façon à gérer cela au mieux en supprimant probablement la partie Mremmoteng.
- Évolution 29/01/18:De plus je suis entrain de passer sous openbsd.
- Évolution 20/07/19:Je suis passé sur un serveur chez online.net. De plus j'en ai profiter pour un louer un deuxième qui serra une plateforme d'essai dans un premier temps. La grande nouveauté est l'utilisation d'un seul outil de gestion ssh, sfps et profil de connexion au travers du logiciel bitvise client https://www.bitvise.com/ssh-client. Mais pour une première mise en place il est clair que l'utilisation de putty reste de mise. De plus je ne désespère pas de passer sous openbsd, donc ce tutoriel ne sera plus maintenu mais un autre verra le jour. Ce nouveau tutoriel est disponible ici: https://debian-facile.org/utilisateurs:michelw:tutos:installation-serveur-yunohost-maj
Yunohost chez Kimsufi (V1)
Ce serveur hébergé par Kimsufi supportera un serveur « lamp » et « mail » fourni par « Yunohost » en version 2.7 donc obligatoirement sur une base «Debian 8.x (Jessie)» 64bits. La gestion des paquets se fera avec les outils «APT» et avec l'éditeur «nano».
Cette mise en place utilisera le protocole ssh et le logiciel client «kitty» et le programme connexe de putty; à savoir «puttygen». Ainsi que «winscp» et «notepad++» pour la mise à jour des fichiers du serveur et quelques lignes de commande.
Pour mettre en œuvre une connexion en ayant changé l’utilisateur et le port par défaut avec une authentification utilisant une par clefs. Cette connexion sera également rendue accessible avec « mNremoteNG » et « keepass ».
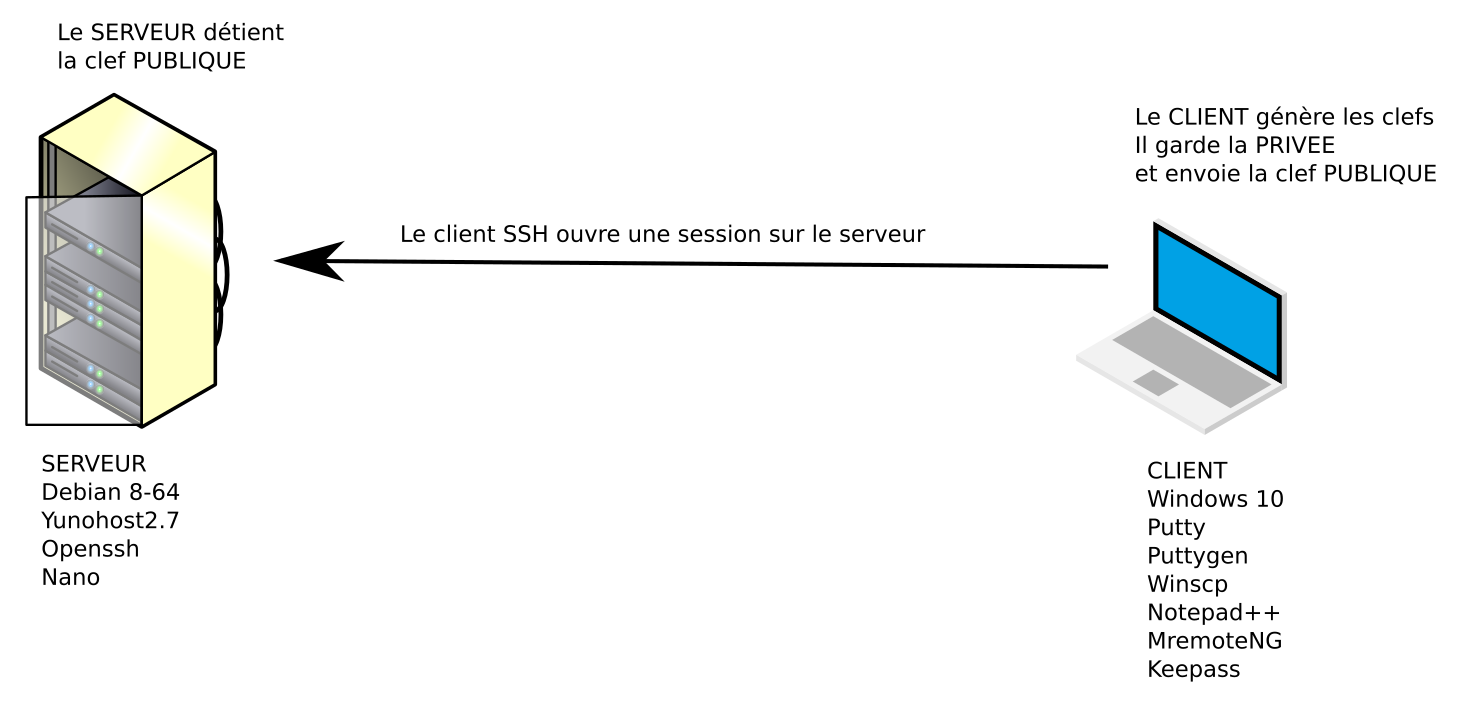
INSTALLATION DU SERVEUR
PREMIERE CONNEXION SUR KIMSUFI
Après avoir créé un compte et loué votre serveur « Kimsufi » il s'agit maintenant de réaliser votre première connexion. A l'adresse de « kimsufi ».
Vous vous connectez avec votre mail et votre password que vous avez donnés lors de votre inscription à « kimsufi » lors de votre commande et vous installez une « Debian 8 » 64 bits.
Un message d'avertissement suit:
Il suffit de continuer en connaissance de cause Vous recevrez à ce moment un mail qui vous donnera les paramètres du serveur suivant:
Nom d'utilisateur : root
Mot de passe : mot de passe
Sur le panneau d'accueil de votre espace kimsufi vous aurez également l'adresse Ipv4 de votre serveur:
| Titre | Lien utiles |
| Kimsufi | https://www.kimsufi.com/fr/manager/?csid=ZTLQM#/login |
PREMIERE CONNEXION EN SSH ET PARAMETRAGE DE MREMOTENG
Après avoir téléchargé dans sa dernière version et installée séparément «putty». Nous allons le paramétrer« mremoteNG» comme suit:
Et on se connecte en utilisant le mail fourni par « Kimsufi »:
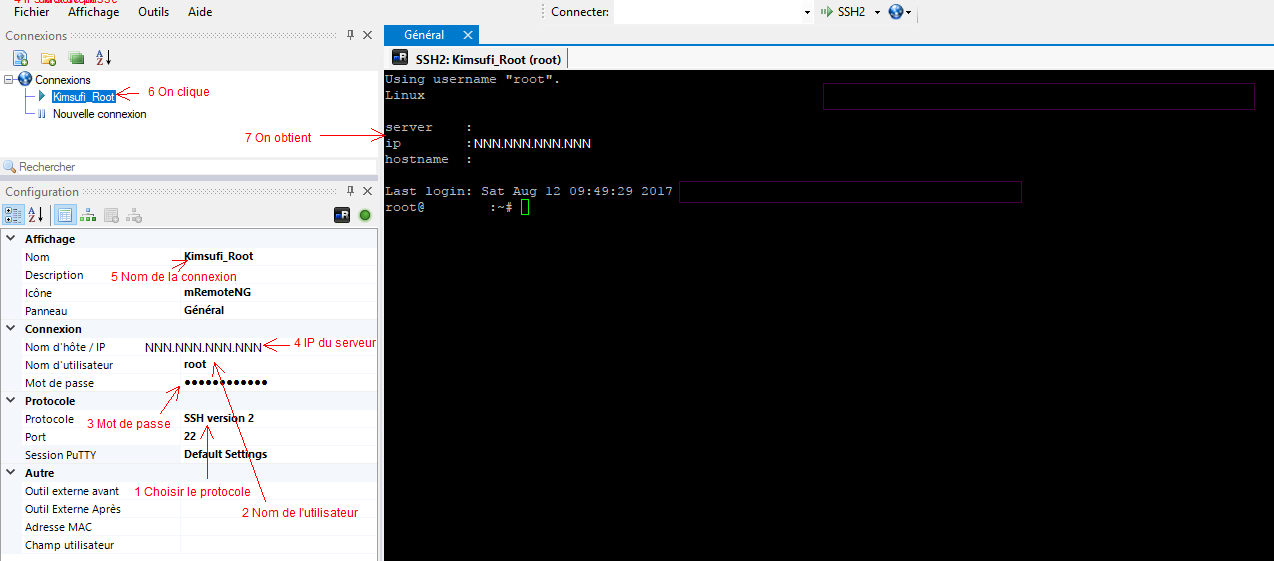
Le message suivant nous avertit que la clé du serveur «ssh» n'est pas « cached in the registry », c’est-à-dire enregistrée sur notre ordinateur. Il faut valider le téléchargement de la clé pour établir la connexion en cliquant sur « Oui ».
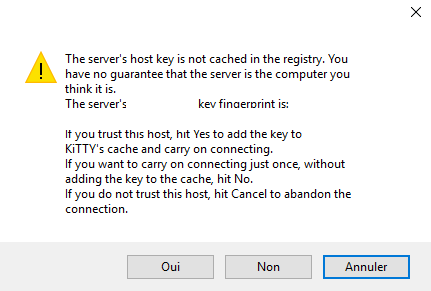
On arrive alors sur un «shell». Pour cette première connexion on ne fera surtout pas de mise à jour du sytème avec le traditionnel:
de manière à être sûr de ne pas changer de version de « debian ». Nous allons donc ouvrir le fichier « sources.list » pour forcer les mises à jours pour rester sur la version « jessie ». Ceci peut se faire avec nano mais nous choisirons « winscp ».
| Titre | Lien |
| MremoteNG | https://mremoteng.org/ |
PARAMETRAGE DE WINSCP
Après avoir installé et lancer «winscp» nous allons dans un premier temps le paramétrer en adaptant trois paramètres dans le menu préférence de «winscp».
On choisi «notepad++» comme éditeur par défaut après l'avoir installé.
Et on choisi également de mettre comme client ssh, «putty». On affiche aussi les fichiers cachés.
| Titre | Lien |
| Winscp | https://winscp.net/eng/download.php |
| Paramétrage winscp | https://github.com/recalbox/recalbox-os/wiki/acces-via-WinSCP-(FR) |
VERIFICATION DU FICHIER « sources.list » WINSCP
On se connecte à notre serveur avec les paramètres suivants en acceptant la clef proposée et en enregistrant éventuellement le mot de passe.
On se déplace vers /etc/apt et en cliquant sur le fichier «sources.list» on obtient le fichier suivant:
- sources.list
#deb http://debian.mirrors.ovh.net/debian/ jessie main #deb-src http://debian.mirrors.ovh.net/debian/ jessie main deb http://security.debian.org/ jessie/updates main deb-src http://security.debian.org/ jessie/updates main # jessie-updates, previously known as 'volatile' deb http://debian.mirrors.ovh.net/debian/ jessie-updates main deb-src http://debian.mirrors.ovh.net/debian/ jessie-updates main # jessie-backports, previously on backports.debian.org deb http://debian.mirrors.ovh.net/debian/ jessie-backports main deb-src http://debian.mirrors.ovh.net/debian/ jessie-backports main deb http://debian.mirrors.ovh.net/debian/ jessie main contrib non-free deb-src http://debian.mirrors.ovh.net/debian/ jessie main contrib non-free
que l'on compare à celui donné avec le lien de debian facile. On vérifie à ce moment que toutes les sources sont liées à jessie donc en aucun cas on ne pourra faire de mise à jour vers une autre version involontairement. Pour la mise à jour on peut alors faire un:
apt update && apt upgrade
Et on vérifie la version
cat /etc/debian_version
On obtient:
Donc la mise à jour c'est bien effectuée puisque la version de départ installée sur « Kimsuffi » était la 8.7
| Titre | Lien |
| Syntaxe sources.list | https://debian-facile.org/doc:systeme:apt:sources.list?s[]=sources&s[]=list&s[]=jessie#sourceslist-pour-debian-oldstable-jessie |
| Sources.list pour jessie | https://debian-facile.org/doc:systeme:apt:sources.list:jessie |
UTILISATEUR NON PRIVILEGIE
On va d'abords créer un groupe de manière à éventuellement changer rapidement le nom de l’utilisateur qui lui seul aura accès à la connexion «ssh».
addgroup schtroumpf
On créé un utilisateur et son mot de passe: mdp
adduser schtroumpfette
On ajoute cet utilisateur existant dans le groupe existant.
adduser schtroumpfette schtroumpf
Avec winscp on ouvre /etc/ssh/sshd_config pour permettre l'accès ssh au groupe schtroumpf. Repérez la ligne avec « allowGroup », si elle n'y est pas ajoutez là à la fin du fichier.
allowgroups schtroumpf
Après être connecté en « root » il faut créer un répertoire «.ssh» dans «/home/ schtroumpfette»
mkdir .ssh
On va également changer le groupe et le propriétaire de ce dossier « .ssh »
chown schtroumpfette:schtroumpf .ssh
Puis mettre les droits sur « .ssh » pour que le répertoire ne soit accessible que pour notre utilisateur
chmod 700 .ssh
On vérifie les droits avec la commande:
ls -a -l
Qui renvoie
- retour de la commande
drwx------ schtroumpfette schtroumpf
Et cela correspond bien au codage recherché car 700=rwx Puis finalement on relance le service
service sshd restart
Connectez-vous alors avec le compte « schtroumpfette » et cela fonctionnera. Pour récupérer les pleins pouvoirs, utiliser la commande « su », et le mot de passe root seras alors demandé. Après cela il faut paramétrer un nouveau compte avec le nouvel utilisateur sous « winscp » et « mRemoteNG ». Ci-dessous l'exemple avec « mRemoteNG ».
| Titre | Lien |
| Ajouter un groupe | https://debian-facile.org/doc:systeme:groupadd?s[]=addgroup |
| Ajouter un utilisateur | https://debian-facile.org/doc:systeme:adduser |
| Ajouter un utilisateur à un groupe existant | https://debian-facile.org/doc:systeme:adduser |
| Utilisation de AllowGroup | http://www.tuto-linux.com/tutoriel/acces-ssh-securise/ |
| Création d’un utilisateur | https://www.papygeek.com/linux/authentification-ssh-par-cle/ |
| Chown et chmod | http://www.leshirondellesdunet.com/chmod-et-chown |
| Commande ls | https://debian-facile.org/doc:systeme:ls |
| Redémarrer le service ssh | http://www.tuto-linux.com/tutoriel/acces-ssh-securise/ |
| Accès ssh MaxStartups | http://linux-attitude.fr/post/bloquer-lacces-dun-serveur-ssh |
| Enlever authentification root | http://forum.ubuntu-fr.org/viewtopic.php?id=383526 |
CHANGEMENT DE PORT
Changer le numéro de port car il est balayé par les robots. Avec « nano » aller sous «/etc/ssh/» et éditez le fichier« sshd_config ».
nano sshd_config
puis à la ligne
- sshd_config
Port 22
Remplacez le numéro du port en évitant ceux recommandez par wikipédia, attention le pavé numérique n'est pas actif avec « nano »
Port nnnn
Sauvegader le fichier en tapant la touche « Ctrl » et la touche « o » puis valider par la touche « Entrée ». Et enfin confirmer la sortie de « nano » en appuyant « Ctrl » et la touche « x » Il faut maintenant relancer le service ou deamon ssh. Pour cela on se connecte avec « mRemoteNG » puis on tape la commande suivante
service sshd restart
Après cela il faut sous «mRemoteNG» et «winscp» paramétrer un nouveau compte avec le nouveau port. Ci-dessous l'exemple avec « winscp ». Après un avertissement au démarage vous pourrez vous connecter avec le nouveau port.
| Titre | Lien |
| Changement numéro de port | https://www.hostinger.fr/tutoriels/changer-ports-ssh-vps/ |
| Ports recommandés | https://fr.wikipedia.org/wiki/Liste_de_ports_logiciels |
AUTHENTIFICATION PAR CLEFS
Il faut d'abord créer un fichier « authorized_keys »qui contiendra la clef public. Pour cela après s'être logué et pris l'identité « root » avec la commande « su » on va se déplacer dans: /home/schtroumpfette/.ssh puis dans ce dossier on créé un fichier « authorized_keys »
touch authorized_keys
On va maintenant générer la paire de clef pour cela on utilise « key generator »
On va mettre une « passphrase » avec éventuellment un commentaire permettant de la retrouver avec une taille de 4096. Puis on va sauver ces clefs dans leur fichier respectif « public_key.txt » et « private_key.ppk » Copier la clef publique en ayant ouvert un fichier avec «notepad++» puis en collant cette clef sur une seule ligne dans le fichier « authorized_keys » sur le serveur. Pour cela il faut éditer le fichier.
nano authorized_keys
avec un clique droit de la souris le clef est collée. Sauvegader le fichier en tapant la touche « Ctrl » et la touche « o » puis valider par la touche « Entrée ». Et enfin confirmer la sortie de « nano » en appuyant « Ctrl » et la touche « x ». Vérifiez votre fichier « /etc/ssh/sshd_config ». Après avoir pris l'identité « root » et vous être déplacé dans le bon dossier éditer le fichier « sshd_config »
nano sshd_config
Vérifier que la ligne « PubkeyAuthentication » soit bien à « yes », sinon ajouter là ou modifiez là : PubkeyAuthentication yes On modifie les droits en lecture et écriture juste pour le propriétaire du fichier « authorized_keys » en étant dans le répertoire « .ssh » de stroupfette
chmod 600 authorized_keys
On va également changer le groupe et le propriétaire du fichier « authorized_keys »
chown schtroumpfette:schtroumpf authorized_keys
Et on relance le service
service sshd restart
| Titre | Lien |
| Authentification par clef | https://www.papygeek.com/linux/authentification-ssh-par-cle/ |
| Authentification par clef | http://www.woueb.net/2011/09/13/authentification-ssh-cle-publique-windows/ |
| Gestion de son dossier home | http://www.tuto-linux.com/tutoriel/acces-ssh-securise/ |
| Déplacement dans l'arborescence | https://www.hostinger.fr/tutoriels/commandes-linux/#Etape-2-8211-Les-13-commandes-Linux-indispensables |
| Nano | https://korben.info/utiliser-nano.html |
| Key generator | https://wwhttps://www.chiark.greenend.org.uk/~sgtatham/putty/latest.htmlw.chiark.greenend.org.uk/~sgtatham/putty/latest.html |
PARAMETRAGE DE PUTTY
« NremoteNG » utilise « putty » pour faire l'authentification par clef. C'est pourquoi nous allons d'abord paramétrer « putty » comme suit.
Sans oublier de sauvegarder la session. En cliquant sur son nom à ce moment on peut se connecter par clefs!
| Titre | Lien |
| Clef avec putty | https://www.howtoforge.com/ssh_key_based_logins_putty |
| Forme de le clef | https://www.howtoforge.com/how-to-configure-ssh-keys-authentication-with-putty-and-linux-server-in-5-quick-steps |
| Clef avec putty autre lien | https://mediatemple.net/community/products/dv/204644740/using-ssh-keys-on-your-server |
PARAMETRAGE DE MREMOTENG
| Titre | Lien |
| Configuration NremotNG | http://technotes.khitrenovich.com/opening-ssh-aws-hosted-linux-servers-mremoteng/ |
PARAMETRAGE DE WINSCP
En suivant les étapes ci-dessous on fera le paramétrage de « winscp » pour avoir l'accès au seerveur par clefs.
La connexion sera alors disponible dans à l'accueil de « winscp »
| Titre | Lien |
| Authentification par clef et paramétrage winscp | https://www.oceanet-technology.com/blog/authentification-ssh-paire-de-cles-priveepublique/ |
PARAMETRAGE DE KEEPASS
Il s'agit ici d'automatiser la connexion. Mais attention en cas de vol de vos clefs vos accès serons perdus. Ceci est donc à mettre en place à vos risques et périls. Il est d'usage pour ce faire d'utiliser « pageant ». Pour ma part j'utilise au quotidien « keepass » qui sera utilisé pour lancer la session « putty ». A l'aide plugin « keeagent » qui permet d’appeler les clefs en se servant de la session créée sous « putty ». Après avoir installé « keepass» et son plugin « keeagent » on fait le paramétrage suivant:
| Titre | Lien |
| Automatisation | https://eric.bugnet.fr/keepass-putty-connexion-automatique/ |
| Keepass et keeagent | http://keepass.info/plugins.html#keeagent |
| Putty en ligne de commande | http://marc.terrier.free.fr/docputty/chapter03.html#utilisation-de-putty-en-ligne-de-commande |
| Keeagent | http://lechnology.com/software/keeagent/ |
SUPPRESSION DE LA CONNEXION ROOT
Vous ne pourrez plus vous connecter avec la session «root» directement. Dans le fichier de configuration avec « nano » aller sous «/etc/ssh/» et éditez le fichier« sshd_config » ajoutez ou dé-commenter les lignes :
nano sshd_config
- sshd_config
PermitRootLogin no
Et on relance le service
service sshd restart
| Titre | Lien |
| Enlever authentification root | http://forum.ubuntu-fr.org/viewtopic.php?id=383526 |
SUPRESSION DE L'ACCES PAR MOT DE PASSE
Retirer cette authentification ne vous permettra plus de vous connecter avec votre mot de passe, et
sur le port que vous avez défini et avec les clefs et lui seul! Réfléchissez bien avant de faire ça! Dans le fichier de configuration avec « nano » aller sous «/etc/ssh/» et éditez le fichier« sshd_config » ajoutez ou décommenter les lignes :
nano sshd_config
- sshd_config
PasswordAuthentication no
Et on relance le service
service sshd restart
| Titre | Lien |
| Enlever authentification par passe | http://support.netissime.com/Knowledgebase/Article/View/96/8/desactiver-lacces-root-via-ssh-sur-votre-serveur-linux |
INTEGRATION DE WINSCP DANS MREMOTENG
Il s'agit simplement de mettre un raccourci dans «mremoteng» pour lancer «winscp»
Avec les paramètres suivants:
Nom affiché: WinSCP Nom du fichier: C:\Program Files (x86)\WinSCP\WinSCP.exe Arguments: scp://%Username%:%Password%@%Hostname%/
Maintenant avec cette session vous aurez accès à «winscp» directement à partir de «mremoteng».
| Titre | Lien |
| Winscp mremotemg | https://github.com/mRemoteNG/mRemoteNG/wiki/Common-External-Tool-Configurations |
INSTALLATION DU YUNOHOST
SUPPRESSION DE BIND
Sous «Kimsufi» le serveur de noms «bind» est installé par défaut et il rentre en conflits avec «dnsmasq» qui lui est utilisé pour «yunohost». En va consulter la liste des paquets installés.
dpkg --list
«Bind» est présent ici:
bind9 bind9-host bind9utils
On va donc supprimer ces paquets.
apt-get autoremove bind9
| Titre | Lien |
| Lister les paquets installés | https://www.it-connect.fr/lister-tous-les-paquets-installes-sous-linux/ |
| Supprimer un paquet | https://doc.ubuntu-fr.org/apt-get |
DNS BOOKMYNAME
Si vous avez acheté un nom chez bookmyname. Nous allons le configurer pour que votre «instance «yunohost» soit accessible sur le web.
On écrit le fichier «dns»
On choisi les serveurs «dns»
| Titre | Lien |
| Bookmyname | https://www.bookmyname.com/ |
SCRIPT YUNO
Installez git
apt-get install git dialog
Clonez le dépôt du script d’installation de YunoHost
git clone https://github.com/YunoHost/install_script /tmp/install_script
Lancez le script d’installation
cd /tmp/install_script && ./install_yunohost
Au bout d'un certain temps il vous est demandé de faire la post-installation:
Durant cette post-installation on vous demande votre nom de domaine et le mot de passe administrateur de «yunohost»:
- retour de la commande
Domaine principal : votredo.maine Nouveau mot de passe d'administration : (mot de passe pour la connexion web) Confirmez : nouveau mot de passe d'administration : Succès ! L'annuaire LDAP a été initialisé ip NNN.NNN.NNN.NNN Succès ! La configuration a été mise à jour pour le service « ssl » Succès ! L’autorité de certification locale a été créée. Succès ! La configuration a été mise à jour pour le service « nsswitch » Succès ! Installation avec succès d’un certificat auto-signé pour le domaine votredo.maine ! Succès ! Le domaine a été créé Attention : You are inside a container and hostname cannot easily be changed Succès ! La configuration de SSOwat a été générée Succès ! Le domaine principal a été modifié Succès ! Le mot de passe d'administration a été modifié Succès ! Le pare-feu a été rechargé Succès ! La liste d’applications yunohost a été récupérée update-rc.d: error: no runlevel symlinks to modify, aborting! Attention : Le fichier de configuration « /etc/default/glances » est désormais géré par le service glances. Succès ! La configuration a été mise à jour pour le service « glances » Attention : Le fichier de configuration « /etc/nslcd.conf » est désormais géré par le service nslcd. Succès ! La configuration a été mise à jour pour le service « nslcd » Attention : Le fichier de configuration « /etc/metronome/metronome.cfg.lua » est désormais géré par le service metronome. Succès ! La configuration a été mise à jour pour le service « metronome » Attention : Le fichier de configuration « /etc/postfix/master.cf » est désormais géré par le service postfix. Attention : Le fichier de configuration « /etc/postfix/main.cf » est désormais géré par le service postfix. Succès ! La configuration a été mise à jour pour le service « postfix » Succès ! La configuration a été mise à jour pour le service « rspamd » Succès ! La configuration a été mise à jour pour le service « nginx » Attention : Le fichier de configuration « /etc/rmilter.conf » est désormais géré par le service rmilter. Succès ! La configuration a été mise à jour pour le service « rmilter » Attention : Le fichier de configuration « /etc/default/dnsmasq » est désormais géré par le service dnsmasq. Attention : Le fichier de configuration « /etc/dnsmasq.conf » est désormais géré par le service dnsmasq. Succès ! La configuration a été mise à jour pour le service « dnsmasq » Attention : Le fichier de configuration « /etc/fail2ban/jail.conf » est désormais géré par le service fail2ban. Succès ! La configuration a été mise à jour pour le service « fail2ban » Attention : Le fichier de configuration « /etc/mysql/my.cnf » est désormais géré par le service mysql. Succès ! La configuration a été mise à jour pour le service « mysql » Attention : Le fichier de configuration « /etc/avahi/avahi-daemon.conf » est désormais géré par le service avahi-daemon. Succès ! La configuration a été mise à jour pour le service « avahi-daemon » Attention : Le fichier de configuration « /etc/dovecot/dovecot.conf » est désormais géré par le service dovecot. Succès ! La configuration a été mise à jour pour le service « dovecot » Succès ! La configuration a été mise à jour pour le service « slapd » Succès ! YunoHost a été configuré Success ! Installation logs are located in /var/log/yunohost-installation.log
Il reste maintenant à paramétrer les certificats «https» fournis par «let's encrypt».
| Titre | Lien |
| Script | https://yunohost.org/#/install_manually_fr |
CERTIFICAT LET'S ENCRYPT
Tapez simplement la commande suivante pour installer les certificats.
yunohost domain cert-install
Et voici le retour
- retour de la commande
Succès ! La configuration de SSOwat a été générée Succès ! Installation avec succès d’un certificat Let’s Encrypt pour le domaine votredo.maine ! root@ns:/tmp/install_script#
En allant sur votre navigateur préféré et en tapant votre nom de domaine:
votredo.maine
Vous allez être rediriger vers la page de démarrage de «yunohost»
- retour de la commande
https://votredo.maine/yunohost/admin/#/login
| Titre | Lien |
| Letsencrypt | https://yunohost.org/#/certmanager_fr |
INSTALLATION DES UTILISATEURS
Avant d'installer une application, déclarer un utilisateur. Pour sécuriser vos applications je vous conseil d'en déclarer un différent pour chaque applications. Attention ces utilisateurs seront administrateur de votre application. Pour le mettre en place il suffit d'aller dans la rubrique utilisateur et de l'ajouter par défaut dans «yunohost» tous les utilisateurs créés ont accès à toutes las applications.
Tous les utilisateurs créés dans «yunohost» apparaitront dans les contacts mais seul le premier sera administrateur pour «nextcloud». Vous pourrez enlevez ceux que vous souhaitez supprimer avec votre compte administrateur et vous ne pourrez alors plus vous connecter avec ceux-ci. Mais un utilisateur créé dans «nextcloud» pourra toujours envoyer un mail car ils restent visibles dans «contact»
N’oubliez pas de changer les paramètres de sécurité dans: Administration - Sécurité - Politique des mots de passe
.
| Titre | Lien |
| Panneau de l'interface web | https://yunohost.org/#/admin_fr |
INSTALLATION DES APPLICATIONS
Il suffit de choisir une application dans la liste et de l'installer en répondant aux questions posées et éventuellement en la choisissant comme application par défaut auquel cas vous arriverez directement sur celle-ci en tapant votre nom de domaine. Attention à bien attendre la fin de l'installation avant de commencer une autre opération. Puis précisez bien les utilisateurs qui auront accès à l’application car par défaut tous les utilisateurs enregistrés dans «yunohost» ont accès aux applications installées.
| Titre | Lien |
| Applications officielles | https://yunohost.org/#/apps_fr |
| Applications fonctionnelles | https://yunohost.org/#/apps_in_progress_fr |