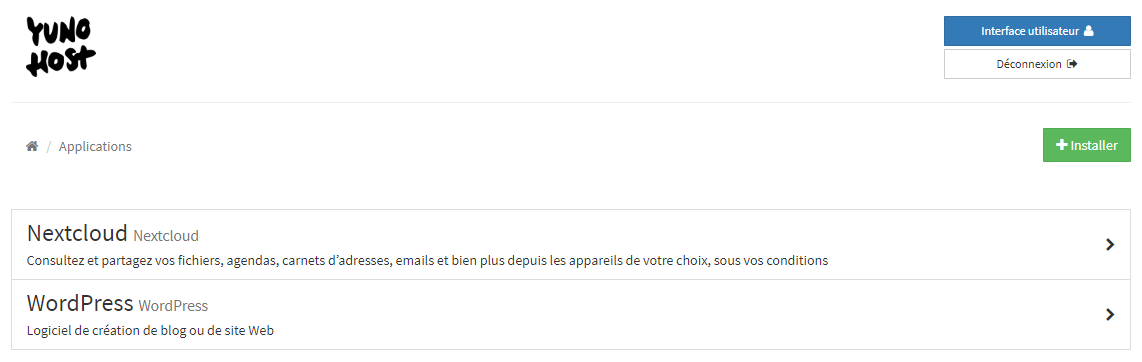Vous n'êtes pas identifié(e).
L'icône rouge permet de télécharger chaque page du wiki visitée au format
PDF et la grise au format ODT →
![]()
![]()
Évolution 20/07/19: Ce tutoriel est la suite de l'histoire de l'hébergement de mon site personnel commencé ici: https://debian-facile.org/utilisateurs:michelw:tutos:accueil
| Titre | Lien utiles |
| Bitvise ssh | https://les-enovateurs.com/debian-vps-installer-connecter-ssh/ |
| Bitvise clef | https://les-enovateurs.com/debian-vps-securisation-serveur-ssh-cle/ |
Ce serveur “dedibox” hébergé par Online.net supportera un serveur « lemp » et « mail » fourni par « Yunohost » en version 3.6 donc obligatoirement sur une base «Debian 9.x (Strtch)» 64bits. La gestion des paquets se fera avec les outils «APT» et avec l'éditeur «nano». Cette mise en place utilisera le protocole ssh et le logiciel client «Putty».
| Titre | Lien utiles |
| Online | https://www.online.net/fr |
| Yunohost | https://yunohost.org/#/whatsyunohost_fr |
| Yunohost 3.6 | https://forum.yunohost.org/t/yunohost-2-7-release-eben-moglen-sortie-de-yunohost-2-7-eben-moglen/3376 |
| Installation de debian 9.x (Stretch) 64 bits avec yunohost | https://yunohost.org/#/install_on_vps_fr |
| Ssh | https://www.it-connect.fr/cours/comprendre-et-maitriser-ssh/ |
| Ssh | https://doc.ubuntu-fr.org/ssh |
| Putty | https://www.chiark.greenend.org.uk/~sgtatham/putty/latest.html |
| Winscp | https://winscp.net/eng/index.php |
| Nano | https://debian-facile.org/doc:editeurs:nano |
| Mise à jour des paquets | https://debian-facile.org/doc:systeme:apt:clients |
| Apt | https://debian-facile.org/doc:systeme:apt:apt |
| Ligne de commande | http://www.gogolplex.org/?linux-manipuler-fichiers-et-dossiers |
Après avoir créé un compte et loué votre serveur « Dedibox » il s'agit maintenant de réaliser votre première connexion. A l'adresse de la console de gestion de online.net
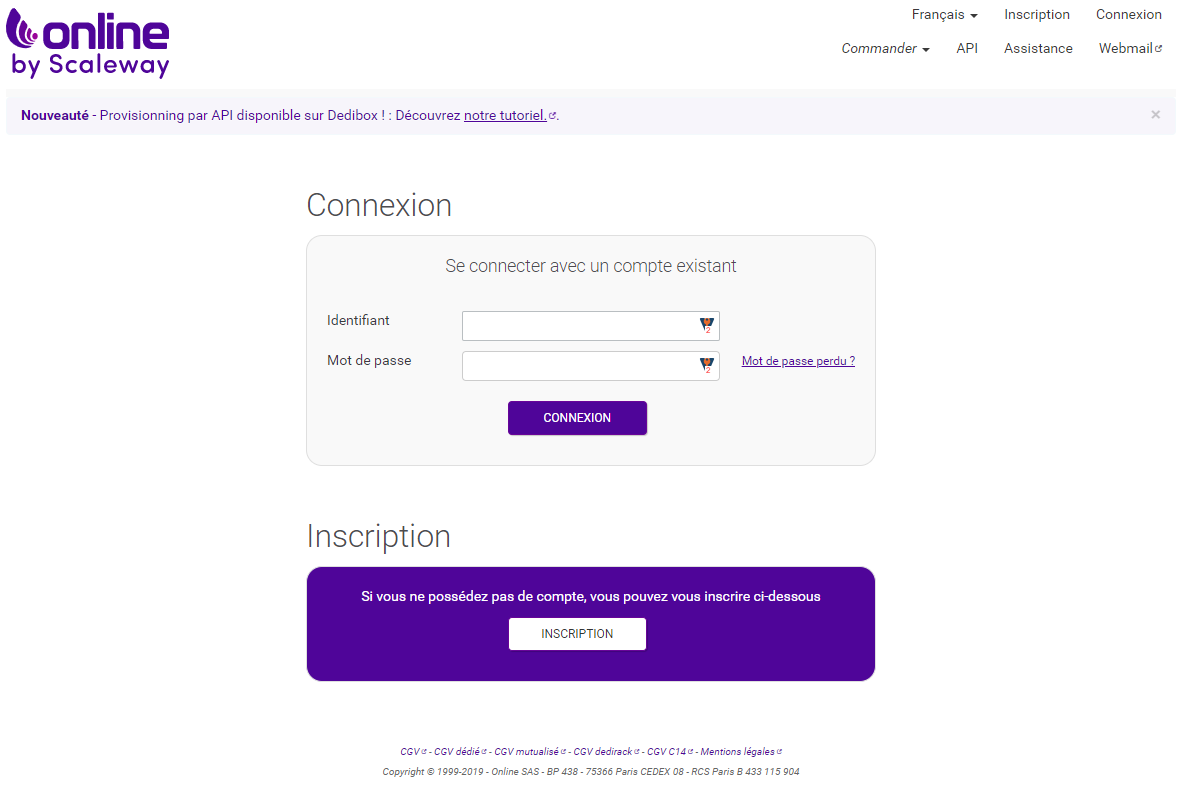
Puis en sélectionnant l'onglet serveur
Vous voyez la liste de vos serveurs. Il faut ensuite sélectionner l'onglet «Administrer».
On arrive sur le panneau de l'installation et l'on note au passage l'adresse IPV4. On sélectionne «Installer»
On sélectionne une «distribution serveur»
On installe une distribution debian 9 64
On laisse le partitionnement par défaut
On complète la configuration par défaut
Avant l'installation on a un récapitulatif
L'installation s'effectue
L'installation se termine mais il faut attendre avant de se connecter en ssh
| Titre | Lien utiles |
| Online | https://console.online.net/fr/login |
Vous êtes en possession de votre I.P.v4 (NN.NNN.NN.NN), de votre login (Nom util) et mot de passe utilisateur (Passutil) qu'il faudra mettre dans le cadre password. Ces paramètre vont nous permettre de nous connecter en ssh sur le port 22 par défaut. Nous pouvons alors sauvegarder ce profil pour une connexion ultérieur avec l'icone «save profile»
Il faut également compléter le nom de l'utilisateur
A ce moment un avertissement apparaît et nous validons la clef inconnue par le serveur.
La console d'accès à notre serveur apparait, il suffit de taper le mot de passe « Pass utile» et le sigle «$» apparaît
On vérifie que l'on peut également se connecter en mode superutilisateur ou root qui est appelé administrateur par «online.net». en utilisant la commande su et son «Pass admin». Qui ne sera pas affiché mais qu'il faudra valider par la touche «Entrée». Et le sigle «#» apparaît
On pourra sortir de ce mode root par le commande «exit» puis en retapant cette dernière pour sortir de la console.
Il faudra toujours se connecter en root en passant par l'utilisateur car la connexion directe en root est impossible chez online.net.
Après avoir installé et lancer «winscp» nous allons dans un premier temps le paramétrer en adaptant trois paramètres dans le menu préférence de «winscp».
On choisi «notepad++» comme éditeur par défaut après l'avoir installé.
Et on choisi également de mettre comme client ssh, «putty». On affiche aussi les fichiers cachés.
On se connecte à notre serveur avec les paramètres suivants en acceptant la clef proposée et en enregistrant éventuellement le mot de passe.
On se déplace graphiquement avec «winscp» vers /etc/apt et en cliquant sur le fichier «sources.list» on obtient le fichier suivant
# deb http://mirrors.online.net/debian stretch main deb http://mirrors.online.net/debian stretch main non-free contrib deb-src http://mirrors.online.net/debian stretch main non-free contrib deb http://security.debian.org/debian-security stretch/updates main contrib non-free deb-src http://security.debian.org/debian-security stretch/updates main contrib non-free
que l'on compare à celui donné avec le lien de debian facile. On vérifie à ce moment que toutes les sources sont liées à stretch donc en aucun cas on ne pourra faire de mise à jour vers une autre version involontairement.
Pour la mise à jour sous «putty» on peut alors faire un:
apt update && apt upgrade
Et on vérifie la version
cat /etc/debian_version
On obtient:
Donc la version est à jour.
| Titre | Lien utiles |
| Sources.list:buster | https://debian-facile.org/doc:system:apt:sources.list:buster |
Sous «Online.net» le serveur de noms «bind» est installé par défaut et il rentre en conflits avec «dnsmasq» qui lui est utilisé pour «yunohost». En va consulter la liste des paquets installés.
dpkg --list
«Bind» est présent ici:
bind9 bind9-host bind9utils
On va donc supprimer ces paquets.
apt-get autoremove bind9
| Titre | Lien |
| Lister les paquets installés | https://www.it-connect.fr/lister-tous-les-paquets-installes-sous-linux/ |
| Supprimer un paquet | https://doc.ubuntu-fr.org/apt-get |
Il s'agit de faire correspondre votre adresse IP avec votre nom de domaine. Pour cela en se connectant à «gandi» dans l'onglet «Enregistrement dns» et en mode texte (au moment ou j'écris ses lignes l'interface graphique ne fonctionne pas correctement) il suffit de changer l'IP d'origine en laissant les autres paramètres.
| Titre | Lien utiles |
| Gandi | https://www.gandi.net/fr |
Installez «curl»
apt install curl
Installation de YunoHost
curl https://install.yunohost.org | bash
Le script d’installation une fois terminé il faut faire la post-installation
yunohost tools postinstall
Durant cette post-installation on vous demande votre nom de domaine et le mot de passe administrateur de «yunohost» qui remplacera celui créé sur «online.net»
| Titre | Lien utiles |
| Installation de debian 9.x (Stretch) 64 bits avec yunohost | https://yunohost.org/#/install_on_vps_fr |
| Curl | https://www.zem.fr/curl-15-commandes-pratiques-avec-curl/ |
Votre site est maintenant accessible avec votre nouveau de passe et en tapant votre nom de domaine dans la barre du navigateur. La première chose à faire est de créer un nouvel utilisateur.
Dans le menu domaine sélectionner à la page suivante votre domaine pour installer le certificat.
Dans la section 'Certificat SSL', vous voyez l'état actuel du certificat. Si vous venez d'ajouter le domaine, il dispose d'un certificat auto-signé.
Si votre domaine est correctement configuré, il faut un certificat Let's Encrypt via le bouton vert.
Une fois l'installation effectuée, vous pouvez vous rendre sur votre domaine via votre navigateur, en HTTPS.
| Titre | Lien utiles |
| Certificat | https://yunohost.org/#/certificate_fr |
Vous pouvez maintenant installer les applications de votre choix.
Worddpress
Nextcloud
Puis en sélectionnant une application vous pourrez choisir celle que vous souhaitez avoir par défaut en vous connectant à votre domaine.