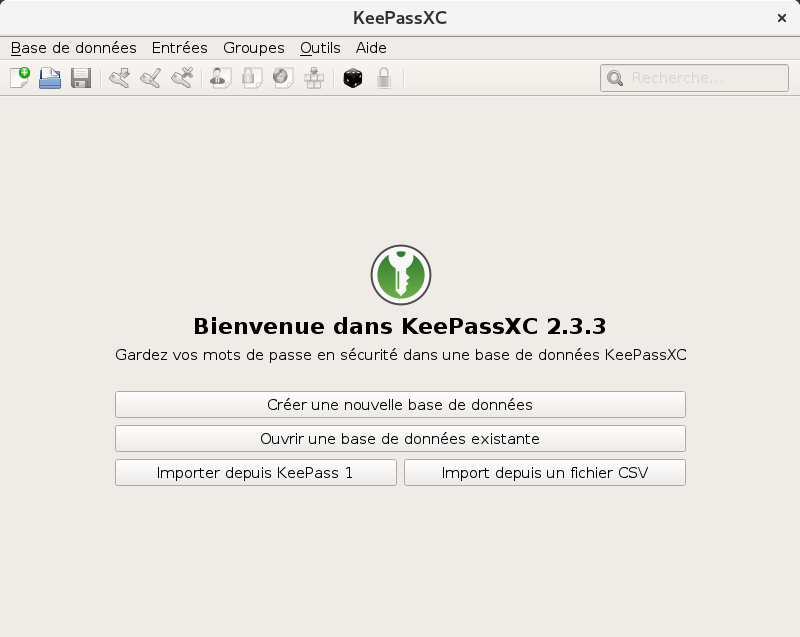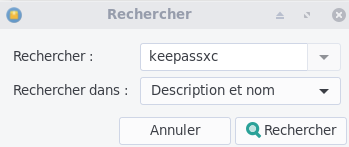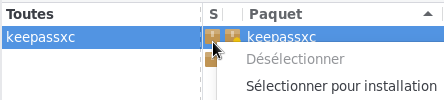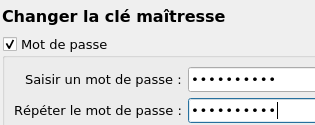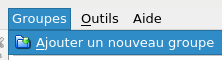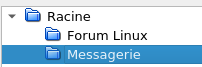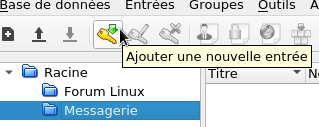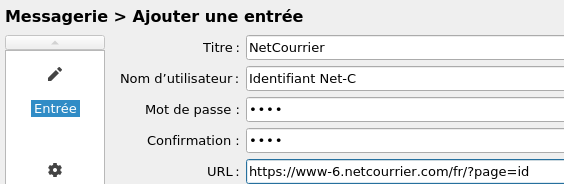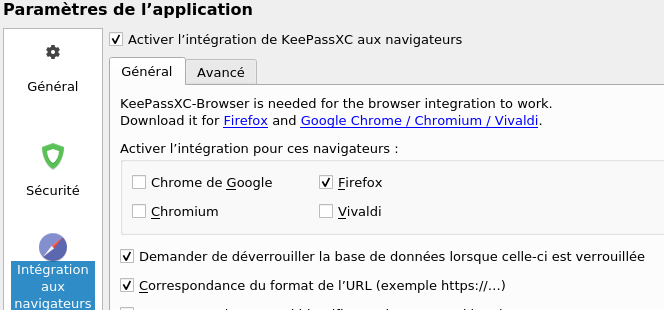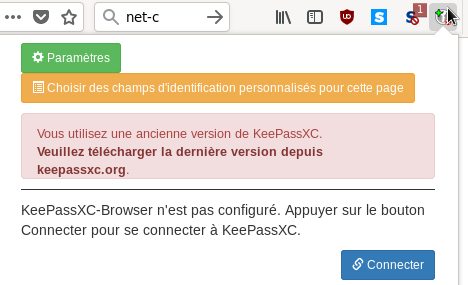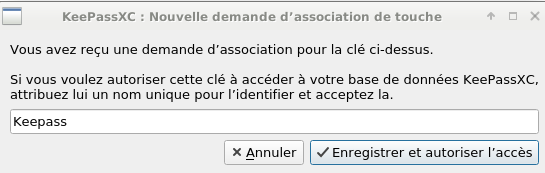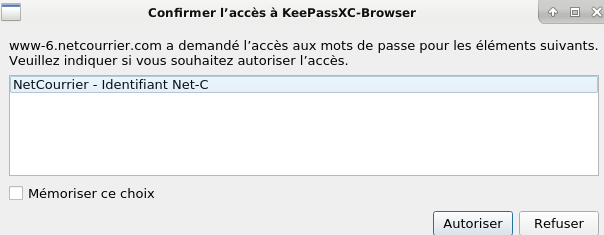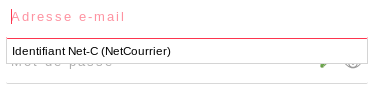Table des matières
KeePassXC
- Objet : Installation de KeePassXC
- Niveau requis :
- Commentaires : Gestion sécurisé et nomade des mots de passe.
- Débutant, à savoir : Utiliser GNU/Linux en ligne de commande, tout commence là !.

- Suivi :
- Création par nIQnutn 02/06/2018
- Testé par <…> le <…>

Introduction
Installation
Le paquet est uniquement disponible à partir de la version 10 de Debian (buster).
Pour les autres versions de Debian, il est possible d'installer KeePassXC via :
- snap
- appimage
- flatpak
- paquet .deb (non officiel)
- les backports Stretch
via les dépôts officiels
Pour les versions de Debian buster ou supérieur:
* En utilisant le Terminal :
apt install keepassxc
* En utilisant le gestionnaire de paquets Synaptic :
- Rechercher keepassxc à partir de l'icone de recherche (loupe) :
- Cliquer sur la case à gauche du libellé et choisir Sélectionner pour installation :
Des paquets supplémentaires sont proposés à l’installation. Cliquer sur le bouton Ajouter à la sélection puis sur le bouton Appliquer dans la barre d’icones de Synaptic :
Puis cliquer sur le bouton Appliquer dans la fenêtre qui s’ouvre. Le téléchargement et l’installation s’effectuent.
via snap
Pré-requis: installer Le système de paquets snap
snap install keepassxc
Utilisation
1) 1er lancement de KeepassXC et création de la base de données :
Le logiciel est classé sous la rubrique Accessoires du menu des Applications (pour Xfce).
Si aucune base de données (qui contient les mots de passe) n’a été utilisée jusqu’ici, il est nécessaire d’en créer une en choisissant Créer une nouvelle base de données :
Choisir le nom (ici : MDP) et l’emplacement du fichier base de données (.kdbx) :
Un mot de passe permettant de verrouiller et protéger la base de données est demandé :
Il est possible de compléter cette protection par mot de passe par celle d’un fichier-clé qu’il faudra fournir à keepassXC pour ouvrir la base de mots de passe.
Attention : si ce fichier est supprimé par erreur, il sera impossible d’ouvrir la base de données. Il est plus prudent de n’utiliser que la protection par mot de passe (à ne pas oublier !)
2) Ouverture de KeepassXC :
Si on relance keepassXC, est demandé le mot de passe :
A ce stade, la base de données est vide.
3) Création des groupes et des entrées :
Si l’on souhaite classer ses mots de passe par catégories d’utilisation (sites d’achats ou forum ou messagerie…), on peut créer à l’intérieur du répertoire Racine des groupes (dossiers) à partir du menu Groupes – Ajouter un nouveau groupe :
On peut faire de même pour un groupe relatif à la messagerie.
Un mot de passe relatif à un site constitue une entrée. Pour créer une entrée dans le groupe Messagerie, sélectionner le groupe puis choisir dans le menu Entrées – Ajouter une nouvelle entrée ou cliquer sur son icone :
Exemple pour la messagerie en ligne NetCourrier :
Sous l’onglet Entrée, il suffit de compléter les 5 zones suivantes puis de valider par OK.
Résultat :
4) Utilisation pour compléter un formulaire d’identification… :
* Par copier-coller :
Dans keepassXC,
- double cliquer sur l’adresse du site souhaité. Cela ouvre le lien url dans le navigateur internet par défaut.
- faire un clic droit sur le nom utilisateur et choisir Copier le nom d’utilisateur (cela va copier l’information dans le presse papier)
Sur la page internet :
- dans la zone de saisie de l’identifiant, coller le contenu du presse papier (par Edition - Coller ou clic droit - coller ou Ctrl V)
Puis renouveler la manipulation pour le mot de passe avec Copier le mot de passe…
Par défaut, le presse papier est supprimé automatiquement au bout de 10 secondes. Ce délai peut être modifié à partir du menu Outils – Paramètres – Sécurité.
* Par saisie automatique : Faire un clic droit sur l’entrée et choisir Effectuer la saisie automatique. Le nom utilisateur et le mot de passe sont ainsi copiés-collés automatiquement :
* Par l’extension KeepassXC Browser :
Préalablement, il est nécessaire :
- d’installer l’extension KeepassXC Browser (pour Firefox par exemple : https://addons.mozilla.org/en-US/firefox/addon/keepassxc-browser/)
- d’activer l’intégration de KeepassXC aux navigateurs à partir du menu Outils – Paramètres – Intégration aux navigateurs et en sélectionnant le navigateur concerné.
Dans le navigateur internet, cliquer sur l’icone de KeepassXC Browser et le bouton Connecter
Dans la fenêtre de demande d’association, indiquer un nom (ici Keepass) puis cliquer sur le bouton Enregistrer et autoriser l’accès.
Pour que le lien s’effectue entre le site internet et l’entrée présente dans KeepassXC, il est nécessaire que la base de données KeepassXC soit ouverte. Si c’est le cas, pour la saisie de l’identifiant de messagerie, le nom utilisateur est automatiquement proposé et le mot de passe associé copié.
Cette 3ème méthode est plus complexe à utiliser (lancer la connexion à la base à partir de l’extension) que la saisie automatique vue au point 2 qui semble devoir être privilégiée.
via snap
snap run keepassxc
un raccourci est également disponible.
Problèmes
Le texte n'est pas lisible dans le menu avec snap
ln -s /snap/keepassxc/current/usr/share/fonts ~/snap/keepassxc/current/.local/share/fonts
Ressources
- discussion sur le forum: https://debian-facile.org/viewtopic.php?id=21624