
Vous n'êtes pas identifié(e).
L'icône rouge permet de télécharger chaque page du wiki visitée au format
PDF et la grise au format ODT →
![]()
![]()
Ceci est une ancienne révision du document !
Voir le suivi FAQ de ce tuto sur le forum df ici :
Ce tuto concerne l'administration de votre système et doit donc être exécuté sous le statut de superutilisateur, sauf avis contraire signalé expressément.
Sous Debian Jessie, il existe plusieurs pilotes disponibles pour les cartes graphiques Nvidia :
À vous de sélectionner le pilote fonctionnant le mieux. Par défaut, c'est nouveau qui est installé.
Un seul de ces pilotes doit être installé en même temps !
Vous pouvez savoir lequel est utilisé à l'aide de la commande grep ainsi :
grep -B2 'Module class: X.Org Video Driver' /var/log/Xorg.0.log
Pour connaître votre carte graphique installée :
Installation de l'utilitaire nvidia
apt-get install nvidia-detect
Lancer la commande ci-dessous pour connaître votre carte installée et si compatible avec Debian Jessie
nvidia-detect
Dans un terminal superutilisateur tapez et validez les lignes suivantes :
apt-get update && apt-get install xserver-xorg-video-nouveau
apt-get install libgl1-mesa-glx libgl1-mesa-dri
Normalement, il n'y a rien à faire.
Si le pilote n'a pas été choisi par défaut, créez et éditez un fichier /etc/X11/xorg.conf avec nano ainsi :
nano /etc/X11/xorg.conf
Et si elle n'y sont pas déjà, y écrire les lignes suivantes :
Section "Device" Identifier "Video Card" Driver "nouveau" EndSection
Le valeur du champ Identifier peut varier suivant le système (vous pouvez mettre le nom de votre CG ou autre identifiant…)
Si vous avez installé les pilotes propriétaires, il risque fort d'y avoir conflit, notamment au niveau de l'accélération graphique.
Pour résoudre ce problème il vous faut supprimer2) les installations précédentes ainsi :
apt-get remove nvidia-driver nvidia-glx nvidia-kernel-dkms xserver-xorg-video-nvidia
Si vous vous retrouvez avec un écran noir après une installation incomplète de pilotes propriétaires, et que vous souhaitez revenir aux pilotes debian d'origine :
1/ passer en mode dépannage au démarrage du grub
2/ “purger” les pilotes nvidia installés :
aptitude purge '~i nvidia'
3/ supprimer le fichier xorg.conf créé :
rm /etc/X11/xorg.conf
rm -r /etc/X11/xorg.conf.d
4/ et vérifier que le nouveau pilote est bien installé (cf. plus haut : commande 'grep' en mode user) Tout devrait rentrer dans l'ordre au prochain redémarrage.
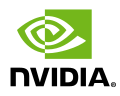 Vous allez installer un logiciel propriétaire depuis les dépôts Debian.
Vous allez installer un logiciel propriétaire depuis les dépôts Debian.
Vérifiez d'abord que votre source.list contient bien les sections contrib et non-free, sinon les ajouter.
Aussi vous devez :
En console, tapez la commande suivante :
apt-get install nvidia-kernel-dkms nvidia-settings nvidia-driver linux-headers-$(uname -r)
Puis avec nano éditez le fichier /etc/X11/xorg.conf ainsi :
nano /etc/X11/xorg.conf
Section "Device" Identifier "Video Card" Driver "nvidia" Option "NoLogo" "1" Option "RenderAccel" "1" EndSection
Le valeur du champ Identifier peut varier suivant le système (vous pouvez mettre le nom de votre CG ou autre…)
Pour finir, redémarrez votre ordinateur (par exemple en tapant et validant la commande reboot).
Installation du cuda (version 6.0.37-5) pour Jessie et driver non-free (version 340.65-2)
apt-get install nvidia-cuda-toolkit
Pour Wheezy, voir ici les notes de golgot200
Il suffit de configurer le gestionnaire de fenêtre pour qu'il lance au démarrage la commande suivante :
nvidia-settings --assign GPUPowerMizerMode=0
Où 0 est à remplacer par 1 pour le mode performances et par 3 pour le mode adaptif.
Il est possible que vous ne puissiez pas régler le paramètre PowerMizer via Nvidia Settings.
Dans ce cas, il est possible de le faire directement depuis le xorg.conf :
Editer le fichier xorg.conf :
nano /etc/X11/xorg.conf
et rajouter la ligne suivante dans la section “Device” :
Option "RegistryDwords" "PowerMizerEnable=0x1; PerfLevelSrc=0x3322; PowerMizerDefaultAC=0x1"
Ce qui donne par exemple :
Section "Device" Identifier "Card0" Driver "nvidia" BusID "PCI:1:0:0" Option "RegistryDwords" "PowerMizerEnable=0x1; PerfLevelSrc=0x3322; PowerMizerDefaultAC=0x1" EndSection
Là encore, le 1 est à remplacer par la valeur que vous souhaitez (voir ci-dessus).
D'autres options sont possibles (par exemple pour les ordinateurs portables) : http://wiki.etechnik-rieke.de/index.php/NVidia_PowerMizer (en)
C'est un bug connu du pilote propriétaire qui peut perturber la visualisation de vidéos, des animations de jeux, ou tout simplement le déplacement des fenêtres. Pour outrepasser ce bug, il suffit de créer le fichier /etc/profile.d/tearing.sh (root nécessaire) et d'y ajouter les lignes suivantes:
export __GL_YIELD="USLEEP" export __GL_THREADED_OPTIMIZATIONS=1
Puis rendez le fichier exécutable:
chmod +x /etc/profile.d/tearing.sh
Pour appliquer ces changements, il est nécessaire de redémarrer le serveur X ou de redémarrer l'ordinateur.
Si vous avez besoin de la version legacy (driver version 304xx), en console, entrez la commande
apt-get install nvidia-legacy-304xx-kernel-dkms nvidia-settings-legacy-304xx xserver-xorg-video-nvidia-legacy-304xx linux-headers-$(uname -r)
Pour voir les cartes supportées par chacune des versions, dans un apt-cache)) :
apt-cache show xserver-xorg-video-nvidia
ou une alternative à apt-cache
nvidia-detect
apt-cache show xserver-xorg-video-nvidia-legacy-304xx
ou
nvidia-detect