
Vous n'êtes pas identifié(e).
L'icône rouge permet de télécharger chaque page du wiki visitée au format
PDF et la grise au format ODT →
![]()
![]()
Ceci est une ancienne révision du document !
VirtualBox vous permet de faire tourner un système d'exploitation dans une distribution linux de façon transparente en bac à sable. Vous pouvez ainsi tester une distribution ou utiliser un système d'exploitation pour le travail (windows en virtuel pour gérer certains périphériques par exemple).
Vous pouvez avoir accès aux ports USB, aux périphériques connectés, au réseau et même partager des fichiers entre la machine hôte (la machine réelle) et la machine invitée (la machine virtuelle).
Si votre machine est assez puissante, le passage d'un système à l'autre se fait de façon fluide et transparente, et vous permet ainsi de profiter d'un système « deux-en-un ».
La virtualisation d'une machine consiste à simuler une machine à l'intérieur d'une autre machine.
On peut comparer ça aux poupées Russes : la grande poupée (votre système d'exploitation, Debian par exemple) contient d'autres poupées (d'autres systèmes, Trisquel et Windows par exemple).
Un avantage de la virtualisation par rapport à l'installation de deux systèmes d'exploitation en dual boot est qu'il n'y aura pas besoin de redémarrer votre ordinateur pour changer de système.
Notez tout de même que selon la puissance de votre ordinateur, les performances pourront être moins élevées sur le système virtualisé.
Un autre avantage est de pouvoir tester tout un tas de choses sans risquer de casser son système.
Les débutants pourront installer une Debian virtuel qui servira de bac à sable pour y faire leurs premiers pâtés qui cassent la baraque … sans casser leur “vrai” Debian ![]() .
.
Vous pourrez ainsi tester tous les systèmes d'exploitation qui vous font envie :
Un exemple, si vous utilisez Debian mais que vous avez ponctuellement besoin d'utiliser un logiciel qui n'est pas disponible sur Debian, vous pouvez installer le système d'exploitation qui est compatible avec votre logiciel dans une machine virtuelle pour pouvoir utiliser le logiciel en question sans devoir changer d'ordi ou redémarrer votre dual boot.
Installation pour Buster https://debian-facile.org/viewtopic.php?pid=338126#p338126
VirtualBox est maintenant disponible dans les dépôts officiels Debian. Il suffit donc, pour l'installer, de lancer la commande suivante :
apt update && apt install virtualbox
apt update && apt -t stretch-backports install virtualbox
Sur HandyLinux 2, ou DFLinux-Jessie, il faut explicitement spécifier certaines dépendances.
La ligne précédente doit donc être remplacée par celle-ci :
apt-get update && apt-get install linux-headers-$(uname -r|sed 's,[^-]*-[^-]*-,,') virtualbox virtualbox-dkms virtualbox-qt
[FAIL] Starting VirtualBox kernel modules[....] No suitable module for running kernel found ... failed! failed! invoke-rc.d: initscript virtualbox, action "restart" failed.
Pas de crainte, ce message est dû au fait que VirtualBox tente de lancer des modules qui ne sont pas encore installés car ils font partie du paquet virtualbox-dkms, paquet qui sera automatiquement installé ensuite.
Une fois l'installation terminée, VirtualBox fonctionnera alors sans problème. ![]()
Une fois parvenu ici, vous avez terminé l'installation de base de VirtualBox, ce qui veut dire que les lignes qui vont suivre dans cette section ne sont utiles que pour activer certaines options.
Si l'usage de ces options ne vous intéresse pas, vous pouvez passer directement à la partie démarrage.
Afin de pouvoir utiliser des périphériques USB sur le système virtualisé, il faut ajouter l'utilisateur courant au groupe vboxusers afin que VirtualBox puisse accéder aux ports USB. Pour ce faire, tapez la commande suivante (remplacez your_username par votre nom d’utilisateur sur le système hôte) :
usermod -G vboxusers -a your_usersame
$USER indiquera automatiquement votre « your_username »
sudo usermod -G vboxusers -a $USER
Taper cette commande dans un shell root ajoutera l'utilisateur root au groupe.
Puis redémarrez votre session (inutile de redémarrer le système).
Des fonctionnalités supplémentaires peuvent être ajoutées à VirtualBox :
Pour cela, il faut ajouter l'extension VirtualBox 4.x Oracle VM VirtualBox Extension Pack disponible sur le site officiel : https://www.virtualbox.org/wiki/Downloads (le fichier téléchargé est à ouvrir avec VirtualBox)
apt-cache policy virtualbox
ou lancez VirtualBox et, dans le menu Aide, cliquez sur À propos de VirtualBox….
installation : dans VirtualBox : fichier / paramètres / extensions : ajouter (icône “flèche vers le bas”) et aller à l'endroit où a été téléchargé le “*-extpack”, valider l'origine et accepter la licence.
Les périphériques USB 2.0 sont également reconnus sans l'extension.
Pour commencer nous allons voir comment utiliser le soft en mode graphique.
Pour lancer Virtualbox, vous trouverez une entrée dans le sous-menu système de votre menu principale, sinon vous pouvez toujours taper VirtualBox dans un terminal.
Une fois que vous avez la fenêtre sur votre écran, cliquez sur le bouton nouveau en haut à gauche. Ce qui a pour effet de démarrer l'assistant.
Le premier écran n'appelle pas de commentaire, cliquez simplement sur suivant.
Cliquez encore sur suivant et vous allez obtenir une fenêtre comme celle-ci :
On crée une machine virtuelle en cliquant sur l'icône “créer” :
\\
Vous voilà prêts à installer ce que bon vous semble. Mais avant, on va aller regarder un peu ce qui se passe dans la configuration.
Dans le menu de configuration, on va retrouver plusieurs onglets. On va décrire ceux que l'on va utiliser
\\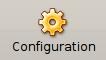
Vous pouvez tester une iso avant de faire une installation. Et cela sans graver sur CD et même si vous n'avez pas de lecteur CD.
Dans un premier temps, on s'occupe de régler l'ordre du boot : Configuration > Système. On place le lecteur CD en premier puis le disque dur. Vous pouvez laisser la disquette si vous en avez encore.
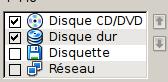
Ensuite, on va indiquer où se trouve l'iso : configuration > Stockage. On a le lecteur qui est représenté par le cd nommé “vide”, il est en maître secondaire IDE. Le disque dur porte le nom que vous lui avez attribué, il est en maître primaire IDE. Il faut passer le lecteur CD en maître primaire et le disque en maître secondaire.
Puis, vous allez indiquer le chemin vers l'iso que vous voulez tester.
Il suffit de cliquer sur l'icône cd dans l'attribut.
Pour l'exemple, j'ai choisi Ubuntu.
Le lecteur change de nom pour passer de “vide” à “Ubuntu”.

Bien, maintenant, on va lancer la machine virtuelle qui se lance sur l'iso Ubuntu.
Vous installez comme à l'habitude avec une différence de taille : l'espace disponible de quelques Go.
Quand vous allez partitionner, vous aurez sda : xx Go ATA VBOX HARDDISK ou une dénommination proche. Donc, pas de panique, votre disque sda à vous ne va pas dégager.
Quand l'installation est terminée, vous éjectez le live.
Ensuite, il vous faudra changer l'ordre de boot dans configuration > système pour placer le disque dur en premier.
Vous lancez maintenant votre machine virtuelle qui va booter sur son disque dur virtuel.

Et voilà, il ne vous reste plus qu'à tester.
Avantage des supplément invité :
Voir Chapitre 4
VirtualBox Manuel de l'utilisateur
apt-get install virtualbox-guest-additions-iso
Le fichier VboxGuestAdditions.iso doit être monté dans le lecteur CD-ROM virtuel et installez depuis la VM (Virtual Machine)
Voir les informations dans la VM sur la session en cours, les supplémentas invités ne sont pas reconnu une fois installé voir chapitre 4 du manuel VirtualBox
(ou comment régler les couleurs de sa machine virtuel pour de vrai ![]() )
)
Bien que la profondeur couleur dans la VM soit réglé sur 32 bit un message VirtualBox apparaît faisant état d'un réglage sur 16 bit et prévient que les performances pourrait être amoindri.
Pour y remédier depuis la machine hôte on utilise dans un terminal la commande ayant la forme suivante:
VBoxManage controlvm “nom_de_la_VM” setvideomodehint largeur hauteur profondeur(16,24,ou 32bit)
VBoxManage controlvm "carambar" setvideomodehint 1920 1080 32