
Vous n'êtes pas identifié(e).
L'icône rouge permet de télécharger chaque page du wiki visitée au format
PDF et la grise au format ODT →
![]()
![]()
Ceci est une ancienne révision du document !

Voici une rapide présentation, au format pdf, de ce qu'est Debian et des avantages que vous pouvez en tirer : Le livre du Grand Débutant qui Débute ![]()
Dans ce wiki nous partons du principe que seul Windows est installé sur la machine.
Toute fois il peut quand même servir de guide si il existe déjà une distribution GNU/Linux sur le système.
En résumé voilà ce que nous allons faire dans ce wiki:
Un dual-boot ou multiboot est un terme informatique qui désigne la possibilité d'installer sur un même ordinateur plusieurs systèmes d’exploitation et de choisir l'un d'eux lors du démarrage de l'ordinateur. Exemple : un multiboot distribution GNU/Linux et Windows .
Unified Extensible Firmware Interface (UEFI) est une interface logicielle présente sur la majorité des ordinateurs récents (depuis 2010). Elle vient se placer entre le micrologiciel (firmware) et le système d'exploitation pour permettre de contrôler les paramètres de l'ordinateur. A ce titre, elle remplace la traditionnelle interface du BIOS. Les principaux avantages de l'UEFI est une prise en charge des partitions de disque dur supérieures à 2 To et une prise en charge de plus de quatre partitions sur une unité.
Quasiment tout les pc achetés dans le commerce avec Windows 8 ou supérieur ont un UEFI équipé du secure boot, ce qui peut poser un problème pour le dual boot avec les distribution GNU/Linux mais ce wiki est là pour vous expliquez comment faire…
Depuis la version 2.3.1, l'UEFI intègre une fonctionnalité n'autorisant le démarrage qu'aux systèmes d'exploitation reconnus (comme Windows…). Cette fonctionnalité vise à interdire le démarrage d'un système d'exploitation corrompu notamment par un virus ou un rootkit. Mais heureusement sur de nombreuses machines cette fonction peut-être désactivée et nous permet ainsi d'installer notre distribution préférée. ![]()
Avant de nous lancer dans l'installation de Debian, nous devons préparer le terrain.
Pour cela prévoir :
 ,ces supports pourront nous aider à récupérer notre système d'exploitation Windows et nos données personnelles!
,ces supports pourront nous aider à récupérer notre système d'exploitation Windows et nos données personnelles!
Créer un lecteur de récupération USB pour Windows 7
Créer un lecteur de récupération USB pour Windows 8.1
Créer un lecteur de récupération USB pour Windows 10
Pour plus d'information à ce sujet merci de faire une recherche sur internet. ![]()
De nombreuses Debian sont disponible aux téléchargement. Elles se différencient principalement de leur branches, architectures et Interface Graphique Utilisateur (GUI) . Ci-dessous nous allons avoir un petit aperçu sur ces différences afin de mieux choisir celle qui nous conviendra le mieux.
Debian est disponible sous 5 branches: stable, testing, unstable, experimental, cut.
Ensuite viennent deux autres branches de moindre importance:
Pour plus info voir ce wiki: branches-debian.
Debian est compilé pour plusieurs architectures processeurs, notamment pour les processeurs X86 en 64bits (amd64) et X86 en 32bits (i386).
uname -r
Debian propose dans ses dépôts ou directement sur un cd d'installation, la possibilité de déployer l'Interface Graphique Utilisateur de son choix comme Gnome, KDE, Xcfe, LXDE, Mate, Cinnamon…
Pour plus info voir ce wiki: environnements.
Ils sont bon marché. De plus si notre connexion Internet est facturée à la minute, c'est notre seule solution. Nous pouvons également envisager d'acheter les CD si nous possédons seulement un modem, étant donné que le téléchargement des images au moyen d'un modem peut prendre des jours. ![]()
Le projet « jigdo » nous permet de sélectionner le miroir Debian le plus rapide parmi les 300 existants dans le monde. Il permet de choisir facilement un miroir et de mettre à jour aisément de vieilles images. C'est également la seule manière de télécharger les images des DVD de Debian pour toutes les architectures.
Le système pair-à-pair BitTorrent permet à de nombreux utilisateurs de télécharger les images de manière coopérative et simultanée avec une charge minimale pour les serveurs de Debian.
À cause de contraintes en bande passante et espace disque, seuls quelques miroirs offrent la possibilité d'un téléchargement direct par HTTP ou FTP. Ces sites peuvent utiliser la technique de « l'étranglement de bande passante », les téléchargements peuvent être relativement lents. Veuillez utiliser jigdo ou bittorrent à la place de HTTP ou de FTP. Les images des DVD ne sont disponibles que pour certaines architectures et ne sont pas sur tous les miroirs.
Une image d'installation autonome permet de démarrer un système Debian sans modifier un seul fichier du disque dur et permet aussi d'installer Debian à partir du contenu de l'image. C'est l'idéal si on veut testé Debian avant de l'installer.
Une image de Debian se lit en principe ainsi: version, révision, architecture, GUI, support, numéro du support.
Pour plus information à sujet nous pouvons lire cette page: Foire aux questions
Debian peut être déployé de plusieurs manières sur votre machine:
Maintenant que nous avons affiné notre choix, nous pouvons nous rendre sur le site de Debian et télécharger notre image d'installation.
Ci-dessous une liste non exhaustive de certaine Debian.
| Type de téléchargement | GUI | Nom de l'image à télécharger et lien de la page |
|---|---|---|
| jigdo | - | debian-x.x.x-amd64-CD-1.jigdo |
| bitorrent | - | debian-x.x.x-amd64-CD-1.iso.torrent |
| HTTP, FTP | - | debian-x.x.x-amd64-CD-1.iso |
| Type de téléchargement | GUI | Nom de l'image à télécharger et lien de la page |
|---|---|---|
| BitTorrent | cinnamon | debian-live-x.x.x-amd64-cinnamon-desktop.iso.torrent |
| BitTorrent | gnome | debian-live-x.x.x-amd64-gnome-desktop.iso.torrent |
| BitTorrent | kde | debian-live-x.x.x-amd64-kde-desktop.iso.torrent |
| BitTorrent | lxde | debian-live-x.x.x-amd64-lxde-desktop.iso.torrent |
| BitTorrent | mate | debian-live-x.x.x-amd64-mate-desktop.iso.torrent |
| BitTorrent | standard | debian-live-x.x.x-amd64-standard-desktop.iso.torrent |
| BitTorrent | xcfe | debian-live-x.x.x-amd64-xcfe-desktop.iso.torrent |
| HTTP, FTP | cinnamon | debian-live-x.x.x-amd64-cinnamon-desktop.iso |
| HTTP, FTP | gnome | debian-live-x.x.x-amd64-gnome-desktop.iso |
| HTTP, FTP | kde | debian-live-x.x.x-amd64-kde-desktop.iso |
| HTTP, FTP | lxde | debian-live-x.x.x-amd64-lxde-desktop.iso |
| HTTP, FTP | mate | debian-live-x.x.x-amd64-mate-desktop.iso |
| HTTP, FTP | standard | debian-live-x.x.x-amd64-standard-desktop.iso |
| HTTP, FTP | xcfe | debian-live-x.x.x-amd64-xcfe-desktop.iso |
| Type de téléchargement | GUI | Nom de l'image à télécharger et lien de la page |
|---|---|---|
| jigdo | A choix lors de l'installation | debian-stretch-DI-alpha4-amd64-netinst.jigdo |
| HTTP, FTP | A choix lors de l'installation | debian-stretch-DI-alpha4-amd64-netinst.iso |
Images non officielle avec micro-firmware
En principe chaque image .iso contient un MD5 pour faire simple c'est peu l'ADN du fichier.
Pour vérifier que l'image iso que nous avons télécharger est correct nous allons comparer le MD5 que le site de téléchargement nous donne et le MD5 du fichier que nous venons de télécharger.
Retournons sur la page où nous venons de télécharger notre image et cherchons un lien qui s'appelle “MD5SUMS”, cliquons dessus.
Sur cette page on peut voir 2 colonnes, à gauche les empreintes MD5 et à droite les noms des images.
Il suffit de trouver la ligne correspondant à notre image et on obtiendra le MD5 correspondant.
Par exemple si l'image que nous avons télécharger est “debian-8.2.0-amd64-CD-1.iso” dans ce cas là le MD5 est “5e172c7df6ab46ded2f2b44df22e1ca2”
Téléchargeons winMd5Sum ici: Télécharger winMd5Sum
Une fois installé, laçons-le, une petit interface graphique s'ouvrira.
Dans “File Name” ouvrons ou glissons notre image.iso. Dans “Compare”, faisont un copie/coller du MD5 du site donné par Debian (trouver ci-dessus). et cliquons sur Compare.
C'est tout. nous n'avons qu'à attendre environ une minute tout au plus, (tout dépend de la taille du fichier) et s'ils correspondent on peut passer à la suite. ![]()
Sinon il faudra retélécharger notre image car il semble avoir un problème. ![]()
Sur Debian (si déjà installé) il suffit d'ouvrir un terminal et saisir la commande suivante:
md5sum /chemin_du_dossier_image_iso/nom_image_téléchargé.iso
et de comparer le résultat entre celui que nous venons d'obtenir avec md5sum et celui donné par le site de Debian.
Maintenant que nous avons téléchargé notre image d'installation, nous devons la “graver” sur une clé USB. Pour cela nous aurons besoin du logiciel Rufus.
Insérons notre clé dans un port USB.
Une fois Rufus télécharger lançons le.
Maintenant effectuons les configurations suivantes:
1. “Périphérique”, choisir la clé USB prête pour accueillir une nouvelle distribution.
2. “type de partition et système de destination”, choisir “Type de partition MBR pour ordinateur BIOS ou UEFI”
3. “système de fichiers”, laissez “FAT32 (défaut)“
4. “Taille d'unité d'allocation”, laissez “xxx kilo-octets( Défaut)“
5. “Nom de volume”, tapons ce que nous voulons, par exemple Install Debian GNU/Linux.
6. “Créer un disque de démarrage”, choisir “Image ISO” (si vous avez effectivement téléchargé un fichier ISO, ce qui est normalement le cas).
7. Cliquons sur l'icône représentant un CD, et choisissons l'image ISO Debian (fraîchement téléchargée).
8. Cochons les cases “Formatage rapide”, “Créer un disque de démarrage”, Ajouter un label étendu et une îcone”
9. Cliquons sur “Démarrer” pour lancer le processus.
Patientons un instant et nous serons en possession d'une clé USB bootable de Debian ! ![]()
La première chose que nous allons faire et de lancer Windows sur un compte administrateur de manière classique.
Maintenant accédons à Gestion du disque.
Voici à quoi peut ressembler la fenêtre de nos disques présents sur notre système. Peut-être que chez vous cette fenêtre est différente mais l'image ci-dessous est juste un exemple pour notre wiki. De manière général c'est le disque 0 qui est le plus important pour l'installation de notre futur Debian.
Une petit explication s'impose. ![]()
Le disque 0 qui est de plus en plus souvent un disque SDD sur les nouvelles machines, le cas échéant c'est un disque classique HDD. Il est composé de plusieurs partitions.
Le disque 1 est un disque optionnel qui peut servir à stocker des documents ou un autre système d'exploitation, il peut être SDD ou HDD.
Le disque 2 est aussi un disque optionnel, dans le cas présent c'est une clé USB.
CD-ROM 0 c'est le lecteur CD/DVD/Blu-ray.
Nous allons vérifier depuis le gestionnaire de disque précédemment ouvert que notre disque 0 est bien au format GPT afin de pouvoir faire le dualboot avec Debian en UEFI.
Faisons un Clic droit sur la partition C: du disque 0 puis Propriété et cliquons sur l’onglet Volumes. Sur cette fenêtre nous pouvons vérifier le Type de partition.
S'il est bien au format GPT, nous pouvons continuer ce wiki, le cas échéant il faudra créer une partition au format GPT.
Dans Gestion des disques, localisons la partition du système Windows (en général C:)
Faisons un Clic droit sur cette partition puis Réduire le volume
Patientons un instant, puis nous verrons que Windows nous propose de la réduire de moitié, cliquons sur Réduire.
 d'espace libre pour l'installation de Debian, mais avec les disques actuels, on peut sans problème se permettre d'utiliser plus d'espace.
d'espace libre pour l'installation de Debian, mais avec les disques actuels, on peut sans problème se permettre d'utiliser plus d'espace.
Maintenant nous pouvons voir que le disque 0 à de l'espace libre pour notre futur Debian.

En démarrant sur l'installeur, on commence par le sélecteur du mode d'installation:
Lors du lancement, l'installeur propose plusieurs modes d'installation:
Dans ce wiki nous choisissons de le faire avec le mode graphique.
Dans l'exemple que nous vous présentons ici nous avons choisit un partitionnement assisté sur un disque entier. Si vous souhaitez, choisir un partitionnement en mode manuel pour l'adapter à vos souhaits, des conseils sont disponibles: ici
Un paquet est une archive pouvant contenir un logiciel, de la documentation, des fichiers de configuration ou plein d'autres choses (cf: Wikipedia ).
Un dépôt miroir est un serveur informatique accessible qui héberge l'ensemble des paquets Debian. Si vous ne disposez pas de tout les CD, Debian viendra piocher les logiciels ou paquets dont vous avez besoin sur des serveurs miroirs.
Il existe des serveurs dépôts dans le monde entier, chacun étant une copie de l'autre (miroir). Dans cet exemple nous sélectionnerons “oui” et choisirons dans les cartons qui suivent un miroir FTP situé en France, accessible depuis internet.

A laisser par défaut, si vous ne savez pas.
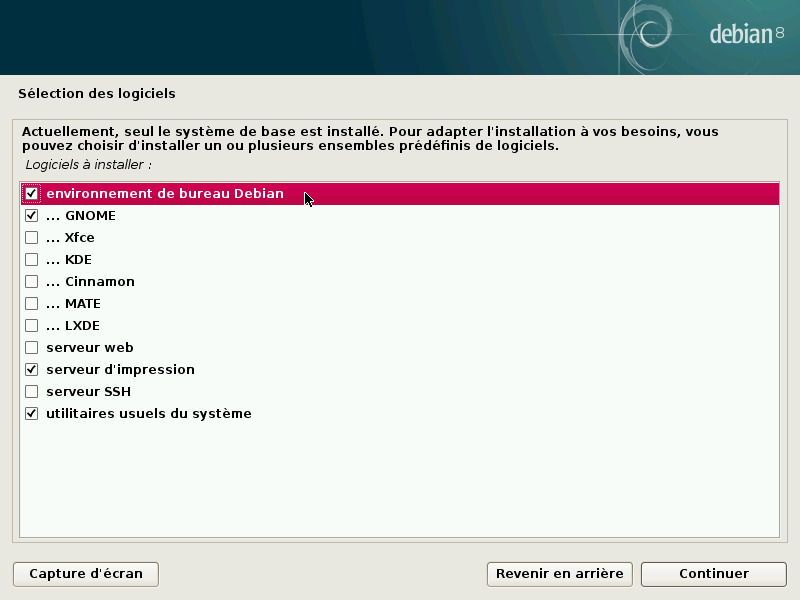
C'est le moment de faire une pause, le téléchargement et l'installation des paquets peut prendre un certains temps en fonction de la puissance de votre machine et du débit de votre connexion internet

 On termine en pensant à retirer le CD ou la clé USB pour éviter de retomber sur l'installeur au redémarrage.
On termine en pensant à retirer le CD ou la clé USB pour éviter de retomber sur l'installeur au redémarrage.
Le sélecteur de démarrage Grub:
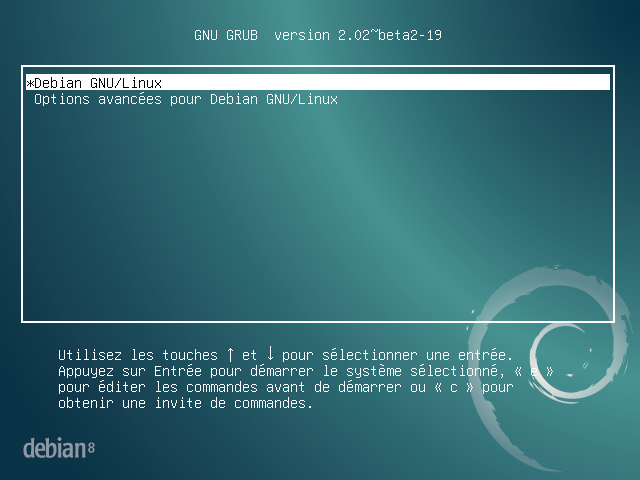
L'ouverture de session:
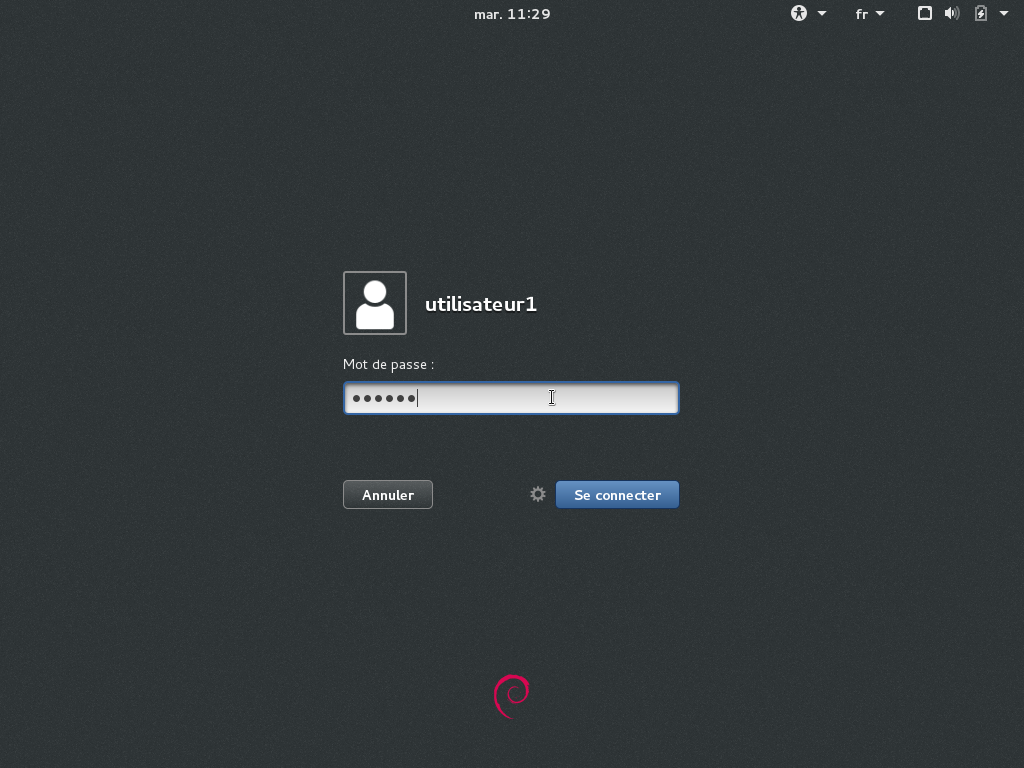
L'interface:
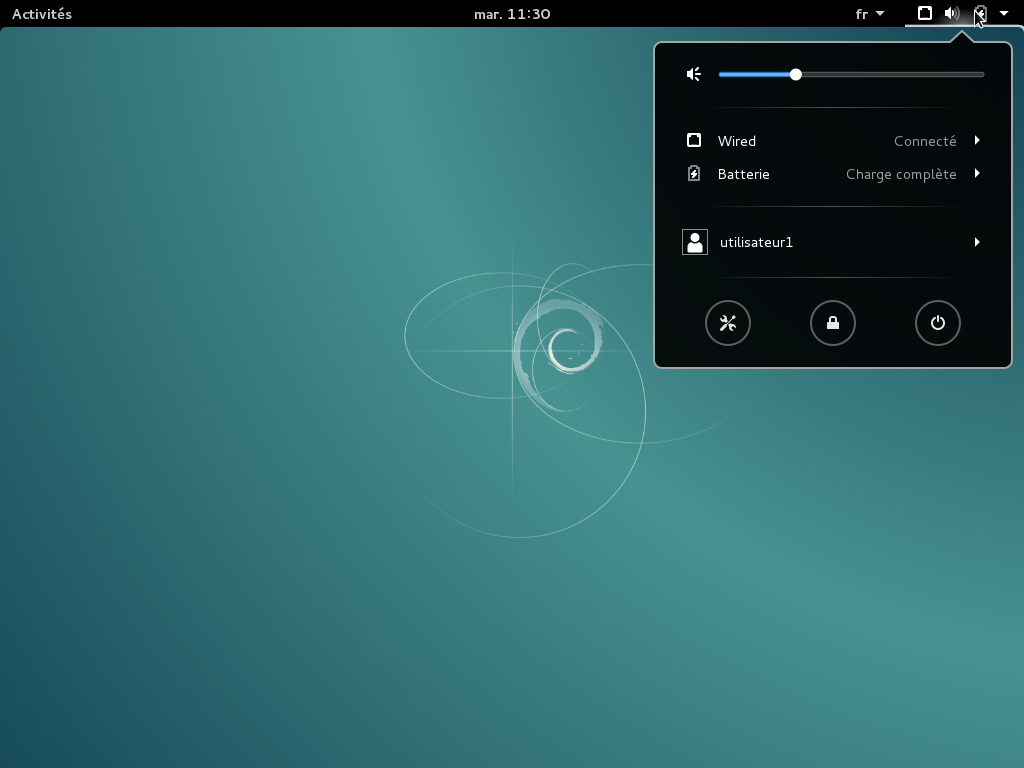
Si en cas de Dualboot (Windows + Debian), le système ne boot pas sur le Grub mais directement sur Windows, voici une astuce.
Une fois l'installation de Debian terminée, retournons sur Windows, pressons les touches ⊞ Win + X afin de lancer une console en mode administrateur.
Saisissons cette commande qui modifie l'ordre de démarrage.
bcdedit /set {bootmgr} path EFI\debian\grubx64.efi
Quittons Windows et redémarrons et normalement le menu Grub doit s'afficher. ![]()
Si nous voulons rétablir le démarrage par défaut sur Windows comme au départ. Retournons sur Windows, pressons les touches ⊞ Win + X afin de lancer une console en mode administrateur Saisissons la commande :
bcdedit /set {bootmgr} path \EFI\Microsoft\Boot\bootmgfw.efi
Redémarrons.