
Vous n'êtes pas identifié(e).
L'icône rouge permet de télécharger chaque page du wiki visitée au format
PDF et la grise au format ODT →
![]()
![]()
LXDE utilise le gestionnaire de fenêtres Openbox et ne supporte pas nativement la composition, habituellement consommatrice de ressources système.
Pour obtenir des effets spéciaux d'affichage, on doit donc faire appel à des compositeurs.
Alors, en avant la musique ! ![]()
XCompMgr offre des effets satisfaisants, tout en souffrant de certains inconvénients.
Elle est effectuée classiquement :
apt-get update && apt-get install xcompmgr
Pour observer les effets obtenus avec les paramètres par défaut, il suffit de lancer dans un terminal :
xcompmgr &
Et si vous souhaitez le lancement de xcompmgr au démarrage de votre session, ajoutez dans le fichier autostart une ligne telle que :
@xcompmgr -c -C -t-5 -l-5 -r4.2 -o.55
Pour tester les différentes possibilités de XCompMgr, je vous invite à consulter son man :
man xcompmgr
Compton est un fork de xcompmgr-dana qui est lui-même un fork de xcompmgr.
C'est un compositeur graphique peu gourmand en ressources et offrant de nombreux effets d'ombres et de transparence sur LXDE.
Pour jessie, entrer la commande suivante:
apt-get install compton
Pour Wheezy il n'y a pas de paquet pré-compilé dans les dépôts, il faudra donc le compiler à la main.
Installez les dépendances :
apt-get install libconfig-dev asciidoc libdrm-dev libgl1-mesa-glx libgl1-mesa-dev
Récupérez la dernière version de compton-master sur GitHub et décompressez l'archive.
Ouvrez un terminal dans le dossier ainsi créé puis lancez l'installation :
make && make install
Pour observer les effets obtenus avec les paramètres par défaut, il suffit de lancer dans un terminal :
compton &
Et si vous souhaitez le lancement de compton au démarrage de votre session, ajoutez dans le fichier autosart une ligne telle que :
@compton -cC -i 0.8 -e 0.8 -m 0.8 -r 4 -l -4 -t -4
Pour les explications relatives à cette ligne, reportez vous à la page man de Compton
Voici un exemple d'effets obtenus :
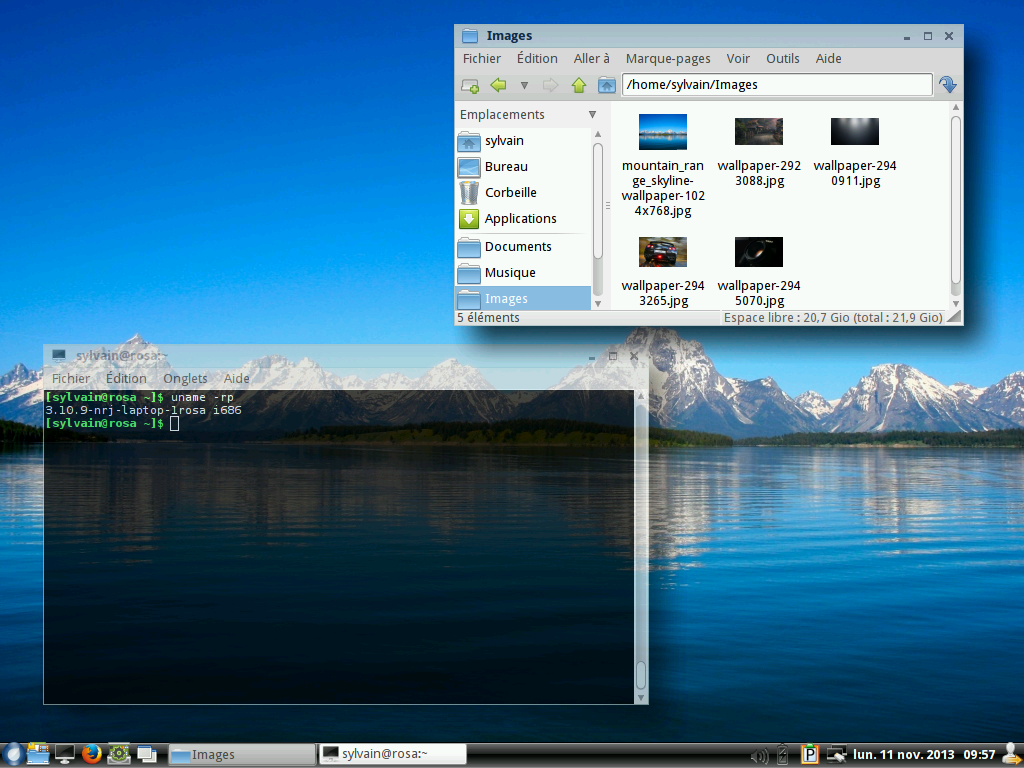
Il peut être intéressant de s'aider d'un fichier de configuration :
# Shadow shadow = true; # Enabled client-side shadows on windows. no-dock-shadow = true; # Avoid drawing shadows on dock/panel windows. no-dnd-shadow = true; # Don't draw shadows on DND windows. clear-shadow = true; # Zero the part of the shadow's mask behind the window (experimental). shadow-radius = 4; # The blur radius for shadows. (default 12) shadow-offset-x = -4; # The left offset for shadows. (default -15) shadow-offset-y = -4; # The top offset for shadows. (default -15) # shadow-opacity = 0.6; # The translucency for shadows. (default .75) # shadow-red = 0.0; # Red color value of shadow. (0.0 - 1.0, defaults to 0) # shadow-green = 0.0; # Green color value of shadow. (0.0 - 1.0, defaults to 0) # shadow-blue = 0.0; # Blue color value of shadow. (0.0 - 1.0, defaults to 0) shadow-exclude = [ "n:e:Notification" ]; # Exclude conditions for shadows. # shadow-exclude = "n:e:Notification"; shadow-ignore-shaped = true; # Opacity menu-opacity = 0.8; # The opacity for menus. (default 1.0) inactive-opacity = 0.8; # Opacity of inactive windows. (0.1 - 1.0) frame-opacity = 0.8; # Opacity of window titlebars and borders. (0.1 - 1.0) inactive-opacity-override = true; # Inactive opacity set by 'inactive-opacity' overrides value of _NET_WM_OPACITY. # Fading #fading = true; # Fade windows during opacity changes. # fade-delta = 30; # The time between steps in a fade in milliseconds. (default 10). #fade-in-step = 0.03; # Opacity change between steps while fading in. (default 0.028). #fade-out-step = 0.03; # Opacity change between steps while fading out. (default 0.03). no-fading-openclose = true; # Fade windows in/out when opening/closing. # Other #inactive-dim = 0.5; # Dim inactive windows. (0.0 - 1.0, defaults to 0). mark-wmwin-focused = true; # Try to detect WM windows and mark them as active. mark-ovredir-focused = true; detect-rounded-corners = true; # Window type settings wintypes: { normal = { fade = false; shadow = true; opacity = 1; focus = true; }; menu = { fade = true; shadow = true; opacity = 0.8; focus = true; }; dialog = { fade = true; shadow = true; opacity = 0.9; focus = true; }; popup_menu = { fade = true; shadow = true; opacity = 0.8; focus = true; }; tooltip = { fade = false; shadow = true; opacity = 0.8; focus = true; }; toolbar = { fade = false; shadow = true; opacity = 0.8; focus = true; }; };
Lancez alors Compton ainsi :
compton --config ~/.config/compton.conf &
Si vous souhaitez ôter l'ombre de la fenêtre de Conky, procédez de cette façon :
own_window_class conky
shadow-exclude = "class_g = 'conky'";
Cairo Composite Manager permets des effets spectaculaires : ombres, transparence, animation des menus, fondus etc.
Cairo Composite Manager n'est pas présent dans les dépôts officiels de Debian. Il faudra donc activer un dépôt spécifique (dédié à sid) :
# his repository include cairo-compmgr packages for debian sid, this works for both 32-bit and 64-bit architecture. deb http://download.tuxfamily.org/ccm/debian/ sid main
apt-get install cairo-compmgr cairo-compmgr-plugins
Sous wheezy, j'ai dû auparavant récupérer le paquet libvala0, présent dans le dépôt de Squeeze (oldstable).
Après lancement, CCM signale sa présence par une icône sous forme de scarabée dans le systray. ![]()
Un clic droit sur celui-ci permet
Je vous laisse découvrir ses très nombreuses possibilités, dont une partie est visible sur cette vidéo.
Les autres possibilités de personnalisation de LXDE :