
Vous n'êtes pas identifié(e).
L'icône rouge permet de télécharger chaque page du wiki visitée au format
PDF et la grise au format ODT →
![]()
![]()
Créé le 17/05/2011

Pixelize transforme une photo, ou une image, en une mosaïque d'images miniatures.
Chaque image miniature est placée au mieux en fonction de sa teinte dominante.
Les images, servant à la création de la mosaïque, seront recensées, au préalable, dans une base de donnée, avant de subir un traitement de miniaturisation.
Sur cette image de Tux, vous pouvez essayer de jouer à Où est Bract ?.
Les gagnants auront droit à 1 point pour un carré de chocolat ![]() .
.
Taille de l'image originelle 1000×1258 pixels, vignettes 25×25 pixels, soit 2012 vignettes.
Sous Wheezy, Pixelize 1.0.0 est disponible dans les dépôts officiels de Debian, pour l'installer :
apt-get update && apt-get install pixelize
Avec le programme make_db, qui s'est installé automatiquement avec pixelize.
La syntaxe est la suivante: make_db/répertoire/images soit par exemple:
make_db /home/votre_identifiant/Images/photos/2011/*.*
Le programme make_db va recenser toutes les images des dossiers indiqués, et créer le fichier pic_db.dat dans votre répertoire utilisateur ( /home/votre_identifiant ).
Afin d'obtenir un résultat correct, il faut recenser dans la base de données un minimum de 1000 images ayant des nuances de teintes variées.
Créer un dossier pixelize dans votre répertoire images, et copiez dedans les photos ou images de votre choix.
La taille des images numériques étant de plus en plus élevée, il serait judicieux de réduire leurs tailles (avant le traitement par make_db), pour que pixelize soit plus réactif.
Pour cela nous allons utiliser la commande mogrify.
cd /home/votre_identifiant/Images/pixelize
mogrify -resize 150 *.*
Vous pouvez bien entendu choisir votre redimensionnement ![]() .
.
make_db /home/votre_identifiant/Images/pixelize/*.*
make_db ~/Images/pixelize/*.*
Si, bien entendu, c'est le compte sur lequel vous êtes connecté.
Pour lancer l'application:
pixelize
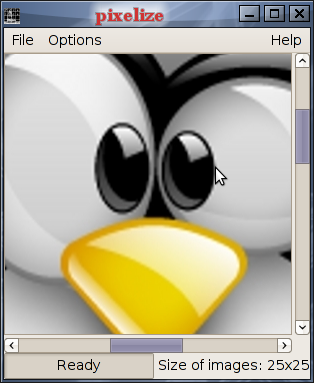 Ouvrez l'image à transformer via File → Open.
Ouvrez l'image à transformer via File → Open.
Transformez votre image via Options → Render.
Une fois le rendu fini, enregistrer votre photo via File → Save au format jpg, png, etc.
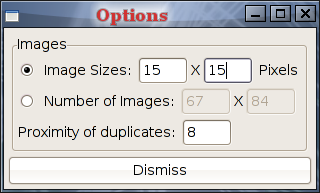 Vous pouvez régler la taille des vignettes qui seront utilisées pour reconstruire l'image en mosaïque via Options → Options.
Vous pouvez régler la taille des vignettes qui seront utilisées pour reconstruire l'image en mosaïque via Options → Options.
Augmentez ou diminuez la taille des vignettes (Image Sizes),ou le nombre de vignettes (Number of images).
Chaque modification doit être validée par la touche “Entrée”.
Image Sizes, vous permet également de conserver le ratio de vos images servant à la création de la mosaïque.
Proximity of duplicate, fixe la proximité des doublons.
Sélectionner, par un clic droit dans la fenêtre principale de Pixelize, la vignette à modifier.
Une nouvelle fenêtre apparaîtra, vous permettant de choisir une autre vignette, de la base de données.
Ce logiciel est facile d'utilisation, le résultat obtenu est surprenant, et épatera plus d'une personne.
Vous n'utiliserez peut-être pas régulièrement ce programme, sont usage étant plutôt réservé à la réalisation d'un poster original.
Un des avantages de ce tutoriel, est de présenter une utilisation des fonctions du logiciel Imagemagick.
Site officiel
IMAGEMAGICK Retouche d'image en ligne de commande.
Page graphisme sur Debian Facile.