
Vous n'êtes pas identifié(e).
L'icône rouge permet de télécharger chaque page du wiki visitée au format
PDF et la grise au format ODT →
![]()
![]()
Ceci est une ancienne révision du document !
GParted est un outil indispensable pour les utilisateurs qui veulent faire des opérations de maintenance en mode graphique sous root sur leurs disques durs.
Dans un terminal2) tapez :
apt-get update && apt-get install gparted
Pour pouvoir modifier une partition, vous devez d'abord la démonter.
Voir : Umount
Vous ne pouvez pas démonter une partition en cours d'utilisation, comme la partition racine du système en cours par exemple.
Pour modifier de telles partitions il faut utiliser un Live CD ou un Live USB et booter dessus au démarrage.
Pour utiliser gparted depuis un terminal il faut le lancer en tant que superutilisateur ou via la commande3) :
gparted-pkexec
qui vous permettra d'obtenir les privilèges nécessaires.
On y trouve les entrées habituelles. Prenons-les dans l'ordre :
Le menu GParted permet de manipuler les périphériques, c'est à dire les disques durs, les clef USB, les lecteurs MP3… Si un périphérique n'est pas reconnu, essaie d'actualiser pour le voir apparaître. “Périphériques” permet de choisir quel disque tu veux afficher. Dans notre cas, c'est sda. Sa capacité est de 6.99 Go. “Quitter”, c'est assez parlant. C'est ici que tu quitteras GParted quand tu auras bien travaillé. :)
C'est ici qu'on va se précipiter si on a fait une opération non souhaitée. On peut revenir sur la dernière opération, annuler toutes les opérations en attente ou les appliquer.
En cochant les entrées, un panneau affiche les informations demandées.
Tu as les informations comme la marque, la taille…
Si tu n'as pas encore appliqué les modifications, tu auras la liste des modifications non appliquées.
Les systèmes pris en charge varie selon la version de Gparted installée. Dans cette capture, on peut voir que le reiser4 n'est pas du tout pris en charge, il faut utiliser une version plus récente.
Alors là, attention, mais vraiment attention. Créer de nouvelle table de partition efface tout le contenu du disque, alors pas de bêtise, hein. Ce paragraphe est présent parce qu'on fait le tour du propriétaire. La table de partitions contient les informations sur les partitions; comment elles sont organisées, quel est le format de fichier, quelle est sa taille. Cette table est contenu dans le MBR. Le MBR est le Master Boot Record, il occupe les 512 premiers octets. Il est la zone d'amorçage du disque.
On a la possibilité de créer une partition en cliquant sur « Nouveau » ou de la supprimer. On peut aussi modifier la taille d'une partition que l'on veut agrandir ou rétrécir. On peut même faire du copier coller. « Formater en » ouvre un nouveau menu.
Selon le type de format, GParted utilise un code couleur.
Les formats fat16, fat32 et ntfs sont lus par Windows, mais aussi par GNU/Linux. Les formats ext2, ext3, ext4, reiser4, reiserfs et linux-swap sont utilisés par GNU/Linux. Les formats hfs, hfs+, ufs sont utilisés par Mac. xfs est un format pour les systèmes IRIX
GParted liste l'ensemble des partitions de vos disques durs.
Si les partitions que tu veux modifier ont un cadenas jaune ou des clefs qui suivent leur identifiant, tu ne pourras pas y toucher. Elles sont montées et doivent être démontées.


Tu vas d'abord les démonter (clic-droit → Unmount Démonter).
Pour agrandir ou déplacer la partition étendue vous devez désactiver le SWAP, (clic droit sur la partition “linux-swap” → Disable swap Désactiver le swap).
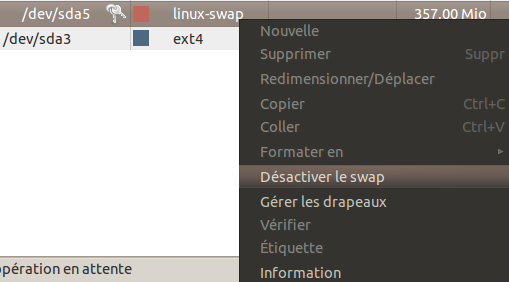
Pour supprimer une partition, une fois celle-ci démontée, il suffit de faire un clic-droit sur la partition puis de sélectionner l'option Delete Supprimer.
Des prérequis sont nécessaires pour redimensionner ou déplacer une partition.
Une partition ne peut être agrandie que s'il y a de l'espace libre non partitionné immédiatement avant la partition (dans le cas d'un redimensionnement vers la gauche) ou après la partition (dans le cas d'un redimensionnement vers la droite). La zone en question apparaît avec l'identifiant non alloué
Pour redimensionner une partition étendue ou un lecteur logique présent dans une partition étendue, tous les lecteurs logiques dans la partition étendue doivent être démontés.
Pour redimensionner ou déplacer une partition, il suffit de faire un clic droit dessus. Une fenêtre s'ouvre dans laquelle on peut changer la taille de la partition avec la petite main.

Tu cliques ensuite sur Redimensionner/déplacer
Il faut que la partition soit non allouée pour une création. Il suffit de faire un clic droit et de sélectionner nouvelle.
Une nouvelle fenêtre s'ouvre.

Tu vas prendre soin de renseigner les champs Créer comme, Système de fichiers, Étiquette
Une fois les modifications choisies, il suffit de les faire prendre en compte par : Appliquer. Tu peux aussi cliquer sur le taquet vert.
1/ utiliser gparted live 2/ diminuer home par la droite et non par le debut(redimensionner) !!!
on obtient une non allouée a droite de home
3/ cliquer sur home et redimensioner ;faire glisser home en visant au milieu(vous obtenez 4 fleches) vers la droite
ainsi racine se trouve a gauche , la non allouée va se retrouver a coté ,home suivra cette derniere
4/ ne quittez pas des yeux que l'espace non alloué se trouve encore dans l'etendue(elle regroupe l'espace non alloué et home)
nous devons la separer de l'etendue pour que racine puisse y avoir accés . pour cela prendre la partition etendue complete ,clic droit ,redimensionner , faire glisser le curseur du debut jusqu'au debut de home . ainsi l'espace non alloué sort de l'etendue ,et il n'y reste plus que home !!!!
5/ clic droit sur racine , redimensionner , agrandir racine vers la droite grace au curseur
Si tu n'as pas envie d'installer le logiciel sur ton ordinateur, tu peux créer un live avec un cd ou une clef USB.
Pour créer un Live cd/USB de Gparted, télécharger l'image iso de Gparted disponible ici :
Graver l' iso sur un CD et booter dessus au démarrage du pc.
Voir :
Une fois l'opération terminée, vous pouvez redémarrer votre ordinateur et demander un boot sur USB ou cd.
![]()
![]()
![]()