
Vous n'êtes pas identifié(e).
L'icône rouge permet de télécharger chaque page du wiki visitée au format
PDF et la grise au format ODT →
![]()
![]()
Ceci est une ancienne révision du document !


Dans ce tuto, nous allons découvrir Terminator. Non, pas le robot tueur du futur, désolé, son architecture n'est pas (encore) prise en charge par Debian!
Terminator c'est, selon la description officielle:
<quote>Terminator est un petit projet pour remplir de manière efficace une grande surface d’écran avec des terminaux.</quote>
C'est en gros un émulateur de terminal qui peut se diviser de manière à créer plusieurs terminaux, chacun pouvant exécuter différentes applications.
De fait, il conviendra très bien aux utilisateurs souhaitant avoir l'œil sur de multiples applications en console sans pour autant avoir à gérer plusieurs fenêtres ou devoir utiliser un gestionnaire de fenêtre ayant un mode tuilage (tiling window manager).
Terminator est dans les dépôts Debian, donc l'installation est classique:
apt-get install terminator
Il a quelques dépendances pythonesques.
Pour le lancer c'est du basique, soit en ligne de commande :
terminator
soit votre environnement de bureau aura très certainement créé une entrée dans le menu, à la rubrique Outils système.
De base, Terminator ressemble à n'importe quel émulateur de terminal:
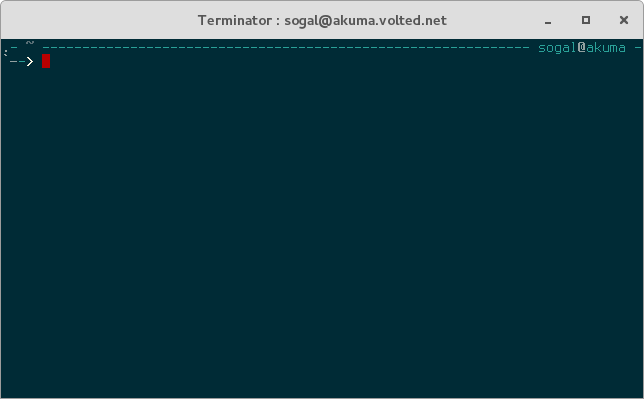 Nous allons apprendre à l'utiliser pour qu'il ressemble, par exemple, à ça:
Nous allons apprendre à l'utiliser pour qu'il ressemble, par exemple, à ça:
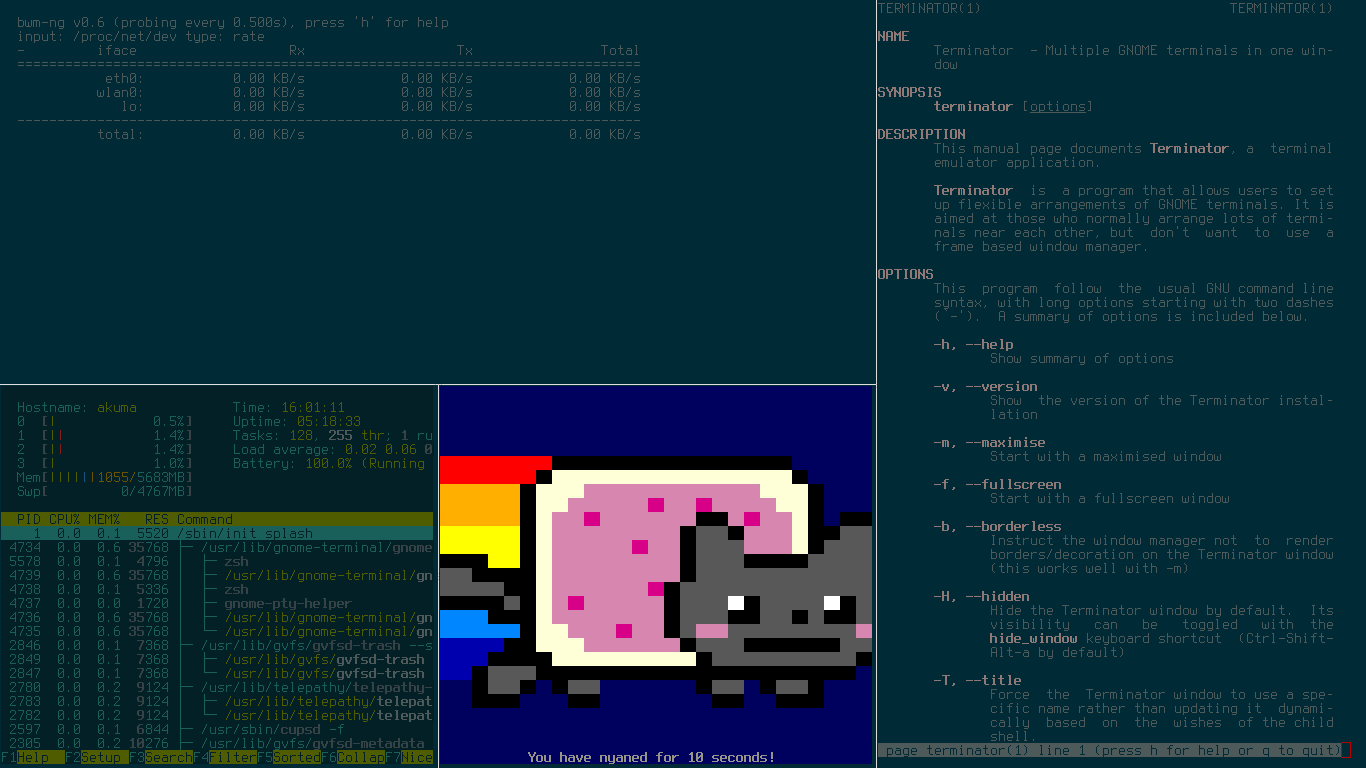
Toute la configuration est accessible par un simple clic-droit:
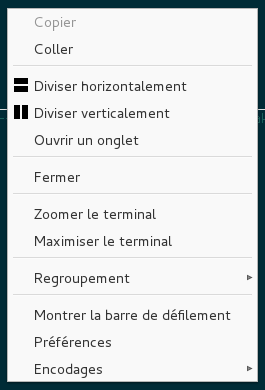
Dans ce menu, nous pouvons commencer à diviser l'espace disponible en autant de sous-terminaux que nous le souhaitons, verticalement ou horizontalement.
Mais avant cela, attardons-nous un peu sur les préférences:

Chacun est libre de sa configuration mais personnellement, sur un portable 13“, j'ai préféré activé l'option fullscreen et l'invisibilité des onglets.
J'aime bien l'option permettant de diminuer l'intensité des couleurs des terminaux inactifs (Unfocused terminal font brightness), ça permet de bien se focaliser sur le terminal en cours d'utilisation.
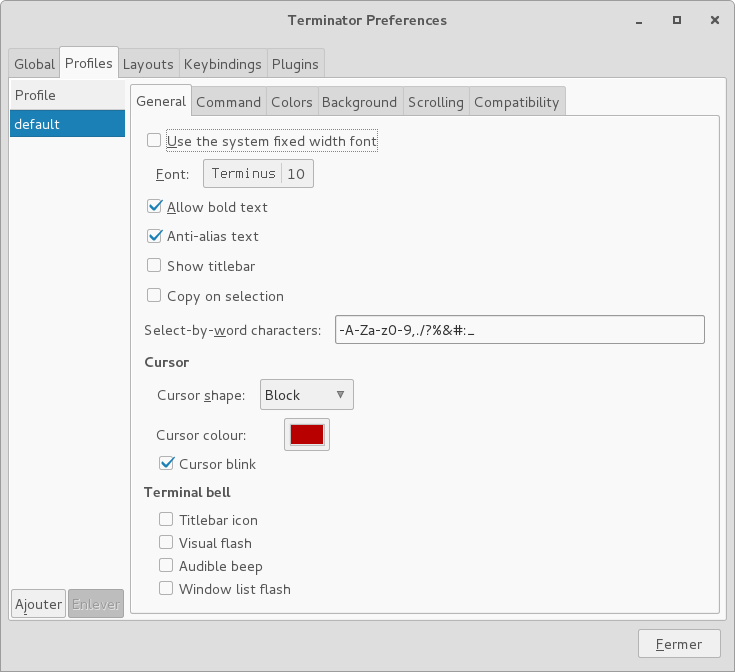
Dans l'onglet Profiles, vous retrouvez les paramètres habituels des émulateurs de terminal classiques:
Vous pouvez créer plusieurs profils différents, correspondants, par exemple, à divers types de tâches ou divers environnements de travail (bien éclairés, de nuit, …).
Intéressons nous maintenant à une caractéristique très intéressante de Terminator: les layouts ou types de disposition.
Un layout c'est en fait une disposition prédéfinie de vos sous-terminaux au sein de la fenêtre mère. Vous pouvez ainsi créer une disposition préétablie dans laquelle, par exemple, s'ouvriront 3 sous-terminaux (de taille et emplacement déterminés) exécutant 3 applications que vous aurez spécifiées:
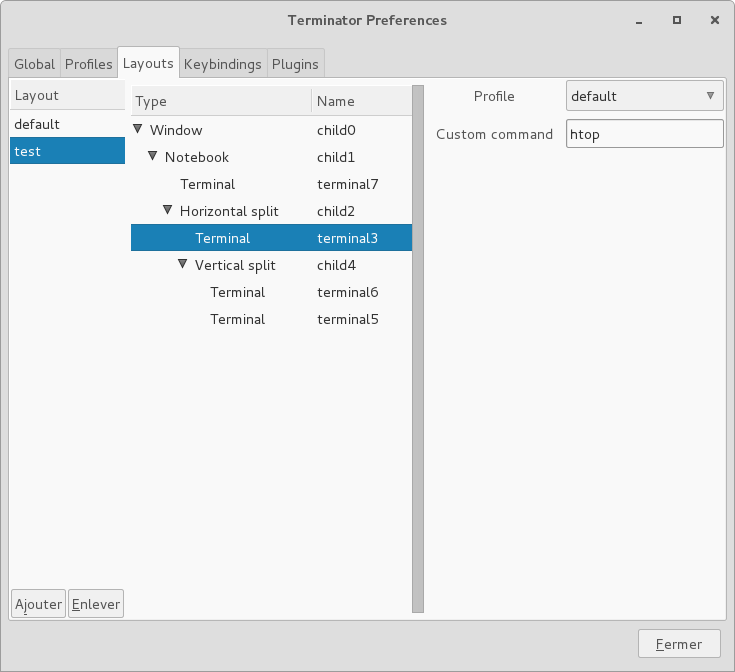
Vous pouvez ensuite lancer directement Terminator de telle sorte qu'il s'ouvre avec une de vos dispositions (ce qui évidemment lancera les applications, si vous les avez spécifié), grâce à la commande:
terminator -l nom-du-layout
Exemple:
terminator -l test
m'ouvrira directement la fenêtre suivante sans que j'ai besoin de refaire les subdivisions ou de lancer chacune des applications (htop, mc et mocp):
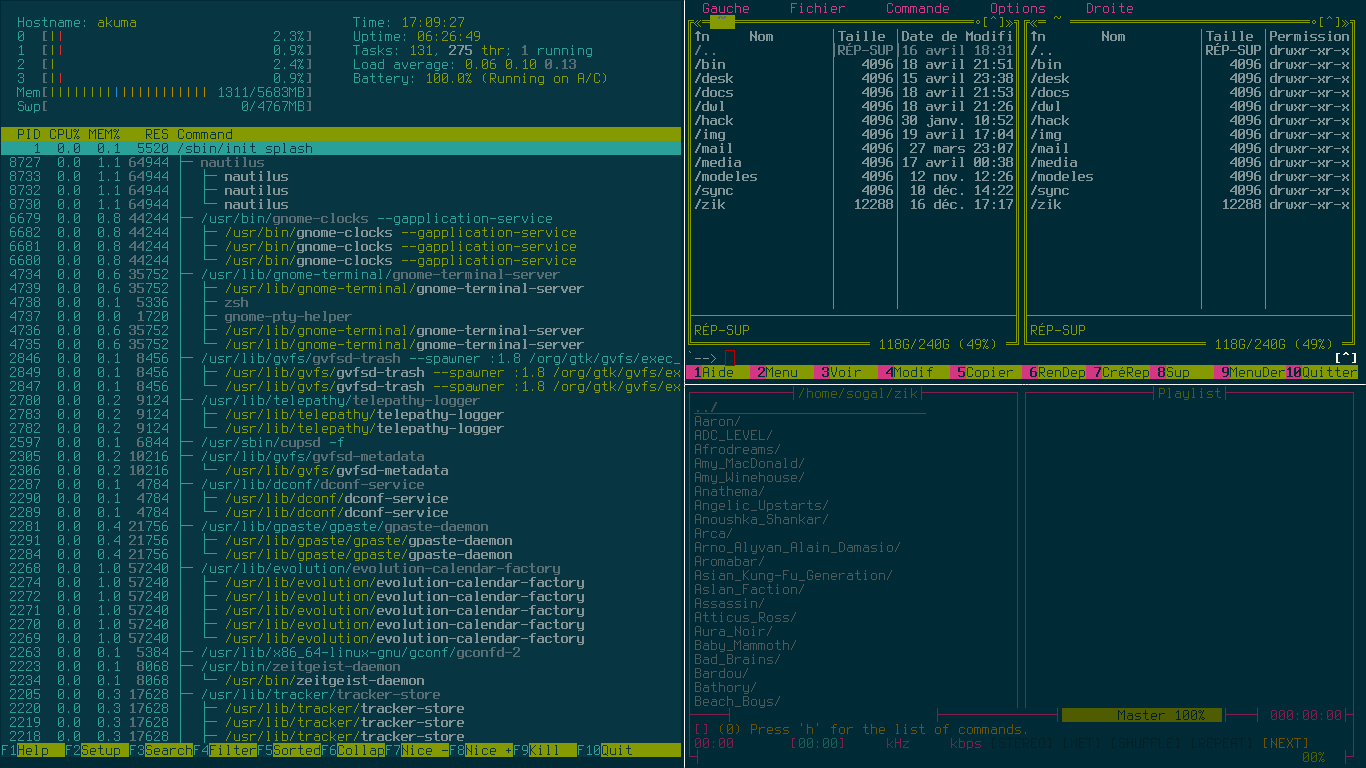
Puissant non ?
Bon, c'est bien beau de se créer plein de fenêtres, mais déjà, faudrait pouvoir le faire au clavier et pouvoir naviguer rapidement entre elles! Voici donc une sélection des raccourcis spécifique à Terminator les plus utiles:
| Action | Touche |
|---|---|
| Diviser horizontalement | Ctrl + Maj + o |
| Diviser verticalement | Ctrl + Maj + e |
| Se déplacer vers le terminal… | Alt + |
| …droite | droite |
| …gauche | gauche |
| …haut | haut |
| …bas | bas |
| Focus au terminal suivant | Ctrl + Tab |
| Focus au terminal précédant | Ctrl + Maj + Tab |
| Redimensionner le terminal actif vers… | Ctrl + Maj + |
| …droite | droite |
| …gauche | gauche |
| …haut | haut |
| …bas | bas |
| Zoomer le terminal actif | Ctrl + Maj + z |
| Maximiser le terminal actif | Ctrl + Maj + x |
Terminator est un “super-émulateur-multiplexeur” de terminal. Il deviendra sans nul doute indispensable à ceux qui travaillent souvent avec de nombreux terminaux ouverts, permettant de bien les organiser et même d'ouvrir plusieurs onglets comportant chacun des sub-divisions différentes.
Sa capacité à ouvrir directement des dispositions pré-configurées et leurs applications est vraiment très pratique quand on utilise quotidiennement les mêmes applications en console.