
Vous n'êtes pas identifié(e).
L'icône rouge permet de télécharger chaque page du wiki visitée au format
PDF et la grise au format ODT →
![]()
![]()

Nota :
Contributeurs, les  sont là pour vous aider, supprimez-les une fois le problème corrigé ou le champ rempli !
sont là pour vous aider, supprimez-les une fois le problème corrigé ou le champ rempli !
Firefox est disponible sous Debian, célèbre navigateur de la fondation Mozilla. La version disponible sur Debian est la version ESR, c'est à dire la version avec un support étendu.
La version standard de Firefox (Rapid Release) n'est pas disponible dans les dépôts officielles Debian. Elle a l'avantage de proposées les dernières fonctionnalités mais impose des changements régulièrement (on perd en fiabilité). 2)
Pour installer la dernière version de Firefox (Rapid Release)
Firefox est un navigateur Web libre et gratuit, développé et distribué par la Fondation Mozilla avec l'aide de milliers de bénévoles grâce aux méthodes de développement du logiciel libre/open source et à la liberté du code source. (dixit wikipédia).
Debian intègre Firefox-ESR, la version Extended Support Release , destinée aux grandes organisations (et aux plus petites) pour les déploiements de masse. Cette version est maintenue pendant 10 mois à compter de sa sortie et ne bénéficie que des mises à jour de sécurité assurant ainsi un navigateur stable et sécurisé.
La fenêtre principale se compose des éléments suivants (de haut en bas) :
La personnalisation et la configuration de Firefox passent par son menu principal qui s'affiche lors d'un clic sur l'icône à 3 bandes.
Pour ajouter des fonctionnalités à votre navigateur Firefox, direction les préférences > Modules. Dans l'onglet qui s'ouvre, sélectionnez «Catalogue» et faites votre choix.
Le catalogue des modules pour Firefox
Pour plus d'informations, consultez les cahiers du débutant sur DebianNaviguez sur internet
apt-get install firefox-esr firefox-esr-l10n-fr
Pour lancer Firefox depuis le menu: Internet > Firefox-ESR
Lancer Firefox directement depuis le terminal:
firefox-esr
Pour créer/gérer différents profils:
firefox-esr -ProfileManager
| RACCOURCIS CLAVIER | ACTION |
|---|---|
| Alt+D (ou aussi Ctrl+L) | Sélectionne la barre d'adresse (Saisissez les premières lettres de votre recherche, puis sélectionnez le lien qui vous intéresse) |
| Alt+← | Page précédente |
| Alt+→ | Page suivante |
| Alt+Début | Page de démarrage |
| Alt numéro de l'onglet (de 1 à 9) | circule dans les onglets |
| Fin | bas de page |
| Début | haut de page |
| ↑ | monte dans la page |
| ↓ | descend dans la page |
| Ctrl++ | augmenter la taille du texte |
| Ctrl+- | diminuer la taille du texte |
| Ctrl+K | Sélectionne la barre de recherche |
| Ctrl+T | nouvel onglet |
| Ctrl+F4 | fermer un onglet |
| Ctrl+W | fermer un onglet… et c'est moins loin sur le clavier ! |
| Ctrl+D | ajouter aux favoris |
| Ctrl+C | copier |
| Ctrl+V | coller |
| Ctrl+H | historique |
| Ctrl+Q | fermer firefox |
| Tab ⇆ | sélectionne le lien suivant dans la page (pour circuler dans une page sans la souris) - Pas opérationnel à 100 % |
| Maj+Tab ⇆ | sélectionne le lien précédent dans la page - Comme TAB, pas toujours opérationnel |
| / | recherche rapide dans la page |
| F11 | plein écran |
Etc…
Il y en a bien d'autres, à vous de chercher ! ![]()
Pour installer la dernière version de Firefox publiée par Mozilla sous Debian: Firefox (Rapid Release)
Trouver de l'aide et de la documentation:
firefox-esr --help
man firefox-esr
Lien vers la documentation officielle:
Aux expatriés français qui résident à l'étranger.
Quelle que soit la façon dont on installe firefox dans un pays anglophone, il arrive que la prise en compte totale de la langue française (avec correcteur d'orthographe) ne passe pas, voire présente un comportement bizarre où l'anglais s'immisce/s'impose.
Avant de modifier avec risques et périls une nouvelle installation Debian, il convient de tenter la commande suivante dans un terminal :
apt-get install firefox-esr-l10n-fr
Redémarrer firefox pour que la modification soit prise en compte.
La solution proposée ici fonctionne pour Firefox 91 et plus et aussi pour plusieurs applications qui dépendent des librairies GTK3.
cd ~/.config/gtk-3.0
gtk.css en tapant :nano gtk.css
scrollbar slider { background-color: gray; border: green solid 6px; border-radius: 0px; } scrollbar.vertical slider { min-height: 40px; min-width: 19px; } scrollbar.horizontal slider { min-height: 19px; min-width: 40px; } scrollbar slider:hover { background-color: #999; border: lime solid 6px; } /* Lors d'un survol du curseur au-dessus du bouton principal, la bordure du bouton principal de la barre de défilement et le bouton principal vont légèrement changer de couleurs (couleurs plus vives, moins sombres). */
Cette solution fonctionne pour Firefox (version 91 et plus).
Cette solution va aussi élargir les barres de défilement
de plusieurs autres applications (par ex.: Atril, BlueFish,
Caja, Evince, FileZilla, gEdit, Mousepad, Nemo, Pluma, Thunar,
etc) parce qu'elles utilisent les librairies GTK3.
Cette solution ne fonctionne pas pour les applications de LibreOffice comme Writer.
Le code CSS ci-haut configure les tailles minimales pour les
2 barres de défilement: la verticale (à droite) et l'horizontale
(en bas). Ce code CSS ajoute une bordure verte de 6 pixels autour
du bouton principal. Lors du survol du curseur au-dessus du bouton
principal, la bordure du bouton principal de la barre de défilement
et le bouton principal vont légèrement changer de couleurs (couleurs
plus vives, moins sombres).
J'ai vérifié que la solution ci-haut fonctionne correctement si/quand
la propriété layout.scrollbar.side dans about:config Valeurs de Layout.scrollbar.side est
1 ou 3 pour les documents définis pour être rtl (right-to-left) et donc quand
la barre de défilement vertical est supposée être à gauche.
19px ce n'est peut-être pas assez pour certains (comme moi) et
peut-être trop pour d'autres: libre à vous de trouver la valeur
qui vous convient.
Toutes les couleurs, les effets graphiques lors du survol et
toutes les dimensions (longueur et largeur) sont personnalisables.
Ce qui manque pour le moment à cette solution, c'est de ramener,
de ressusciter les bouton-flèches (^ , v, <, >) de défilement fin
qu'on voit normalement aux extrémités des barres de défilement.
Si vous connaissez la réponse, alors ça m'intéresse de la connaître.
Je suis ouvert à vos suggestions, corrections, améliorations et à vos expérimentations.
Vous pouvez me les communiquer dans
Comment élargir les barres de défilement des navigateurs web Firefox 91 et plus et Chromium?
Dernière mise à jour: 11 février 2022
A chaque démarrage Firefox demande pour qu'il soit le navigateur par défaut alors qu'il l'est déjà.
Il est impossible de décocher la case dans les Préférences car elle est grisée. ![]()
Ceci est trés pénible et peut être résolu. ![]()
Et voilà. ![]()
Plusieurs techniques de sauvegarde sont possibles.
Vous pouvez effectuer un copié-collé du fichier “bookmarks-xxxx-xx-xx.json” (les x représentent la date de la sauvegarde générée automatiquement lors d'une modification) situé dans le dossier:
/home/votre login /.mozilla/firefox/xxxxx.default/bookmarkbackups/
Vous pouvez sinon utiliser l'outil “importation et sauvegarde” du menu “Marque-pages/Afficher tous les marques-pages” de Iceweasel.
![]() Pour ces deux méthodes, il vous faudra utiliser l'outil “importation” du menu “Afficher les marques-pages” pour les restaurer.
Pour ces deux méthodes, il vous faudra utiliser l'outil “importation” du menu “Afficher les marques-pages” pour les restaurer.
Pour les mots de passe, il est préférable d'utiliser un module complémentaire, j'utilise Password Exporter, une fois installé les options se trouvent dans le menu “préférences” du module.
![]() Pour restaurer vos mots de passe, il vous faut ajouter l'extension de fichier(.xml ou .cvs) au fichier de sauvegarde, sinon Password Exporter vous indiquera un message d'erreur.
Pour restaurer vos mots de passe, il vous faut ajouter l'extension de fichier(.xml ou .cvs) au fichier de sauvegarde, sinon Password Exporter vous indiquera un message d'erreur.
La fondation Mozilla propose l'outil firefox sync depuis la version 3.5 sous forme de module additionnel et intégré de base depuis la version 4.0
Cet outil vous permet de sauvegarder sur les serveurs de la fondation:
Il vous permet aussi et surtout de synchroniser tout vos navigateurs FF/IW entre eux.
Votre compte est protégé par Login / Mot de Passe
Vos données sont cryptées avant export grâce à une passphrase de votre choix
La synchronisation est automatique, pas besoin d'y penser
Ne fonctionne que pour FF/IceWeasel (contrairement à xmarks qui supporte d'autres navigateurs)
Si vous oubliez votre passphrase vous ne pourrez rien récupérer (heureusement !)
Après installation du module (pour la version 3.5) ou en natif pour la version 4.0 :
⇒ Edition ⇒ Préférences ⇒ Bouton “Sync”
Il s'agit de la boite de dialogue pour ajouter la page courante dans la liste des marque-pages. Donc elle s'ouvre soit par le choix “Marquer cette page” dans le menu contextuel (click-droit), soit par Ctrl+D ou directement par le menu “Marque-page”.
Ceux qui utilisent couramment cette boîte auront remarqué que la liste déroulante “Dossier” ne comporte que peu d'item (8 de base je crois) Il faut donc passer par l'entrée “Choisir” pour aller naviguer dans ses marque-pages et trouver le dossier de destination.
On peut remédier à cette limitation de la liste déroulante et ainsi voir s'afficher les derniers dossiers d'adresses consultés, en plus grand nombre ainsi :
Au préalable on s'assure d'avoir un gestionnaire d'archive installé : perso j'utilise Xarchiver.
Les lignes de commandes suivantes pré-supposent que l'on est dans son propre répertoire (même en root). Vérifier avec Commande PWD
Le fichier/archive qui nous intéresse est browser.jar.
Premièrement on en fait une copie, puis pour faciliter la suite des opérations, on le déplace dans notre /home et on lui substitue un lien pointant vers son nouvel emplacement, ainsi :
cp -a /usr/share/iceweasel/chrome/browser.jar /usr/share/iceweasel/chrome/browser.jar.bak
mv /usr/share/iceweasel/chrome/browser.jar ./.mozilla
ln -s /home/mon_user/.mozilla/browser.jar /usr/share/iceweasel/chrome/browser.jar
Et comme nous allons le modifier, on va se l'approprier ainsi :
chown mon_user .mozilla/browser.jar
Voilà, comme on débute, on va se reposer et passer en graphique.
Direction : /home/mon_user/.mozilla dans notre gestionnaire de fichiers favori.
On trouve le fichier browser.jar et on clique dessus pour l'ouvrir avec Xarchiver.
Dans l'arborescence, à gauche, nous allons développer content > browser et cliquer sur places, ce qui fait apparaître à droite le fichier editBookmarkOverlay.js. On le sélectionne puis > Extraire les fichiers. Dans la boite qui s'affiche, veiller à décocher “Extraire les fichiers avec leur chemin complet”. Puis “Extraire”
Il suffit alors d'ouvrir ce fichier avec un éditeur (ou cliquer dessus) et de trouver cette ligne (en début de fichier, environ ligne 40 )
const MAX_FOLDER_ITEM_IN_MENU_LIST = 5;
Et bien le 5 on met ce qu'on veut à la place. Disons 25 c'est bien.
On referme et, sur proposition, on enregistre.
Retour dans Xarchiver, resté ouvert bien sur, où il suffit de glisser/déposer le fichier modifié, sur la fenêtre de droite. Et voilà, le nouveau editBookmarkOverlay.js est en place (contenu vérifiable avec la commande “visualiser” )
Et hop démarrage d'Iceweasel. Une p'tite page à marquer ?
A noter :
- Il est possible que ce soit au fur et mesure du marquage de pages que la liste déroulante s'agrandisse, jusqu'à atteindre le nombre que vous avez défini
- Lors d'un changement mineur sur la version d'Iceweasel le lien > browser.jar sera, peut être, remplacé par un nouveau fichier. La manip consistant à faire un lien vers votre fichier, qui lui restera à l'abri, sera à refaire après avoir effacer le fichier mis par l'installation. Soit:
rm /usr/share/iceweasel/chrome/browser.jar
ln -s /home/mon_user/.mozilla/browser.jar /usr/share/iceweasel/chrome/browser.jar
Mais suite à un changement majeur la manip complète (à partir du nouveau browser.jar) est presque obligatoirement à refaire.
Ce fut le cas pour la maj iceweasel 3.0 > 3.5, d'autres fichiers (comme browser.xul) générant des erreurs
Pour toute cette astuce, on peut aussi, bien entendu, avoir une autre démarche :
Modifier le fichier > browser.jar à son emplacement actuel (c'est à dire toutes les opérations en root) s'en faire une copie que l'on met à l'abri et que l'on copiera à nouveau dans /usr/share/iceweasel/chrome si besoin.
Une astuce que je trouve particulièrement intéressante et fort pratique consiste à activer la touche backspace de mon clavier dans Icewasel pour revenir à ou aux pages précédemment consultées. Pour ce faire, la démarche à suivre est très simple :
Et voilà le tour est joué. Vous verrez, l'essayer c'est l'adopter.
Vous pouvez afficher l'historique, votre bibliothèque, dans un nouvel onglet en utilisant cette adresse : chrome:browser/content/places/places.xul
Pour tous ceux qui comme moi n'aiment pas le lecteur PDF intégré à Iceweasel/Firefox (version 18 et plus), voici un moyen de le désactiver :
Facile, n'est-il pas ? ![]()
Source sur le forum, là :
Si comme moi, vous aimez pouvoir choisir facilement votre moteur de recherche et les voir s'afficher comme ceci :
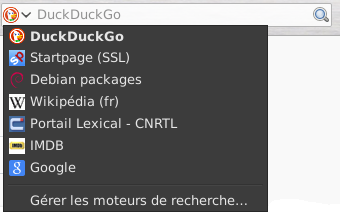
Il y a moyen de revenir à cette ancienne présentation :
Et c'est reparti comme au bon vieux temps que les moins de 20 ans ♩♪♬♫
Attention, cette manip est à faire tout de suite après le perte des onglets ; en effet, le fichier sessionstore.jsonlz4 est écrasé à chaque démarrage/fermeture de Firefox.
Pour lire une vidéo avec mpv par exemple dans firefox ajoutez le plugin ff2mpv
Attention, ce plugin nécessite l'installation d'une application externe (pour pouvoir lancer mpv), il vous faut suivre les instructions sur la page de l'extension.